How to Add Text Box in Google Docs
2025-03-26 17:47:49 • Filed to: Google Tips and Tricks • Proven solutions
If you need to highlight relevant information, adding a text box in Google Docs comes in handy, and you can be able to move a text box around the document easily. However, Google Docs does not have a direct way to perform this task, so here is a simple guide on how to add a textbox in Google Docs.
How to Add Text Box in Google Docs
Step 1. Open the Drawing Tool
To add a text box in Google Docs, you need to click the "Insert" > "Drawing" > "+ New" button on the toolbar.

Step 2. Add a Text Box
Now you can click on the "Text" button and drag the mouse to add the text box you need. Then you can insert the content in the box.
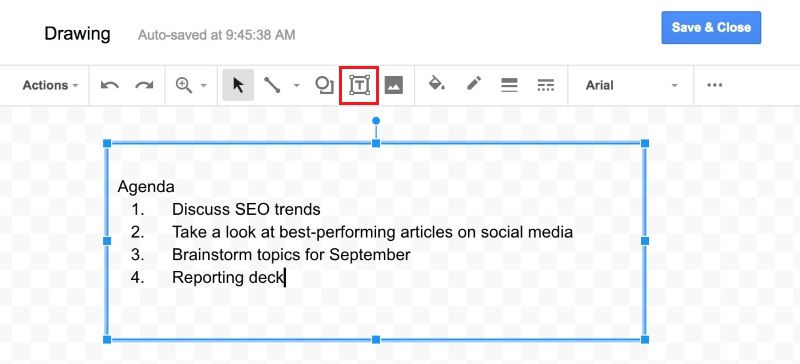
Step 3. Customize the Text Box
After adding the text box, you can also change the style of the text box, such as color, background, and font. When you finish setting these styles, you can click the "Save and Close" button. Finally, a text box can be added to Google Docs.

How to Add and Edit Text Box in PDF
Step 1. Open the PDF File
Launch PDFelement and upload your PDF document by clicking the "Open PDF..." button.

Step 2. Add Text in PDF
To add text in PDF, you need to go to the "Edit" tab and select the "Add text" option. Then you can draw a text box to add text.

Step 3. Edit Text
After adding text, you can also edit the text through a "Line Mode" or "Paragraph Mode." For that, you can click the "Edit" button in the top menu, and then click "Edit text and Image object" button. You can also change the font type, color, and size by right-clicking the text.

A Powerful PDF Editor
It is known that adding and editing text in a word processor is quite easy, but hard in PDF. However, there is a powerful PDF editor, making PDF editing is equally easy and convenient like Google Docs or Word, that is Wondershare PDFelement - PDF Editor Wondershare PDFelement Wondershare PDFelement. It has advanced features that enable you to communicate easier, faster, and better with PDFs. This tool contains the important things that you might need to edit, review, compare, sign, protect, and convert PDF files. PDFelement is a big PDF annotator, converter, and editor that works in both Windows and Mac. It is used by various people like students and business persons to take notes and make conversions easily.
- Create PDF - This feature enables you to convert any file format to PDF and vice versa on any device.
- Edit PDF - It allows you to edit any PDF file without going to the source file.
- Annotate PDF - It enables you to markup and review PDFs using commenting tools. You can access markups and view comments for review.
- Sign PDF - You can make signature workflows and send the file to other people for signature approval.
- PDF Forms - It also allows you to create fillable forms with a couple of clicks.
Free Download or Buy PDFelement right now!
Free Download or Buy PDFelement right now!
Try for Free right now!
Try for Free right now!





Elise Williams
chief Editor