How to Make a Brochure on Google Docs
2025-03-26 17:47:49 • Filed to: Google Tips and Tricks • Proven solutions
Any product that is believed to be launched in the market comes with up appropriate advertisements with it. There are some techniques that have developed and enhanced their shape over a period of time and have adopted modern methods and dynamics. Out of these techniques, brochures are considered an integral part of an idea or product advertisement. This article provides you a contemporary method on how to make a brochure on Google Docs and has it presented across the market to the target audience for alluring them towards the product.
How to Make a Brochure on Google Docs
Google Docs offers you a similar feature set and tools as provided in a generic word processing platform and exempts the need to download the platform over the desktop to use it with ease. Google Docs can be efficiently used for the production of brochures. It employs several tools for executing this task. Thus, it is important to recognize the guide on how to make a pamphlet on Google Docs by following the steps as shown below.
Step 1: Open Google Docs
The Clear Formatting option in the Style Group offers you the simplest way for clearing the formatting in a certain Word file. For this, it is important to open a specific file that you wish to amend. After opening the file, select the complete text file or the specific portion of the file that you wish to change, as per your discretion.
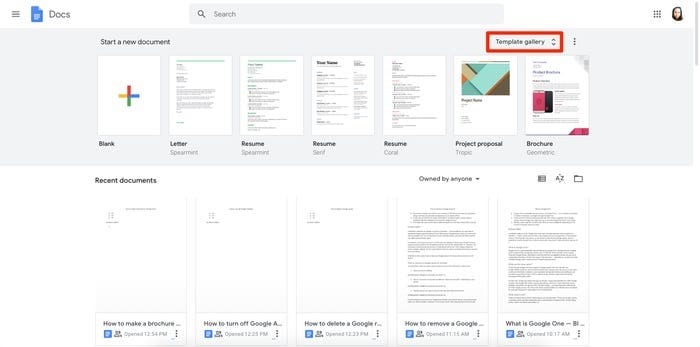
Step 2: Access Template Gallery
In the window that opens on the screen, navigate your cursor across the top-right of the window to click on "Template Gallery." If you do not find such an option in the window, you need to tap the three lines on the screen to locate the "Work" section. Then you can select a template as you desired.
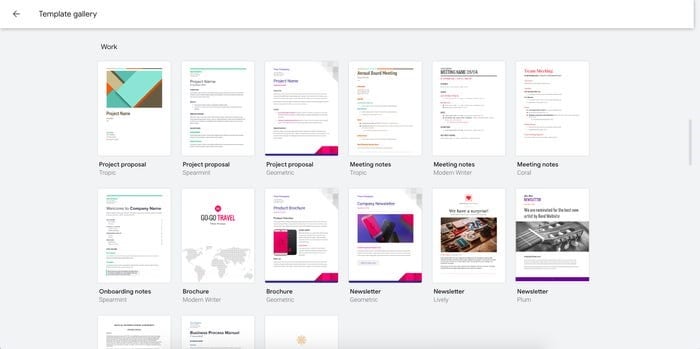
Step 3: Customize your Brochure
As you select a certain template brochure for developing the product description across it, tap on the "File" tab and access "Page Setup" from the options. Change the orientation of your brochure to "Landscape." You can even adjust across your brochure, including managing the column, text, and images across the pamphlet.
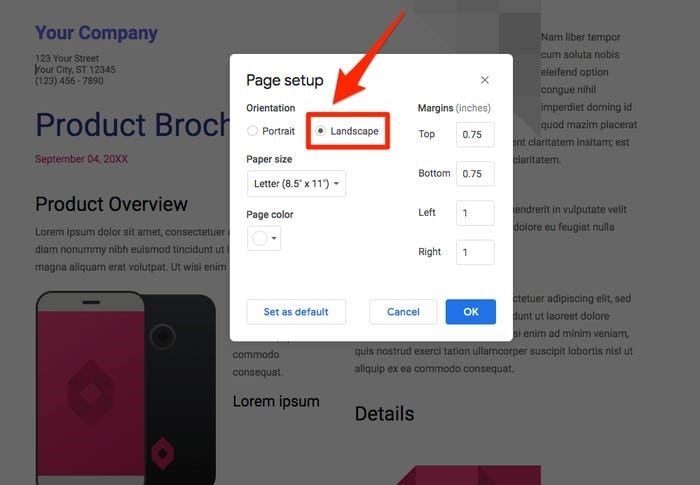
An All-in-one PDF Solution
As many documents that are produced officially are sent across various platforms in a readable format, there is a special file format that is associated with reading documents. The PDF file format has been recognized as the standard of file sharing among various offices and platforms, with several PDF editors presenting efficient tools and features to work with. Though these file formats are limited to their scope, there is a specific PDF editing software that offers unique services in managing PDF files with ease. Wondershare PDFelement - PDF Editor Wondershare PDFelement Wondershare PDFelement offers its users the editing and converting tools with the provision of keeping the original quality of the files intact and secured to their root.
Following this, PDFelement intends to offer far more than these basic tools. PDFelement provides you the perfect environment to review PDFs directly through different annotating tools and create fillable forms with appropriate management features across the platform. Along with these tools, PDFelement ensures the availability of a secure platform that is ratified through password protections and information redactions. It eventually presents itself as the best option in managing your PDFs.
How to Turn PDF into Google Docs
While you get to know the procedure to make a brochure in Google Docs, you should also come across the techniques that should be adopted to turn a PDF into a Google Doc file through PDFelement. For this, you should follow this brief step-by-step guideline as declared below.
Step 1. Import PDF Files
You need to add your PDF files to the platform. For this, you should select the option of “Batch Process” from the home window to proceed with multiple files.

Step 2. Convert Files
In the next screen that opens up, set the output file format to “Word(.docx)” and tap on “Start” to perform the easy conversion.

Step 3. Upload on Google Docs
Once you are done converting the file, you can open Google Docs on your browser and then click the “Open file picker” to upload your files into this platform from your local directory.
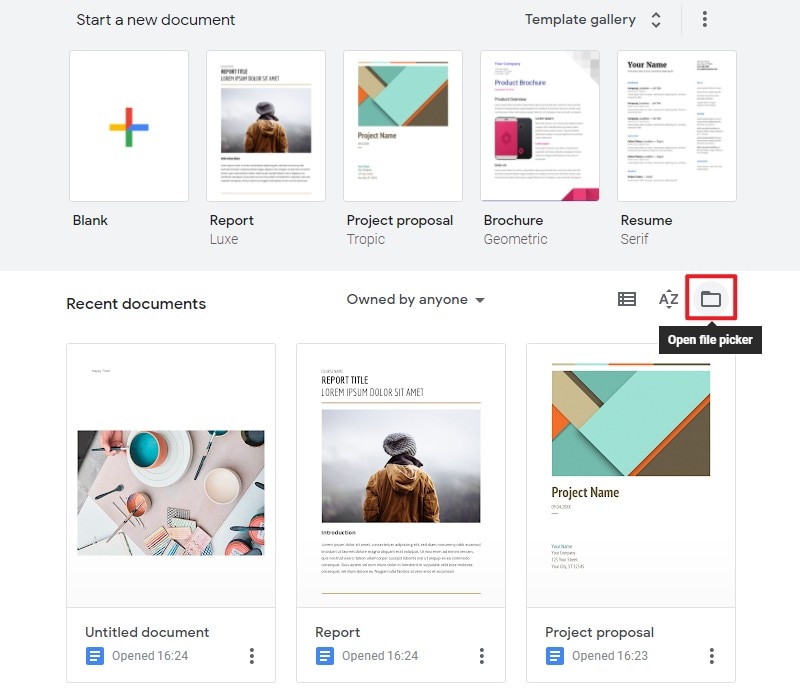
Free Download or Buy PDFelement right now!
Free Download or Buy PDFelement right now!
Try for Free right now!
Try for Free right now!





Elise Williams
chief Editor