How to Add a Header in Google Docs
2025-03-26 17:47:49 • Filed to: Google Tips and Tricks • Proven solutions
Headers, an important part of a professional document where you can enter important information, can help readers get to know basic information, including the topic name, page number, or author's name. Word processing platform provides this feature where you can easily add headers or footers onto your document without any difficulty. Google Docs might not have a direct feature of adding headers easily; however, there is still an effortless approach to adding headers on Google Docs. This article provides a guide on how to add a header in Google Docs.
How to Add a Header in Google Docs
The process of adding a header in Google Docs might not be straightforward, yet it can be achieved with a few steps. To understand the process of how to put a header in Google Docs, you need to follow the steps that are exclaimed below for putting a final touch in the professional document that you seek to develop.
Step 1. Access the Insert Option
After opening the document you want to add a header, you can access the "Insert" tab to proceed.
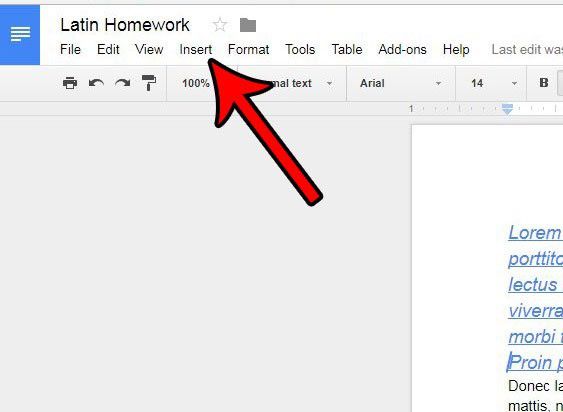
Step 2. Add a Header
After accessing the tab and opening a drop-down menu in front of yourselves, you need to tap on the option showing "Header" on the menu to add a header on the document. You can type in the header of your choice.
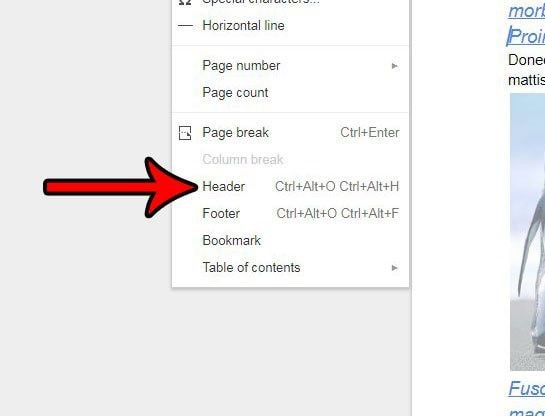
Step 3. Keep the Header in the Document
You would have successfully added a header in your document; however, you do have the option of showing the header to a specific amount. With the option showing "Different First Page header/footer," you have the option of showing the header on the first page only or throughout the document. This concludes the procedure showing you how to insert a header in Google Docs.
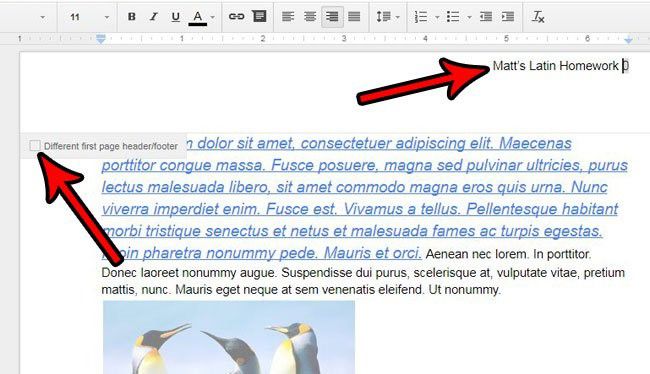
The Best PDF Software
Documents are quite easy to handle if they are designed and forwarded in word processing formats. However, if you ever encounter a PDF file and seek to edit it without any specific PDF editor, it turns out to be the most difficult task you might have worked on while formatting documents. With several PDF editors available in the market, there are quite a lot of options that one can opt for. Wondershare PDFelement - PDF Editor Wondershare PDFelement Wondershare PDFelement is one impeccable PDF editor that provides you with the ability to edit and convert PDF files without changing their original version. You can retain the quality that is presented by the initial PDF document that has been forwarded to you.
Along with that, PDFelement provides a short-cut of commenting and reviewing the PDFs sent by your friend or colleague by reviewing it. It provides you with some tools to comment on PDFs without changing its format. Besides, you can even develop fillable forms out of it and handle them by the platform. PDFelement provides a keen system in securing your PDFs. You can protect your PDFs with passwords, have the information redacted, or secure your PDFs with the help of digital signatures.
How to Add a Header and Footer in PDF
Along with bringing in light the mechanism of how to insert a header in Google Docs, you can add headers and footers on your PDF with the help of PDFelement. You need to follow the steps as described below to understand the process.
Step 1. Import the PDF File
Launch PDFelement and import the PDF document by clicking the "Open PDF..." button.

Step 2. Add the Header or Footer on the PDF
Following this, you need to access the "Edit" tab to enter the editing feature of PDFelement. Select the option of "Header & Footer" from the sub-menu that opens after selecting the tab.

Step 3. Change the Settings
With a new window opened after selecting the option of "New Header & Footer" in the section, you can change the text and its associated style and color as you want. Along with that, you also have the autonomy of changing their positions along with macros. You can even define their range throughout the document. Conclude the process and save your file.
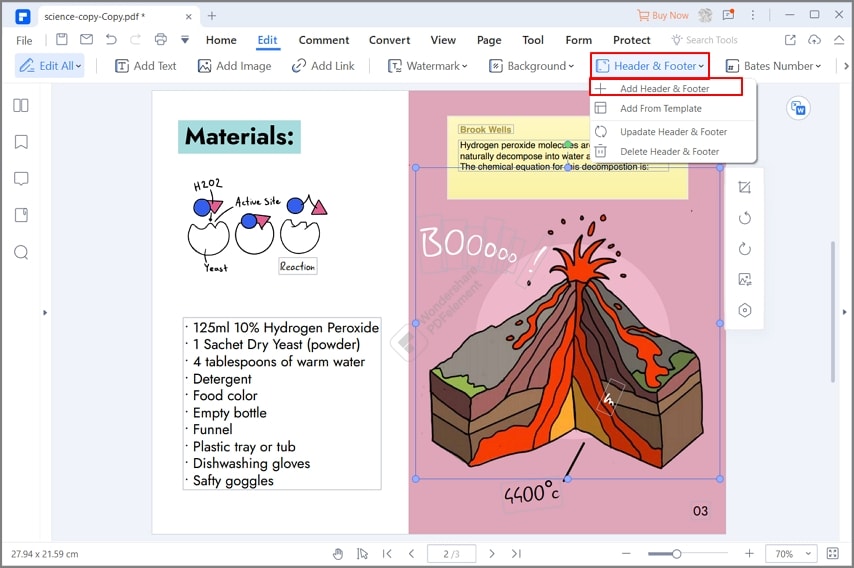
This article presents you with the appropriate guidance on how to insert a header in Google Docs along with a feature explanation of adding a header or footer on PDFelement. You can follow the guide to get a good knowledge of the procedure.
Free Download or Buy PDFelement right now!
Free Download or Buy PDFelement right now!
Try for Free right now!
Try for Free right now!





Elise Williams
chief Editor