Using strikethrough is a common practice when negotiating via email. You can also use a strikethrough to convey that a piece of information is no longer accurate or relevant. So, can you use strikethrough in Outlook? If so, how? That is what we will discuss in this article. Here, you will learn the different ways to use the Outlook strikethrough feature.
What if the text is in a PDF that you're sending back and forth for negotiation? You can use Wondershare PDFelement to apply strikethrough to PDF text. You will also learn how to do that here.
In this article
Part 1. How To Strike Through Text in Outlook 365 Desktop App
Here are the three ways to add a strikethrough in Outlook and how to remove it.
Part 1.1. How To Do a Strikethrough in Outlook
You can use the Strikethrough option under the Format Text section in the top toolbar.
- Select the text in the Outlook email that you want to strikethrough.
- Click Format Text.
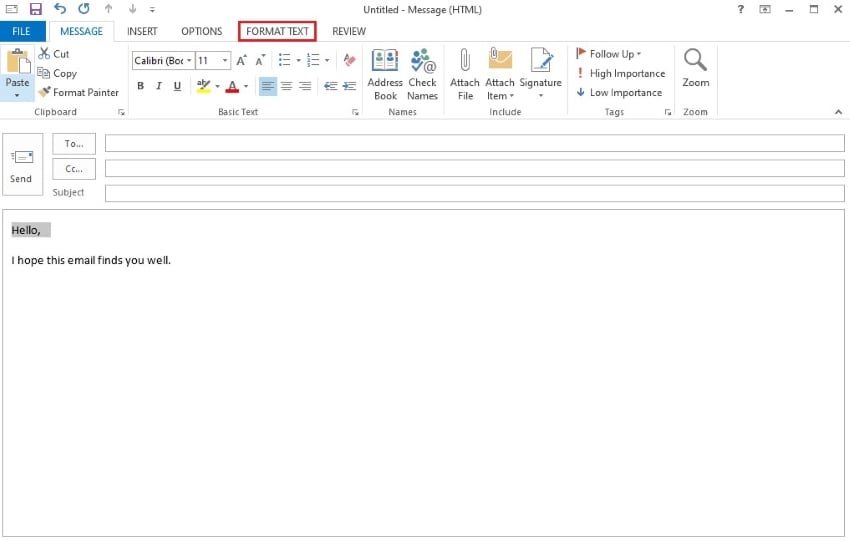
- Click Strikethrough.
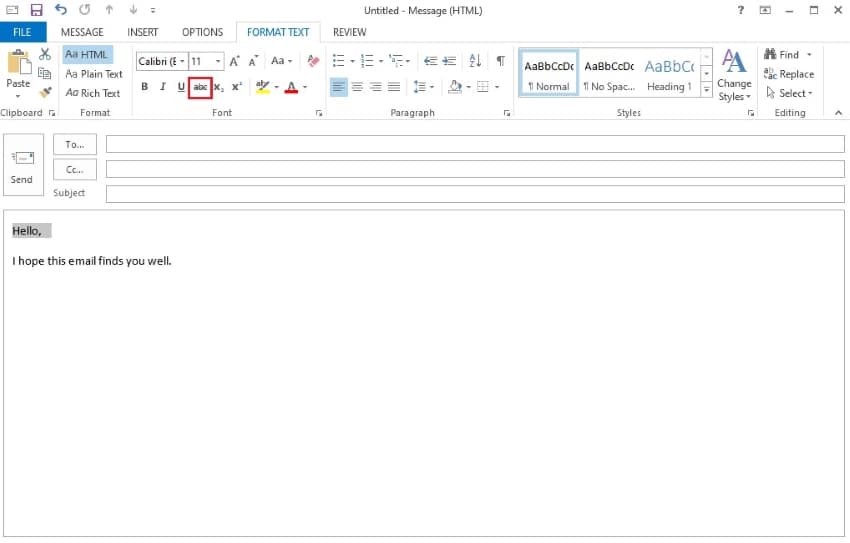
Part 1.2. Outlook Strikethrough Shortcut
There is no actual keyboard shortcut for strikethrough in Outlook. However, you can create one using the Customize Keyboard feature. Follow these steps to create an Outlook strikethrough shortcut
- Compose a new email in Outlook. Click inside the email body.
- Simultaneously press CTRL, ALT, and the + button on your numpad.
- Tick the box for Strikethrough.
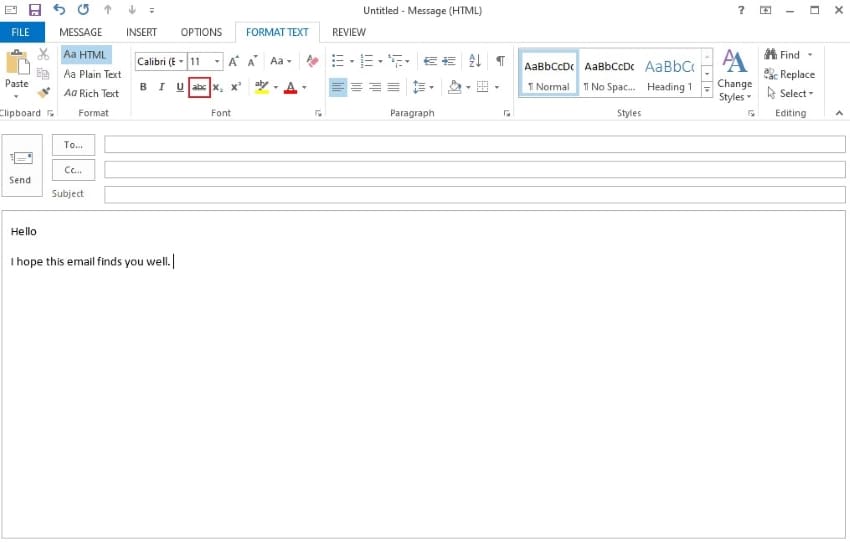
- The Customize Keyboard window will appear. Create a new keyboard shortcut for strikethrough. Use a combination of CTRL, Shift, Alt, and letters or numbers.
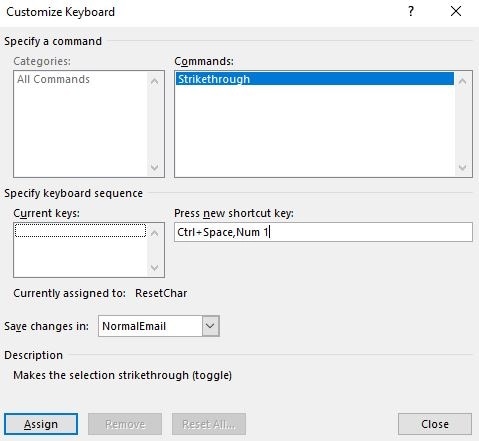
- Select the text in the email where you want to apply strikethrough to. Use your custom keyboard shortcut.
Part 1.3. How To Do Double Strikethrough on Outlook
Double strikethrough uses two lines rather than just one. You can use it when you strongly oppose an idea or when the information is very incorrect or not relevant. You can also use this to just make the strikethrough more noticeable, especially if the recipient has poor vision.
To use double strikethrough on Outlook:
- Start composing a new email.
- Highlight the text to strikethrough.
- Right-click on the selected text. Click Font.
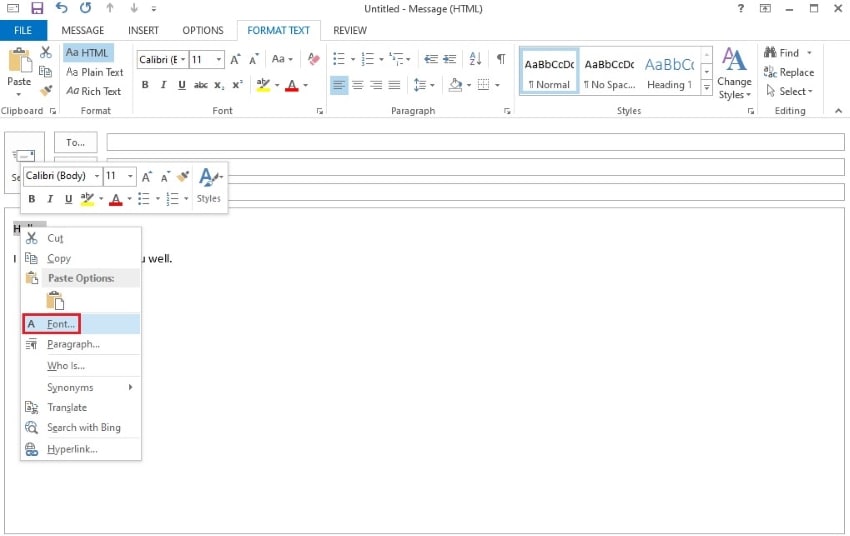
- Tick the box for Double strikethrough.
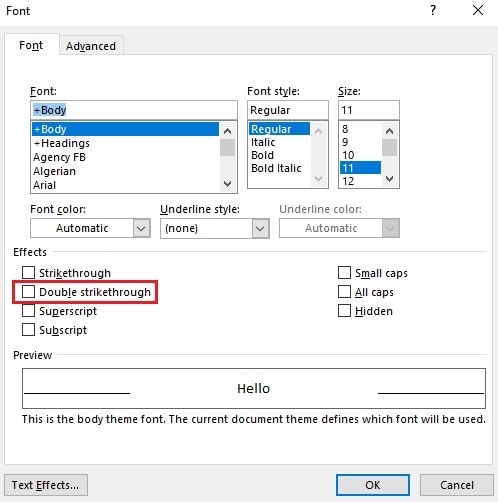
- Click OK.
Part 1.4. How To Remove Strikethrough on Outlook
Oops! Did you apply strikethrough to the wrong word, phrase, or sentence? Do not worry. It is reversible. The easy way out is to use the Undo feature (CTRL + Z) if you just added the strikethrough. But what if adding it was not the last thing you did? Using Undo repeatedly can work, but it will also remove all the progress you made after adding the strikethrough. You would not want that. Follow this set of instructions instead:
- Select the text in the Outlook email that has a strikethrough.
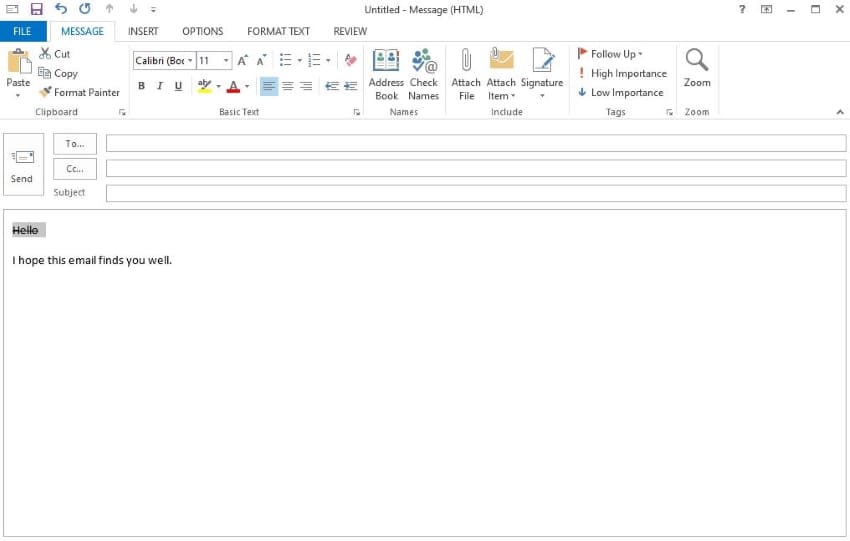
- Click Format Text.
- Click Strikethrough. This should remove the strikethrough.
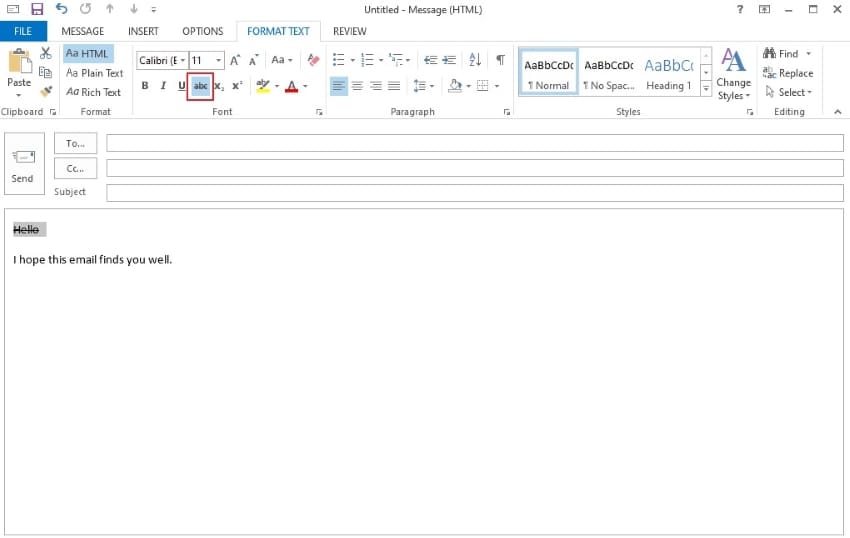
You can also follow the other methods you use to add a strikethrough in Outlook. They all work to reverse the action.
Part 2. How to Strikethrough in Outlook Web App
The Outlook desktop app will only work if your account is activated. Do not worry if it's not. You can use the web app instead. It offers almost all the features offered by the desktop app. That said, you can apply strikethrough to text on the Outlook web app. Here's how to do that:
- Launch your preferred web browser.
- Go to Outlook's website and log into your account.

- Compose a new email.
- Select the text you want to strikethrough.
- Click Strikethrough on the top toolbar.
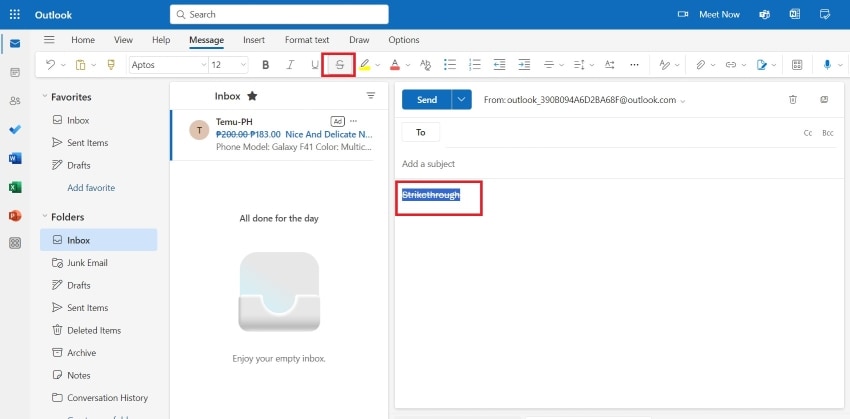
Part 3. Tips and Scenarios for Applying Strikethrough in Outlook Email
You have learned how to add strikethrough in Outlook, as well as how to remove it. But when should you use this text-formatting style? Here are some scenarios.
- Indicate that information is no longer accurate.
Suppose you want to inform the recipient that some information is no longer accurate. Perhaps new knowledge has debunked it. You can write that information, then cross it out using a strikethrough. Next to it, write the updated information. The recipient will easily understand what it means.
It's faster to use strikethrough than writing a whole transition sentence that indicates some changes have occurred. Furthermore, it is easier to read. Thus, both you and the recipient benefit from this simple writing technique.
- To highlight parts that have been changed or need to be changed
In negotiations, you will often need to edit sentences and clauses until both parties agree. You can use strikethrough for this; it is universally understood. Copy the text, strikethrough the text that needs to be changed. Add the suggested changes after that sentence. Besides negotiations, you can also use a strikethrough for corrections.
- Show rejected suggestions or discarded ideas.
Maybe you are writing a report or minutes of the meeting. It is mandatory to add what has been agreed upon during the session. Furthermore, it is wise to also include the rejected or scrapped ideas. And how do you separate them? Simple. You just need to add a strikethrough to the discarded ones.
Part 4. How to Strikethrough Text in Email Attachment
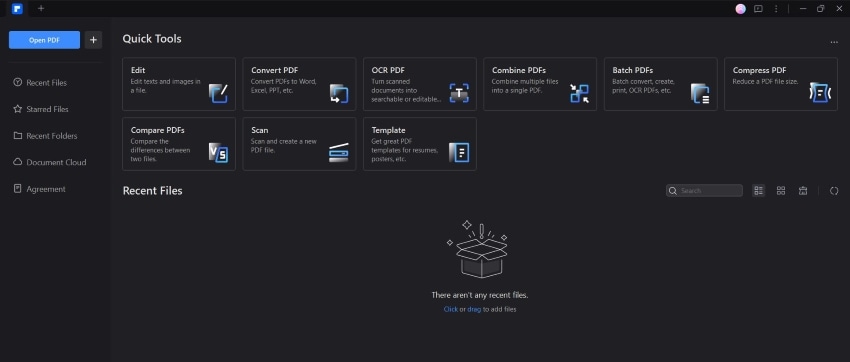
Strikethrough is most commonly used in negotiations. As stated above, Outlook allows you to add strikethrough to text. However, most of the time, the text that needs changing is in a file. For example, you are not copy-pasting text from a contract to an email. Instead, you will attach the contract - often a PDF - to the email. That said, you must add the strikethrough in the PDF.
What tool allows you to do that? There are plenty, but the best one is Wondershare PDFelement. It is available on Mac, Windows, iOS, and Android. The best thing is you can also send the PDF through Outlook without leaving Wondershare PDFelement.
Follow these steps to add strikethrough in Outlook attachments.
Part 4.1. Add Strikethrough in Email Attachments Using Wondershare PDFelement
Use this method when no changes need to be done. For example, you are listing rejected ideas.
- Open your file using Wondershare PDFelement.
- Click Edit > Edit all.
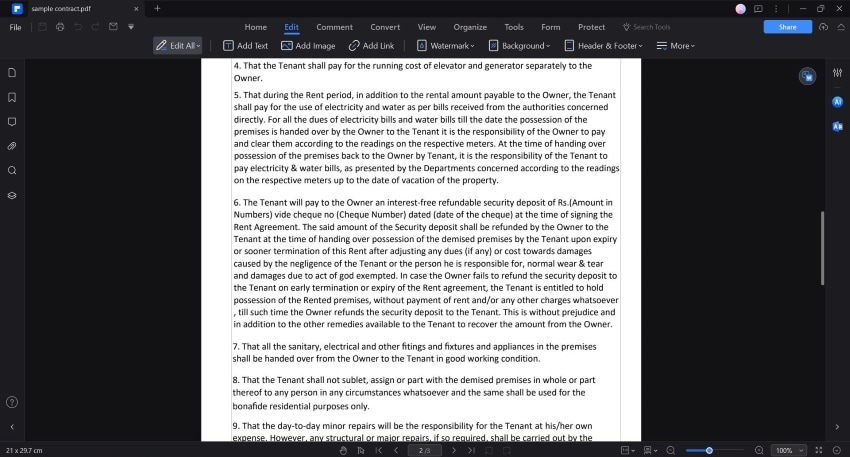
- Select the text in the PDF that you want to format.
- On the floating toolbar, click Strikeout.
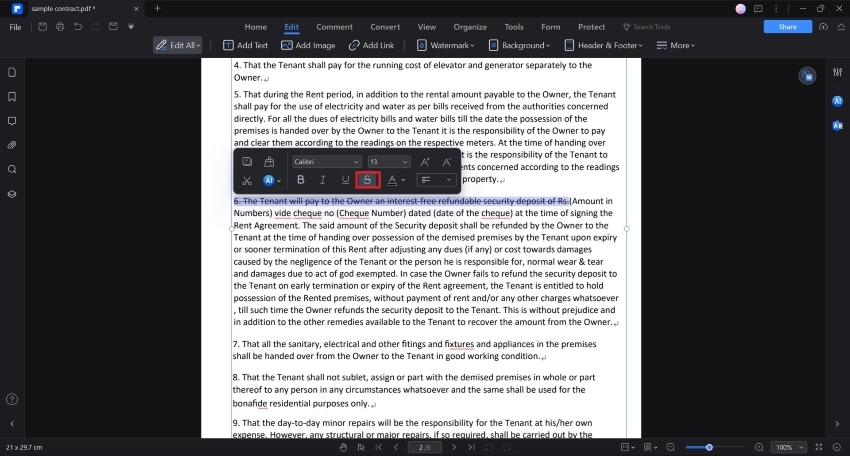
Part 4.2. Add Strikethrough in Email Attachments Using Comments on Wondershare PDFelement
If you need to suggest edits, using the Strikeout option in the Comment tab is better. It allows you to add a note to inform the recipient about what you want to happen.
- Open the file with Wondershare PDFelement.
- Click Comment.
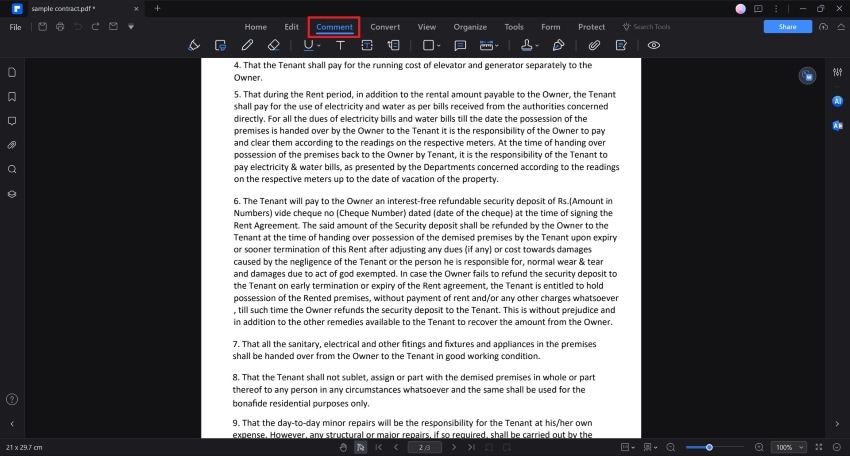
- Click the small arrow next to the Text Markup option.
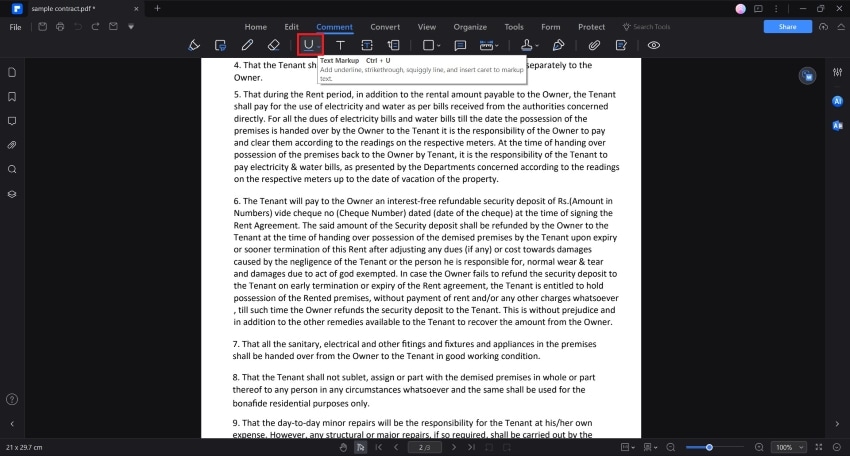
- From the dropdown menu, select Strikeout.
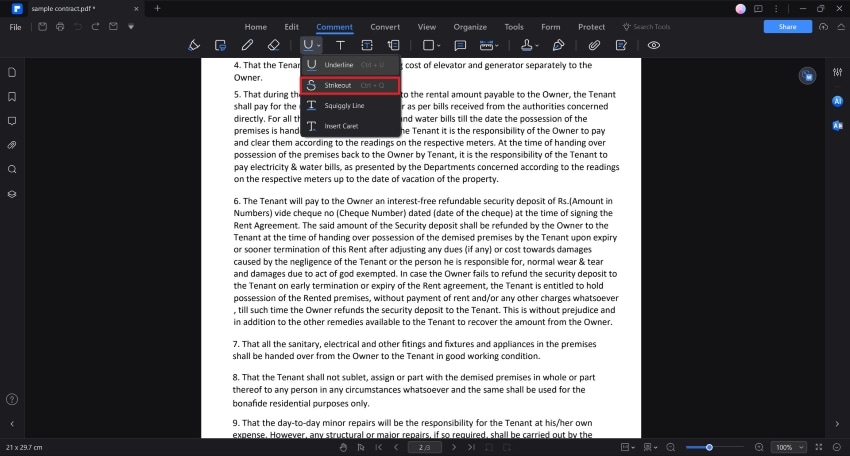
- Select the text you want to format.
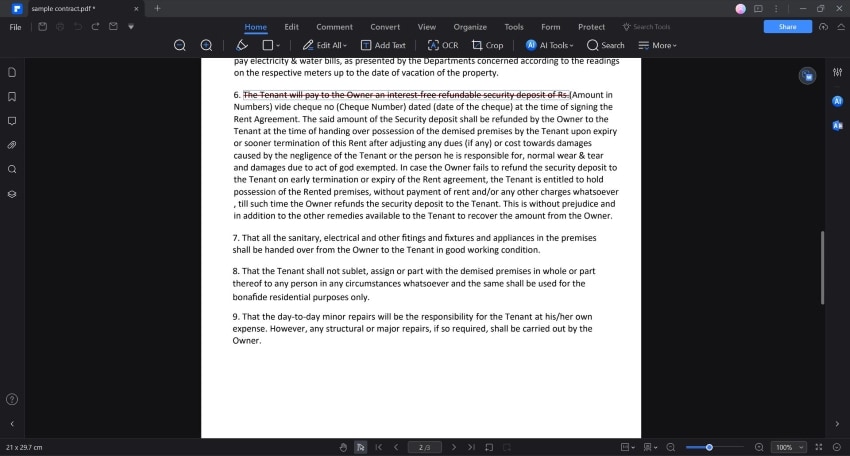
- The Comment panel will appear on the left of the interface. Write your suggestion.
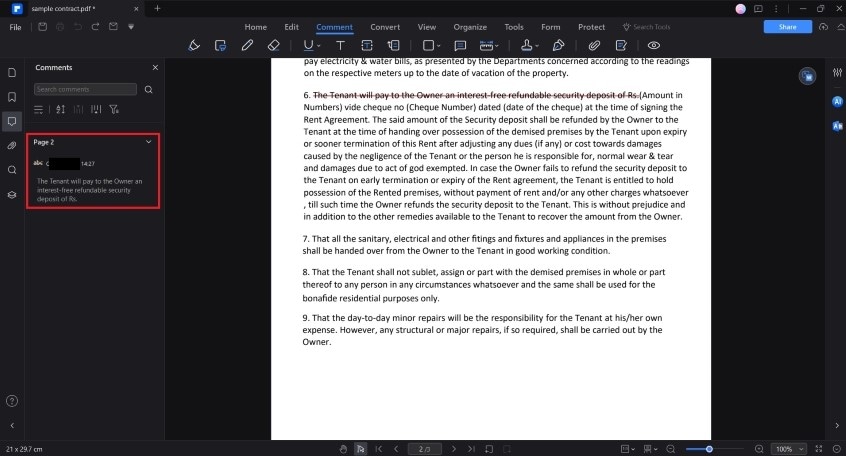
Part 4.3. How To Send PDF via Outlook without Leaving Wondershare PDFelement
Wondershare PDFelement has a Share PDF feature that lets you send the active PDF to others via email. This streamlines the operation, as you do not need to save the PDF; launch Outlook manually, then attach the PDF. Instead, this is all you need to do:
- Click the Email button on the top left side of Wondershare PDFelement.
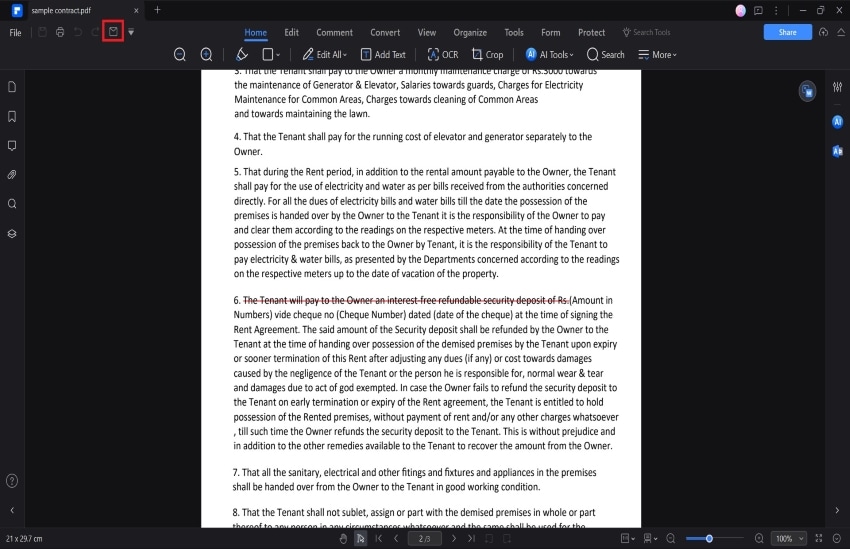
- Outlook will automatically launch, and the PDF will be automatically attached.
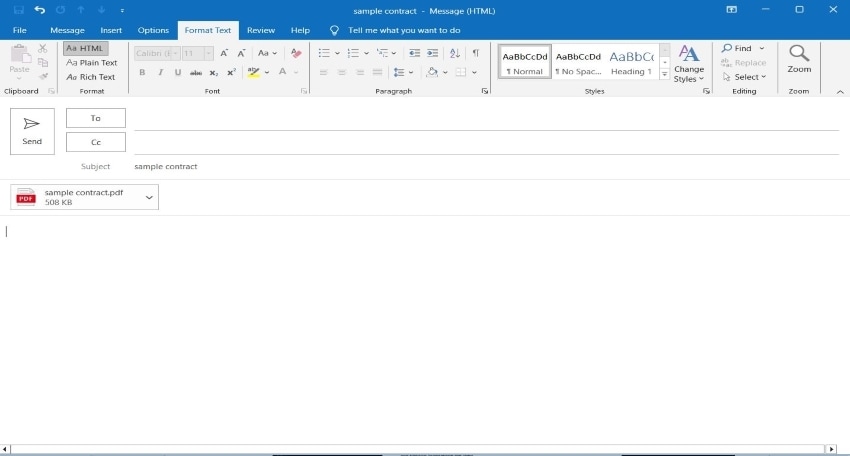
- Compose your email and send it.
Conclusion
Both the web app and the desktop app offer the Outlook strikethrough tool. It allows you to effectively convey that the text has been changed or removed. But if you want to add a strikethrough to email attachments, you can use Wondershare PDFelement. You can format the text using the Properties panel or the Markup tool.
Wondershare PDFelement also offers a PDF compressor, which could be helpful when sending documents through Outlook emails. It also integrates with Outlook, so sending the files is super easy.




