Alignment in MS Word
2025-03-26 17:47:49 • Filed to: Word Tips and Tricks • Proven solutions
The alignment in MS Word is a process which is highly appreciated by the users. It is all because of the fact that the text alignment is a professional idea. Word alignment is very handy and ensures that you get all the requirements fulfilled. If you want to know what is alignment in MS Word then it is highly advised to follow the tutorial you are reading. It will make sure that you get the best processes and the steps to align objects/items in MS word. It will also ensure that you get the work done without any hassle and alignment is never a problem.
Tip: You can also align words, objects, table in PDF files without converting PDF to Word. All you need is a smart PDF editor like Wondershare PDFelement - PDF Editor Wondershare PDFelement Wondershare PDFelement. You can edit text, images, objects and more in PDF files, including changing alignment.
Introduction of Alignment in MS Word
1. What is Alignment in MS Word
In simple words alignment in MS word is the fact that you get the text positioned as you want. It is very important that you get the work done without any issue or trouble. The question i.e. how to align in Word is very simple to answer and will be detailed in this section. How to change alignment in Word is the second question which you will be cleared of.
2. Align Table in Word
The Microsoft® Word vertical alignment is the one that is applied in this regard. The process is as follows.
- Create a table under the "Insert" tab of the MS word.
- Select the table by clicking the upper left corner of it.
- Right click on the table and select the table properties. You can align the table from the box that pops up. Once it is done click "OK".
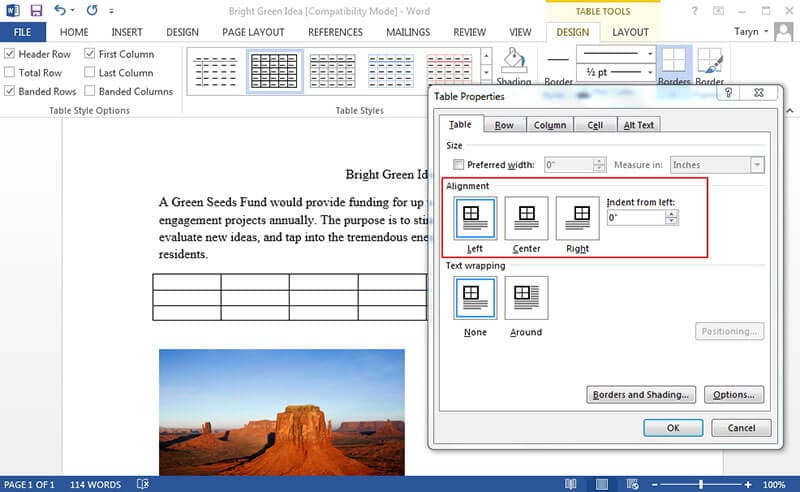
3. Make Vertical Alignment
The process that leads you to know how to align lines in Word has been mentioned as follows.
- Click the page layout tab on the main bar of the Word.
- Click the expansion tool under the page setup menu so that you get the dialogue box as below.
- Select the Vertical alignment to make sure that you get the text indent as you want.
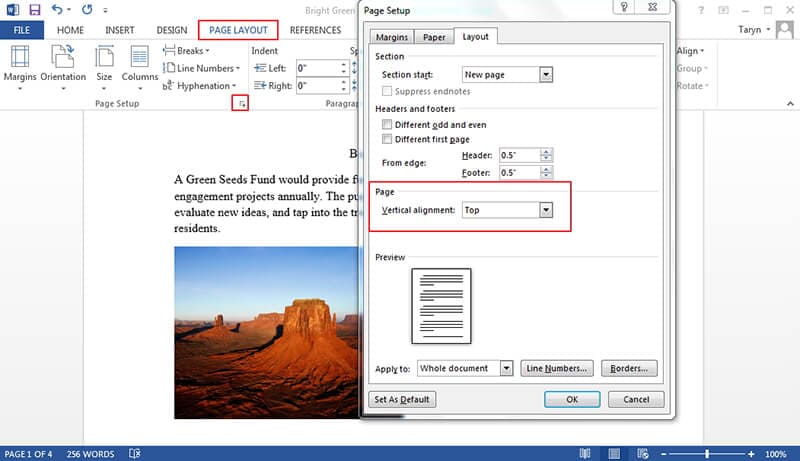
4. Align Words and Objects
You will also get to know that paragraph alignment in word which is a very important aspect. It is advised to make sure that the process which is as follows is applied to get the results.
- Under the home tab press the vertical arrows as shown in the picture below.
- Select Line spacing options from the menu that appears.
- You will get the dialogue box as shown below.
- You can align the text as per your requirements to get the work done. Press "OK" to finish the process in full.
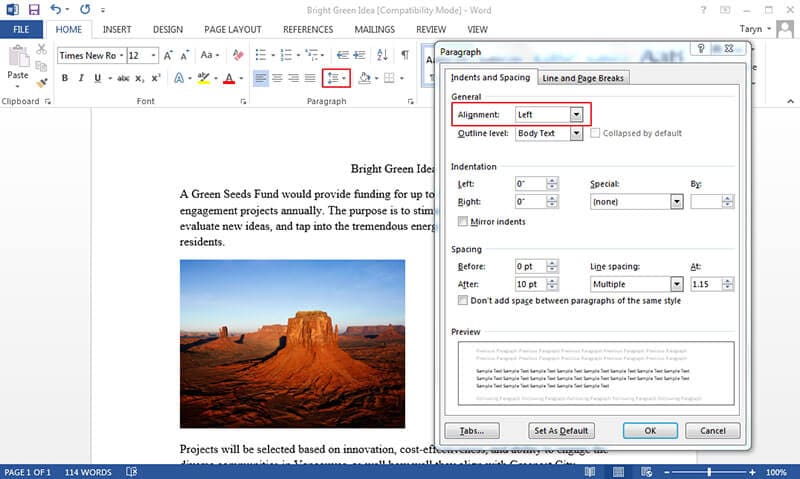
Note: Please take a note that the process which has been mentioned above can also be used to get the work done with respect to objects. It will allow the users to overcome the problems which the face with respect to shapes so that you know how to align shapes in word. It is very important to note that you can also use the shortcut keys to align pictures in word. Please refer to this article "How to Align Text in Word" to know the details to align text.
Word Document Alignment Online Free
To align in Word online, you can upload the Word document to Google Drive and edit the Word document with Google Docs.
Here is how to adjust alignment in Word document by using Google Docs.
- Upload the Word document to Google Drive.
- Select the Word document and open it with Google Docs.
- Select the text, click the Align button and select Left, Right or Center alignment.

Alignment in PDF Documents
PDF is a very popular format which you can use to get the text and important data transferred in a very safe and secure way. The readability is great and the best part is that the readers of this format are free of charge. The best part is that you cannot edit the PDF format as you require. The editing of the PDF format always require specialized format which will allow you get the best results. It is very easy to view and highly recommended. Just like Word you can use the power of hyperlink in PDF as well.
Wondershare PDFelement - PDF Editor Wondershare PDFelement Wondershare PDFelement is the best and the most used program that does the PDF manipulation without any problem. The program has hundreds of functions which you need to understand as it allows the best output. PDFelement is a program that is highly rated and it is all because of the fact that it is very easy to use and PDF manipulation is a stunning part of it. Learn the step-by-step tutorial of PDFelement.
- You can open, save, print and markup PDFs without any issue and trouble.
- Secure your important PDF data by applying the passwords.
- Approve and sign all the documents digitally.
- Perform partial or user defined fields OCR without any issue and trouble.
- Unlock the image text using the OCR technology.

Introduction of Alignment in PDF Documents
Step 1. Load the PDF File
Load the PDF file once the program has been downloaded and installed.

Step 2. Alignment in PDF File
Click the "Edit" button at the top left corner. You can now click on images, frames and other objects to align or reposition them. You can also align multiple objects by pressing the CTRL key. The screenshot below depicts the situation.
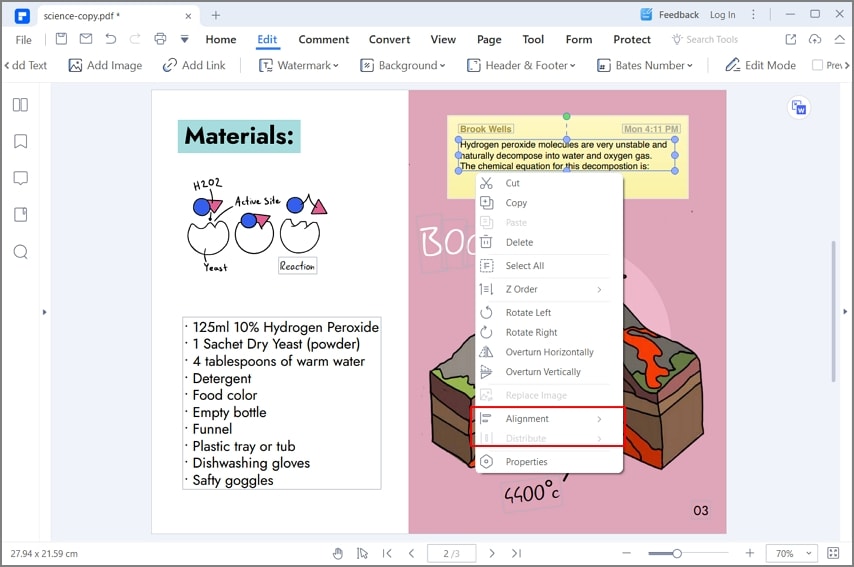
Step 3. Save Changes
Once the changes have been done it is advised to save the PDF file. Navigate to "File > Save As > Browse" to save the file to finish the process.

Free Download or Buy PDFelement right now!
Free Download or Buy PDFelement right now!
Try for Free right now!
Try for Free right now!





Audrey Goodwin
chief Editor