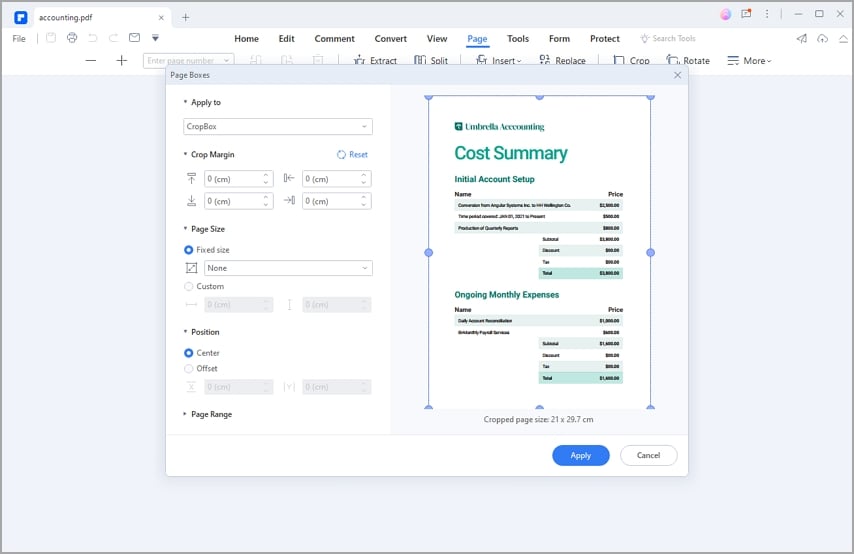Since so much of the world's information is now online, the need to take a screenshot on a PC has skyrocketed. Today, everyone wants to be able to take a quick screenshot, add some notes, and send it to their co-workers and friends or put it out there for the Great Social Media Gods to eat. Microsoft built a few tools into Windows that can be used to take screenshots. There are also a lot of third-party tools that can be used to take screenshots on a PC. So, how do you choose? We're happy to show you a flexible and easy-to-use tool for your Windows device called "Screenshot on PC."
Wondershare PDFelement - PDF Editor Wondershare PDFelement Wondershare PDFelement is a PDF editor with a screenshot tool that lets you snip PDF documents, web pages, and other software programs on your computer. It is a PDF editor that not only allows you to edit and sign PDF documents, but also enables you to effortlessly share photographs from within the program, alter them using annotation features, and capture other kinds of images from your display. This makes it one of the best tools we've come across in this category. Because of the versatility it provides, the screen capture tool needs more attention than it now receives. For instance, there is a choice to capture a snapshot of particular toolbars or areas of the interface.
In this article
How To Use Snipping Tool in PDF?
Once you get the setup file from the Wondershare PDFelement website, the app is easy to set up. After the program is installed, run it and follow the steps below to snip PDF files.
Step 1 Open the PDF file you want to snip in PDFelement. Click "Tool" > "Capture" and choose the area you want to capture.
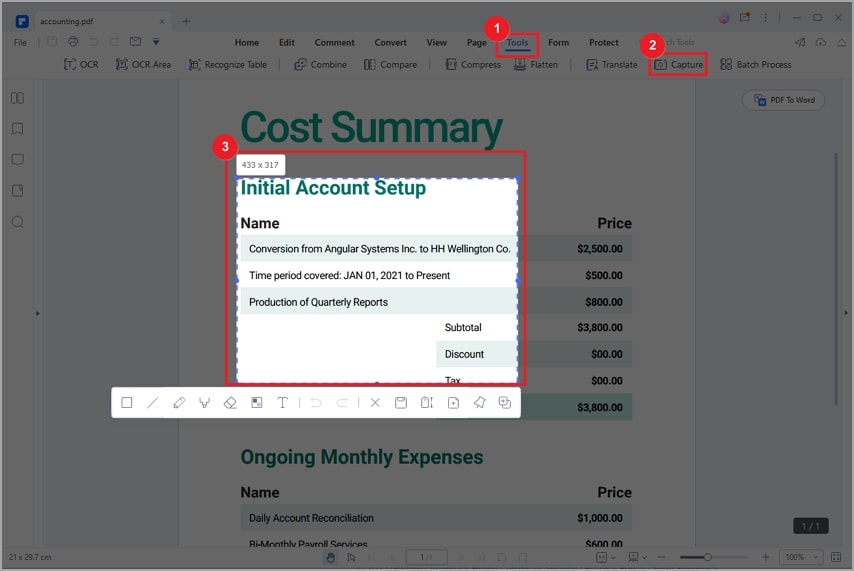
Step 2 After capturing a screenshot, you can then take scrolling screenshot, add text, a rectangle, a line, a pencil, a marker, or make a pixelated mosaic with the screenshot.
- Scrolling Screenshot: It is worth mentioning the Scrolling Screenshot feature of Wondershare PDFelement. By using this function, users can navigate through the document and take a single screenshot of multiple pages. You can use the scrolling screenshot tool to take screenshots of several pages and then merge them into one file rather than taking screenshots of each part one at a time.
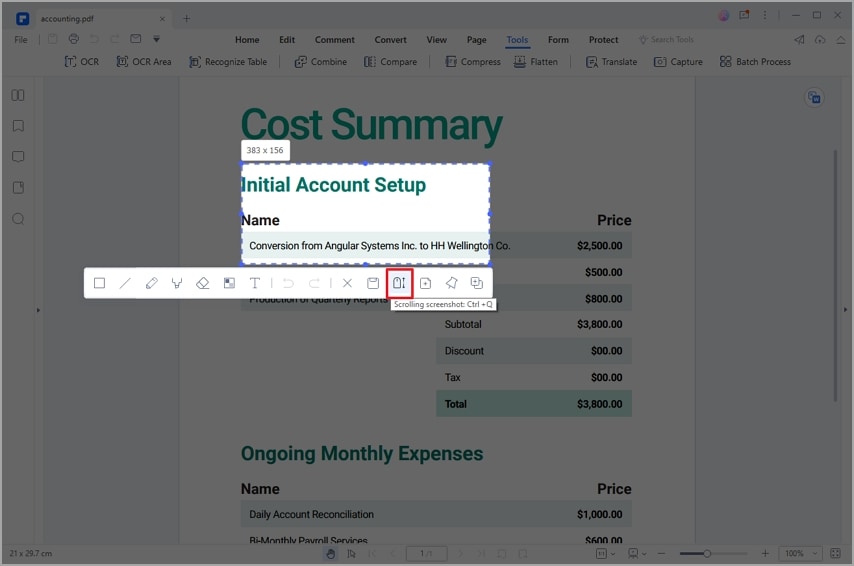
- Rectangle: You can draw a rectangular shape in your snapshot with this feature.
- Lines: Using this function, you can draw the lines on the screenshot.
- Pencil: With this tool, you can mark up the documents.
- Marker:You can mark specific locations on your screenshot with a marker. Depending on your requirements, the marker's color can be changed.
- Eraser:This tool erases annotations, shapes, and drawings you may have made on your screenshot.
- Mosaic: This tool helps you add mosaic effect on your screenshot.
- Add Text:This feature offers a text box where you may type any text you like onto the screen area that was taken and alter the text color as needed.
- Pin Screenshot: With this function, users can pin the recent screenshot to the open PDF.
Step 3. When you're done adding notes, click "Save" to save your screenshot as a JPG, PNG, BMP, GIF, or PDF file.
Tips and Notes
1. If you want to snip multiple pages of the PDF document, you should opt for the "Scrolling Screenshot" feature – it is the most convenient method.
2. Use the "Mosaic" feature to hide personal and sensitive information before sharing the screenshot with others.
3. Use the editing features of Wondershare PDFelement to mark and annotate the screenshots.
4. Save your screenshot in the right format. Wondershare PDFelement supports saving screenshot in different formats. Typically, PNG and JPEG are the two most often used formats for saving pictures. The former produces a high-quality image file compression, whilst the latter produces a lower-quality compression. Furthermore, you can also save the screenshot as PDF as you like.
Advantages of Wondershare PDF Snipping Tool
- Scrolling screenshot
A screenshot might not be able to capture a whole document depending on the number of pages of your PDF document. The Scrolling Screenshot feature of Wondershare PDF Snipping Tool can screenshot a scrolling screen and snip the entire PDF document at once.
- Annotate Images
Wondershare PDF Snipping Tool allows users can add remarks on the screenshot to make sure the message their screenshot convey is clear. Markup elements of Wondershare PDFelement include lines, arrows, text, and more, which enable improved communication with colleagues. In addition, Wondershare PDF Snipping Tool even let users blur out private information in screenshots to secure information that needs to be shared outside.
- Edit Screenshot
If you use the Wondershare PDF Snipping Tool to snip PDF documents and save it as a separate PDF file, you can resize, crop, and rotate the screenshot as needed.
People Also Ask
Q1. How To Create a PDF With the Snipping Tool?
You are free to take a screenshot and create a PDF from this screenshot with Wondershare PDFelement.
Step 1 Use the "Capture" feature to take a screenshot in the current window.
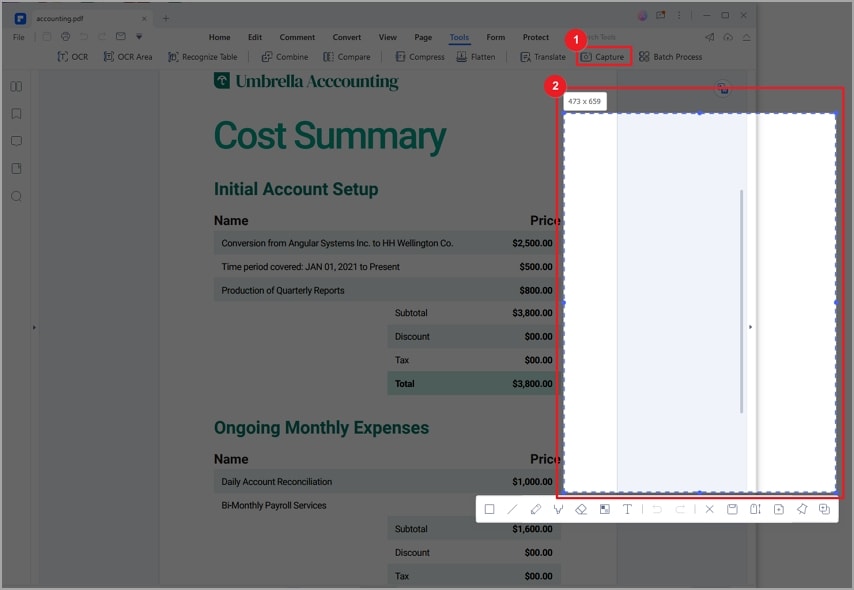
Step 2 Click the " " button to save the screenshot as a separate PDF file.
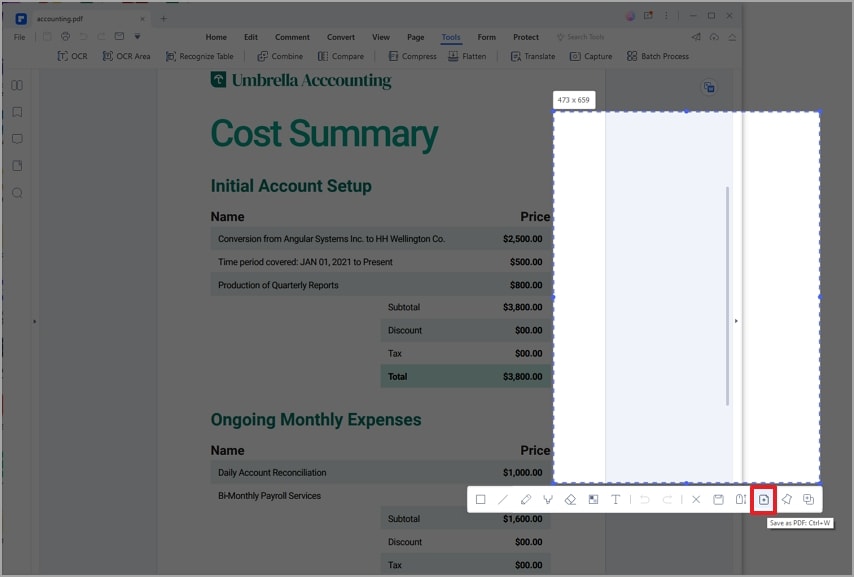
Then, a new PDF has been created from the screenshot. You can edit the new PDF document as needed, organize the PDF pages and convert it to other formats.
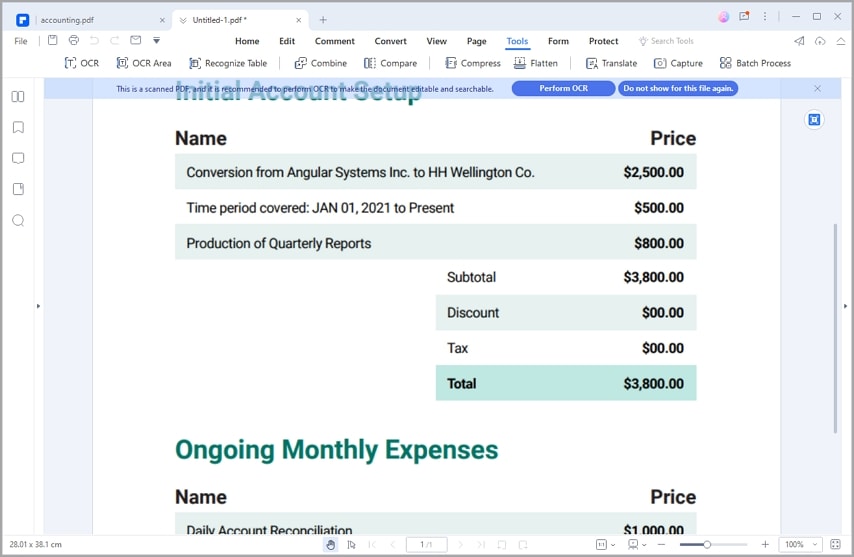
Q2. How To Turn a Screenshot into PDF on Mac?
A screenshot is an image that captures the contents of a device's screen. Wondershare PDFelement has a feature that allows you to export screenshots as PDF documents. You may accomplish this by snapping a photo of the whole screen, a specific region of the screen, or a particular item you've chosen.
Option 1: export the screenshot as a PDF file from Capture.
PDFelement's "File" option may be found on the main menu when the software has been launched. Select "New" from the pull-down option, and you'll be presented with different options to choose from.
- Select "PDF from Window Capture" feature to save any visible window on your computer into a PDF.
- Select "PDF from Selection Capture" to create a PDF from a user-defined selection.
- Select "PDF from Screen Capture" to produce a PDF from the full screen.
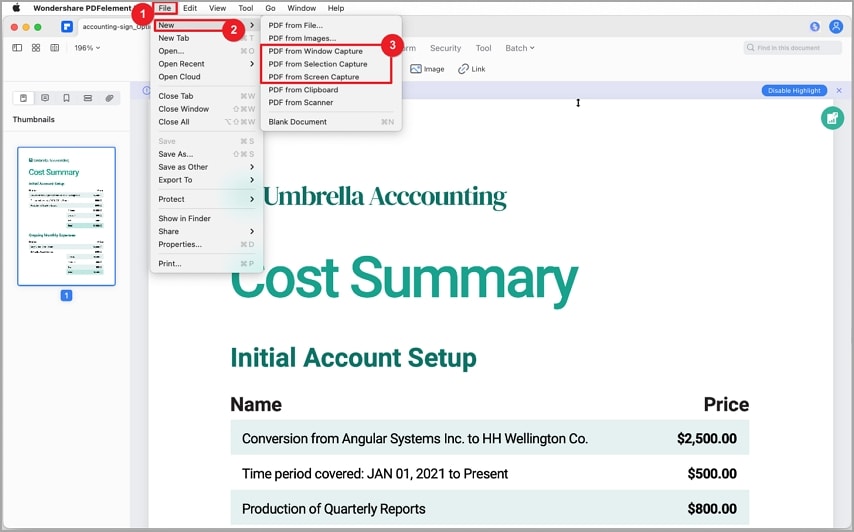
Navigate to "PDF from Screen Capture" and choose the screenshots you want to import. After submitting the screenshots that were taken, you can order and alter them before converting them to PDF format. Now, navigate to the main menu, select "File," and then choose the "Save" option to convert the screenshots to PDF format. You can rename the converted file and choose a location to save it.
Option 2: Use the Mac's "Create PDF file" menu to convert a snapshot to PDF format.
On a Mac, you may also use the Create from PDF file option to make a PDF from a screenshot.
On your Mac, launch PDFelement and choose "File" from the top menu bar. There will be a pull-down menu with many choices. Select "New", and choose the "From PDF File" option. Next, select the screenshot you have saved on your Mac. After that, you can make any changes to the file. If you've finished editing, choose "File" > "Save" to save the PDF file.
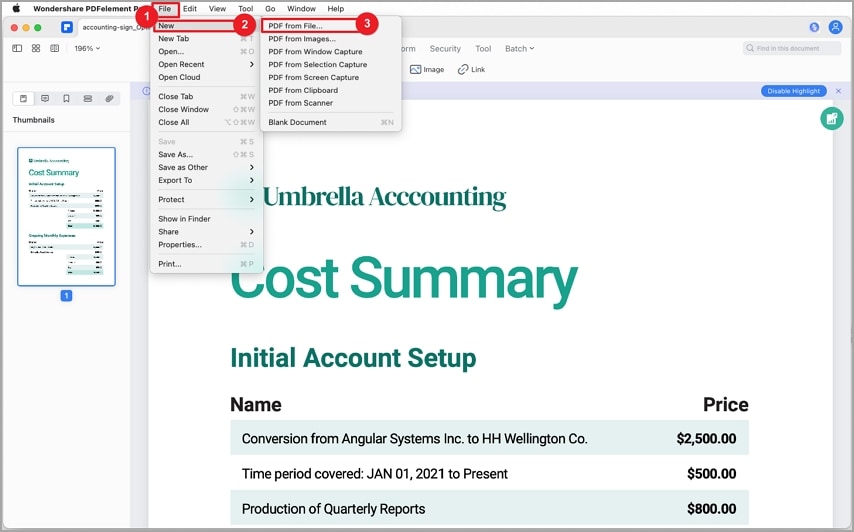
Still confused about how to use PDFelement for Mac? Watch the video below to get all your doubts cleared.
Q3. How To Crop a PDF?
Wondershare PDFelement allows you to crop PDF pages to a selected area in order to remove margins. You can also use "Crop" feature to increase visible margins and add space for annotations.
1. Crop pages.
When you click "Home" and then "Crop," the "Set Crop Box" pop-up window will appear. The eight blue squares in this dashed box can be moved around to change the cropping area. Additionally, you can specify the precise settings in the Crop Margin section. Finally, click the "Apply" button to crop after choosing the Page Range you wish to crop from.
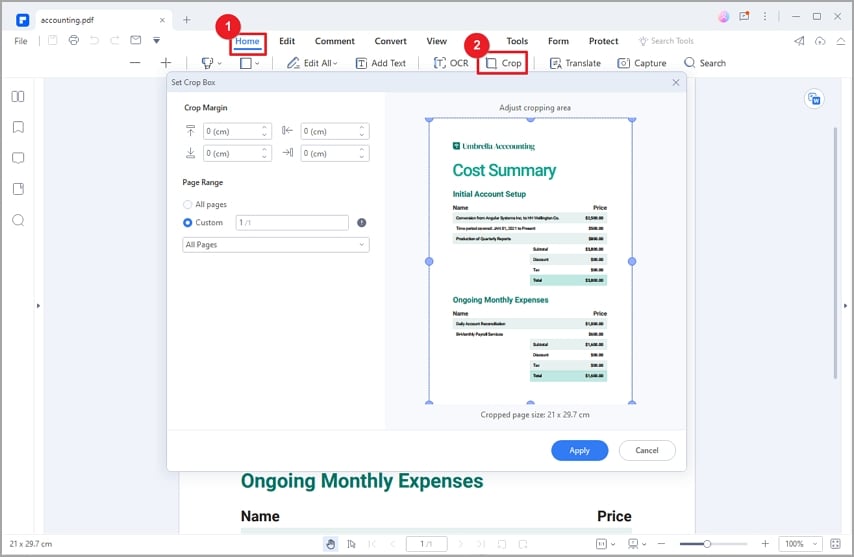
2. Page Boxes
You can also use the Page Boxes tool to crop PDF pages and change the crop settings as needed. With the Page Boxes tool and the Set Page Size dialog, you can change how much of a page is shown. Also, cropping pages can help you make sure that a PDF with pages of different sizes looks the same.
Step 1: Click "Page" > "More" to see more.
Step 2: Choose "Page Boxes" from the menu that drops down.
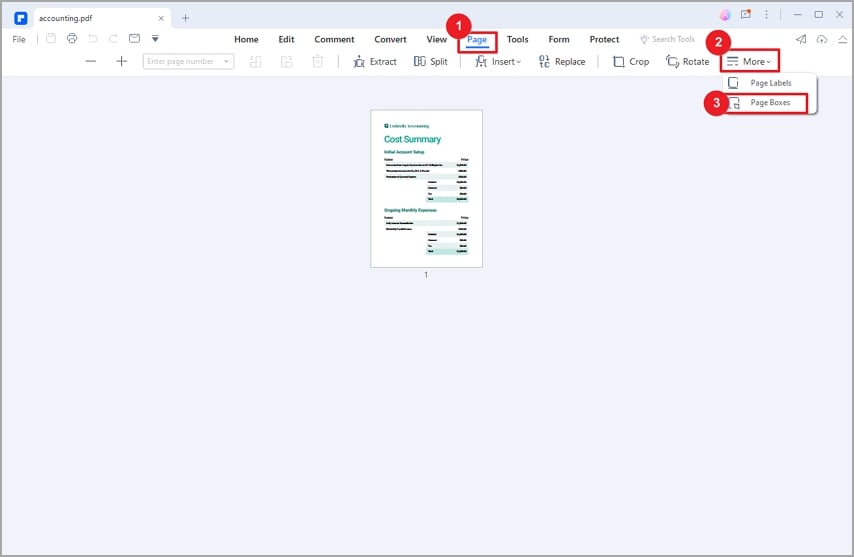
Step 3: The Set Page Size dialog box appears and shows the margin sizes. Change the page range to use these settings on more pages. To crop the page, click "Apply."