Remember the days of chasing down colleagues for signatures, desperately searching for a printer, and wrestling with fax machines? Thankfully, those days are over! Digital signatures have become the superheroes of our digital world, streamlining workflows and saving us precious time. But beyond convenience, a signature carries weight. It's a virtual handshake, signifying agreement, approval, and document authenticity.
This article is your guide to mastering the art of Google Docs signature. We'll show you how to effortlessly add your signature to documents using Google Docs, a tool you probably already know and love. We'll also introduce you to Wondershare PDFelement, a powerful PDF management solution that goes beyond just signatures. Buckle up because we're about to unlock a world of efficiency and ditch the paper chase for good!
In this article
The Importance of a Signature
Digital signatures have become our digital heroes, streamlining workflows. But beyond convenience, a signature carries weight. It acts like a tiny shield, protecting your documents in three ways:
- Verification: Like a digital fingerprint, it proves who signed and ensures the document hasn't been tampered with.
- Agreement: It signifies a virtual thumbs-up, showing you accept the document's content and terms.
- Accountability: Like a traditional signature, it holds you responsible for the information within.
Now, let's ditch the paper chase and dive into the world of digital signatures with Google Docs, your friendly online document companion. Google Docs makes signing a breeze:
- Effortless Integration: No need to switch programs! Adding a signature feels natural within your workflow.
- Signature Style Options: Choose your weapon! Sign with a typed name, unleash your inner artist with a drawing tool, or upload a scanned image of your classic signature.
- Real-Time Collaboration: Multiple users can sign simultaneously. No more waiting for colleagues to return from their signature quest!
How to Add a Signature in Google Docs
Adding your signature to a Google Doc is a breeze! Whether you're finalizing a contract, approving a proposal, or leaving your mark, a digital signature streamlines the process. This guide will walk you through three methods for inserting your signature in Google Docs and explore an alternative solution using Wondershare PDFelement.
Adding Your Signature in Google Docs
Here's how to incorporate your chosen signature style into your Google Doc:
Step 1
Place your cursor where you want the signature to appear.
Step 2
Navigate to the Insert menu and select "Drawing" followed by "New."
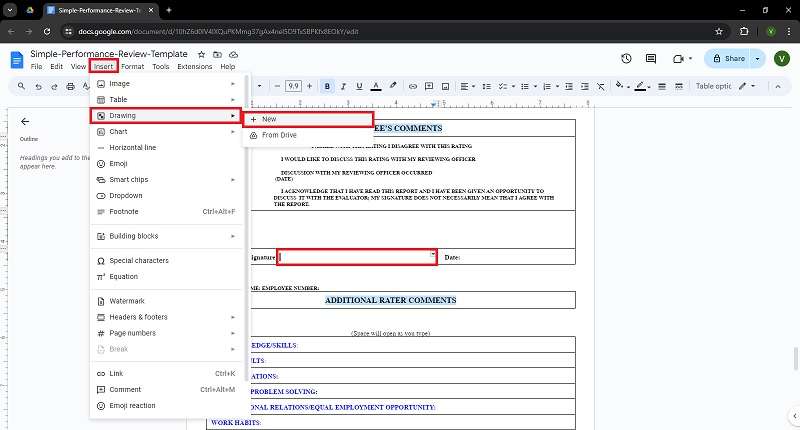
- For a Typed Signature: Type your name, title, and company (optional), and format it accordingly.
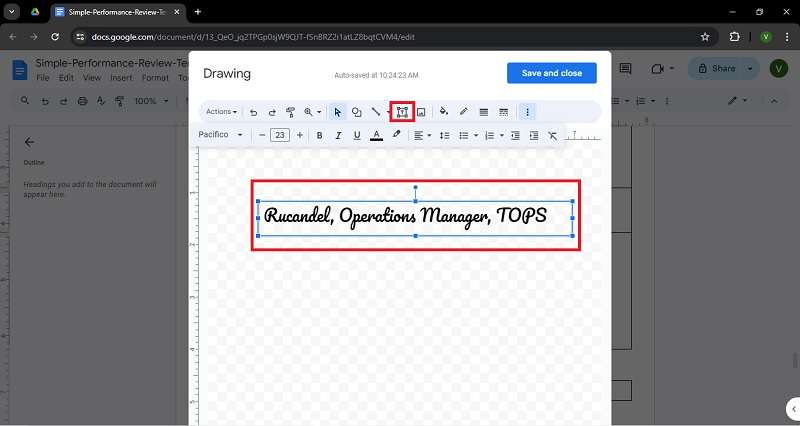
- For a Handwritten Signature: Select the "Line" tool and choose "Scribble" from the dropdown menu. Use your mouse or trackpad to draw your signature.
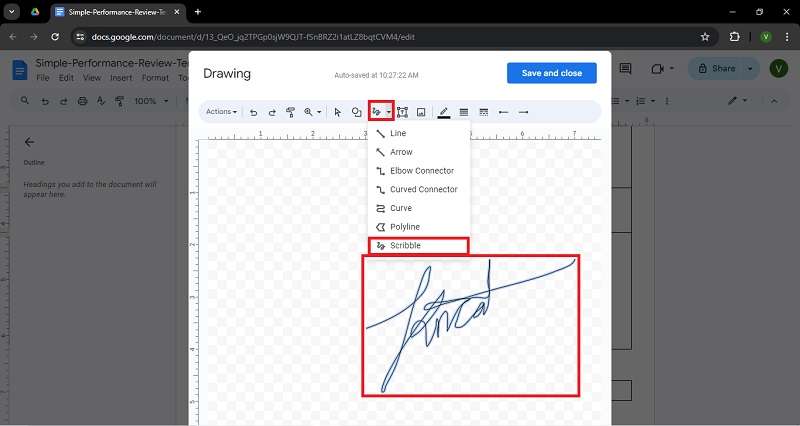
- For an Image Upload: Click "Image" and upload your scanned signature file.
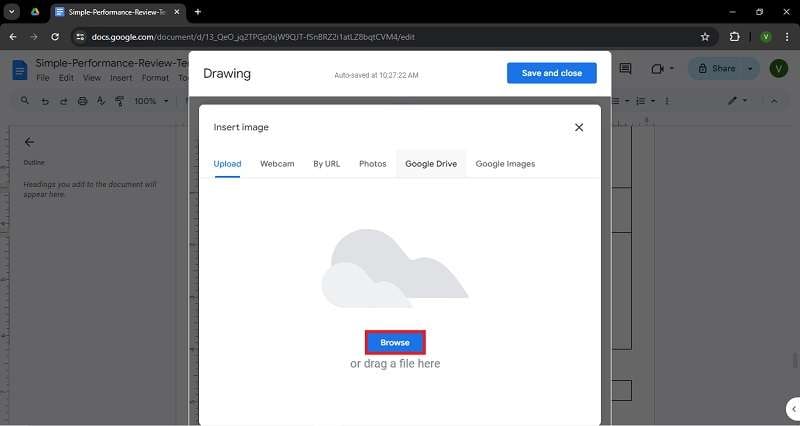
Step 3Refine and Save:
Adjust the size and position of your signature as needed. Click "Save and Close" when finished.
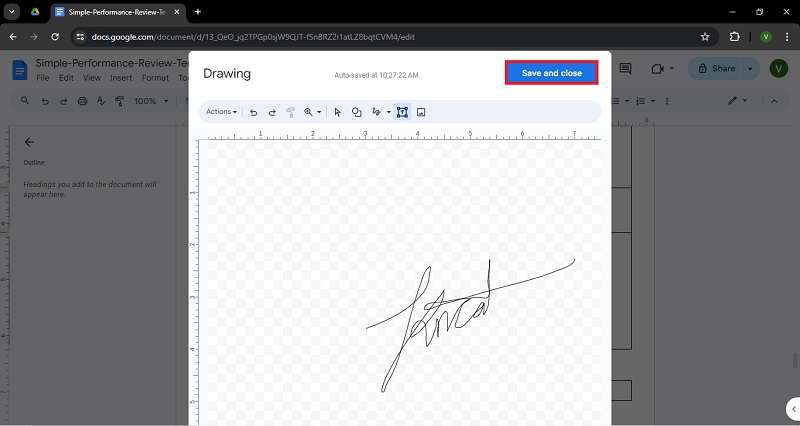
Beyond Google Docs: Unveiling the Powerhouse Capabilities of PDFelement
Google Docs has revolutionized how we sign documents, offering a convenient and familiar solution. But for users who require a more robust PDF management toolbox, Wondershare PDFelement emerges as a true game-changer. Think of it as a superhero utility belt for your PDFs, offering many functionalities beyond just adding signatures. Here's why it stands out from the crowd:
- Advanced Editing: PDFs can sometimes feel like rigid fortresses. But with PDFelement, you can unleash your inner editor. Edit text directly within your PDFs, just like you would in a Word document. Need to adjust an image or completely revamp the layout? No problem! PDFelement empowers you to manipulate text, images, and layouts with ease.
- Enhanced Security: In today's digital world, security is paramount. PDFelement equips you with a robust security shield to protect your confidential information. Password-protect your documents to ensure only authorized users can access them. Additionally, the redaction feature allows you to permanently black out sensitive information, safeguarding your privacy and that of others.
- Effortless Conversion: Sometimes, you might need your PDF content in a different format for further editing or collaboration. PDFelement acts as your conversion magician, effortlessly transforming your PDFs into various formats like Word, Excel, or PowerPoint presentations. This seamless conversion capability ensures maximum flexibility and removes any roadblocks in your workflow.
- Seamless e-Signature: While Google Docs excels in basic signing, PDFelement elevates the e-signature experience to a new level. Imagine a user-friendly interface where you can easily request and manage e-signatures from multiple parties. PDFelement streamlines this process, allowing you to designate signing fields, set signing orders, and track the signing progress in real-time. This collaborative e-signature symphony ensures efficient document approvals, saving you valuable time and effort.
How To Insert Signature Google Docs Using Wondershare PDFelement
While Google Docs offers a convenient way to add signatures to basic documents, Wondershare PDFelement - PDF Editor Wondershare PDFelement Wondershare PDFelement emerges as a comprehensive PDF editing solution with functionalities that extend far beyond just adding a signature. Here's the instructions on how to add a signature image to a PDF using PDFelement:
Adding a Signature Image to Your PDF with PDFelement
PDFelement offers a convenient way to add your handwritten signature to a PDF document. Here's how to do it using an existing signature image:
Step 1
Launch PDFelement and open the PDF document where you want to insert your signature.
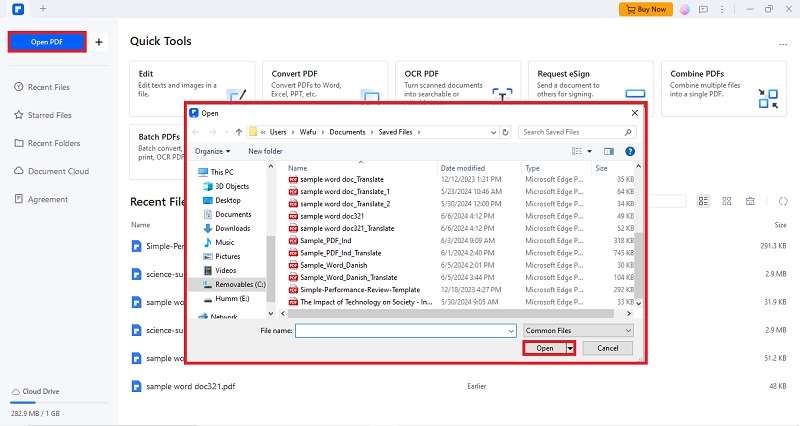
Step 2
Click the "Comments" tab in the top toolbar, then navigate to "Signature" and choose "Create."
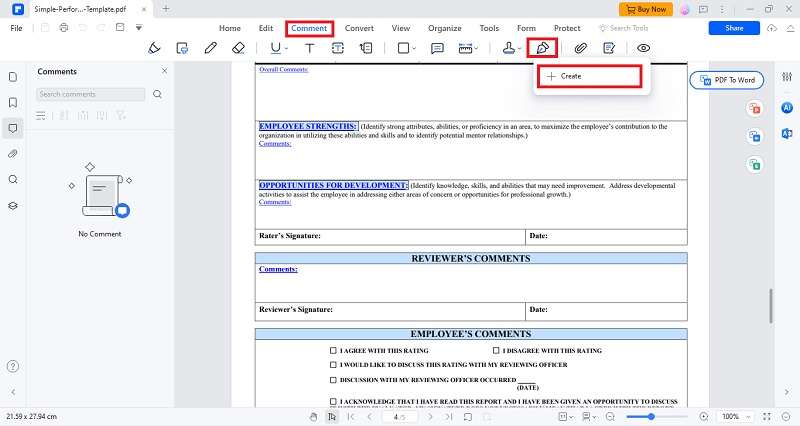
Step 3
In the "Create Signature" window, select "Upload" and click "Choose Image" to browse your files. Locate your signature image and click "Open."
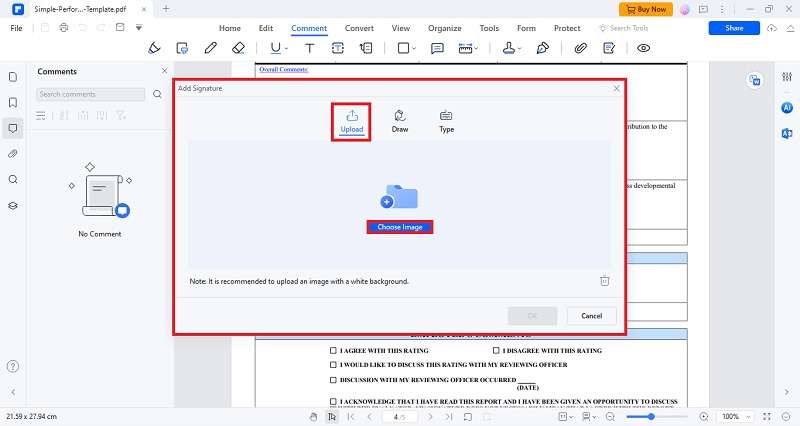
Step 4
Click "OK" to insert your signature image onto the PDF. You can then drag and resize the image to position it accurately within the document.
Additional Signature Options:
PDFelement offers alternative methods for adding signatures to your PDFs:
- Drawing Your Signature: If you don't have a pre-made image, click "Draw" in the "Create Signature" window. Use your mouse or touchpad to draw your signature directly on the program. You can customize the color and thickness of the line for a personalized touch.
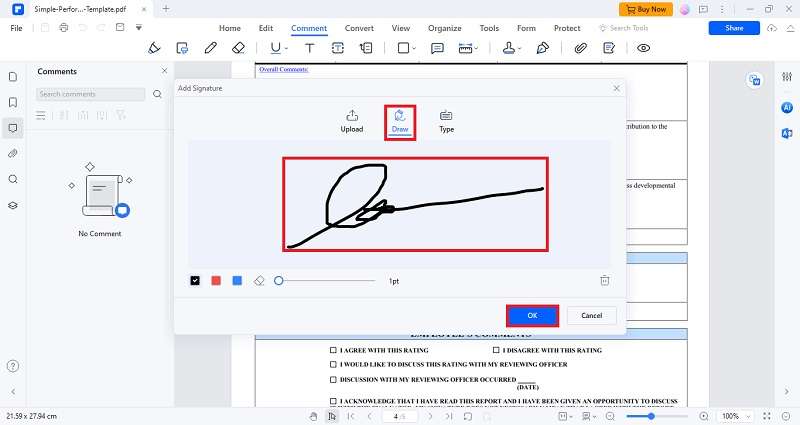
- Typing Your Signature: Select "Type" in the "Create Signature" window for a more formal electronic signature. PDFelement provides over 50 cursive font styles to choose from. Customize the font style and color to create a professional-looking signature.
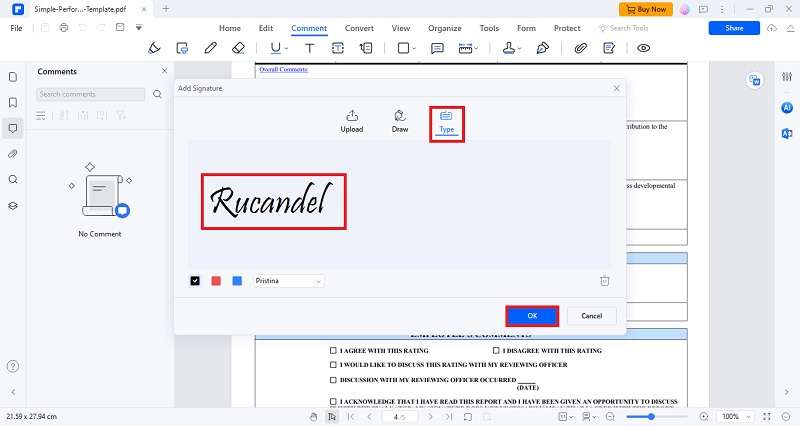
Using these features, PDFelement empowers you to seamlessly add signatures to your PDF documents, regardless of your preference for a handwritten or typed signature.
Effortless Signing Workflows with Wondershare PDFelement Online
Wondershare PDFelement Online streamlines the signing process, making it a breeze to collect signatures from various parties. Here's how it simplifies the experience:
- Seamless Integration: No need for complex downloads or installations. Simply upload your document directly to the Wondershare PDFelement Online platform and navigate to the intuitive "Sign" tab.
- Drag-and-Drop Simplicity: Gone are the days of meticulously positioning signature fields. With Wondershare PDFelement Online, you can simply drag and drop signature fields wherever you need them within your document, ensuring a smooth and efficient workflow.
- Multi-Signer Support: Collaboration is key in today's work environment. Wondershare PDFelement Online caters to this need by allowing you to easily request signatures from multiple parties. This eliminates the back-and-forth of emailing documents and ensures all necessary signatures are collected efficiently.
- Secure and Legitimate: Security is paramount when dealing with e-signatures. Wondershare PDFelement Online adheres to industry-standard security protocols. This ensures the validity of your e-signatures and provides peace of mind knowing your documents are protected.
Conclusion
Ultimately, the choice between Google Docs and Wondershare PDFelement depends on your needs. For basic document signing, Google Docs offers a convenient solution. However, if you require a comprehensive PDF management suite that empowers you to easily edit, secure, convert, and collaborate, Wondershare PDFelement is the clear game-changer. So, embrace the efficiency and security of digital signatures, and choose the tool that best unlocks your document management potential.




