PDFelement-Powerful and Simple PDF Editor
Get started with the easiest way to manage PDFs with PDFelement!
The life of a professional is filled with paperwork. Often, you need to sign these papers. But now that the world is increasingly becoming digital, PDF files replace printed documents. So, how can you sign these files? For one, you can use Sejda to sign PDF files. It is a multiplatform PDF tool that allows you to do many things, including adding signatures to PDF.
Besides Sejda, you will also find other easy ways to sign PDFs online, on your iPad or mobile phone Here. This article helps you choose between these options and decide which is best for your needs.
In this article
Part 1. How to Use Sejda to Digitally Sign a PDF Online
Sejda has a desktop version for Windows, Linux, and Mac. But you don't need to install that to sign PDFs using this tool. The fill & sign feature is available on the online version of Sejda. Follow these steps to add your signature using this web service:
Step 1: Open your preferred web browser, visit sejda.com, and click the Edit a Document button.
Step 2: Upload the PDF with the fillable form that you want to sign.
Step 3: Scroll down to the Signature field. Click Sign > + New Signature.
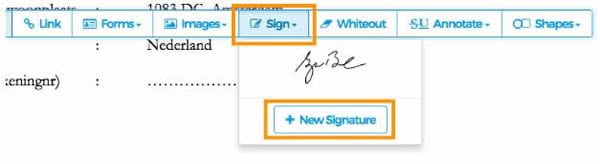
Step 4: Choose between Draw, Upload Image, and Camera to create your signature. Avoid the Type option, as many don't accept that format.
● Draw lets you freehand draw your signature using your mouse, stylus, or drawing tablet.
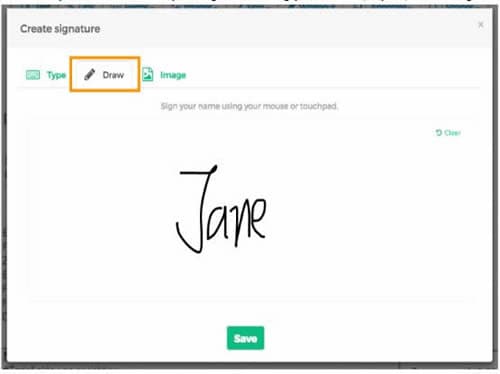
● Upload Image lets you upload a picture of your signature. Preferably, choose a signature in PNG format and with a transparent background.
● Camera allows you to take a picture of your signature.
Step 5: Add your signature by expanding the Sign menu dropdown. You can also scroll the page and resize the signature by dragging its corners.

Part 2. Is it Safe and Free to Use Sejda?
Sejda offers two options for you, the online and the desktop version. The first option allows you to sign PDFs for free. However, it is important to note the security risks of using online PDF editors as they upload information on a third-party server. On the other hand, Sejada’s desktop program is a paid function that you can access offline while enjoying its security benefits.
Part 3. Questions You May Ask Regarding Sejda Alternatives
We provided answers to the most frequently asked questions about Sejda alternatives. Here they are:
(1) How do I sign a PDF on my phone?
There are three recommended ways to sign PDFs on your phone. Check our list for the tools you can use:
- PDFelement
- Adobe Fill & Sign
We carefully reviewed the pros and cons of each tool, together with organized steps on how to use them. Let’s start!
Wondershare PDFelement lets you sign PDFs across all devices with its efficient PDF signature feature. Good news, you can do it even on your iPhone! Here’s how:
1. Install PDFelement app. Then, tap Home > Downloads to display your files.
2. Select your digital ink using the pen button. Alternatively, you can use your finger or a stylus to write your signature.
3. Modify the size and color of the pen you use (if needed)
4. Click Comments > Handwritten Signature > Create (You can also add a signature by typing or uploading an image)
Tap Save, then export your file as a signed document.
PDFelement is free to use, making it one of the best tools for your PDF signing needs. However, for iPhone users, it is important to note that PDFelement requires iOS 9.0 or later to enjoy using the app as intended.
Adobe Acrobat Fill & Sign tool makes PDF signature filling quick and easy. This tool lets you share your PDF file securely with others in just a few clicks and receive a link or attachment by email. Follow these steps to sign your PDF:
1. Start Adobe Reader > open the PDF file > Files
2. Search for the document on your phone or in a cloud storage location.
3. Tap Edit > Fill & Sign >

4. Select Sign > Add Signature

5. Type, Draw, or Upload an Image of your signature
6. Import your signature, then press Apply > Save Signature

Adobe Sign offers a time-saving feature for documents requiring many fields to fill out. The only downside of this tool is that it does not provide a free version.
(2) How to sign a PDF on my iPad?
Adding a signature to your PDF files on iPad is possible using the PDFelement software. Follow these simple steps:
Step 1: Open PDFelement
Click on the program icon on your iPad home screen. Then, open your PDF file from the file list on the "Files" screen.

Step 2: Open the Signature Tool
Select the pen to open PDFelement’s text tools. Then, Click the floating Create Signature > Please sign here. Next, upload a photo from your device via the picture icon or take a photo of your signature with the camera icon.
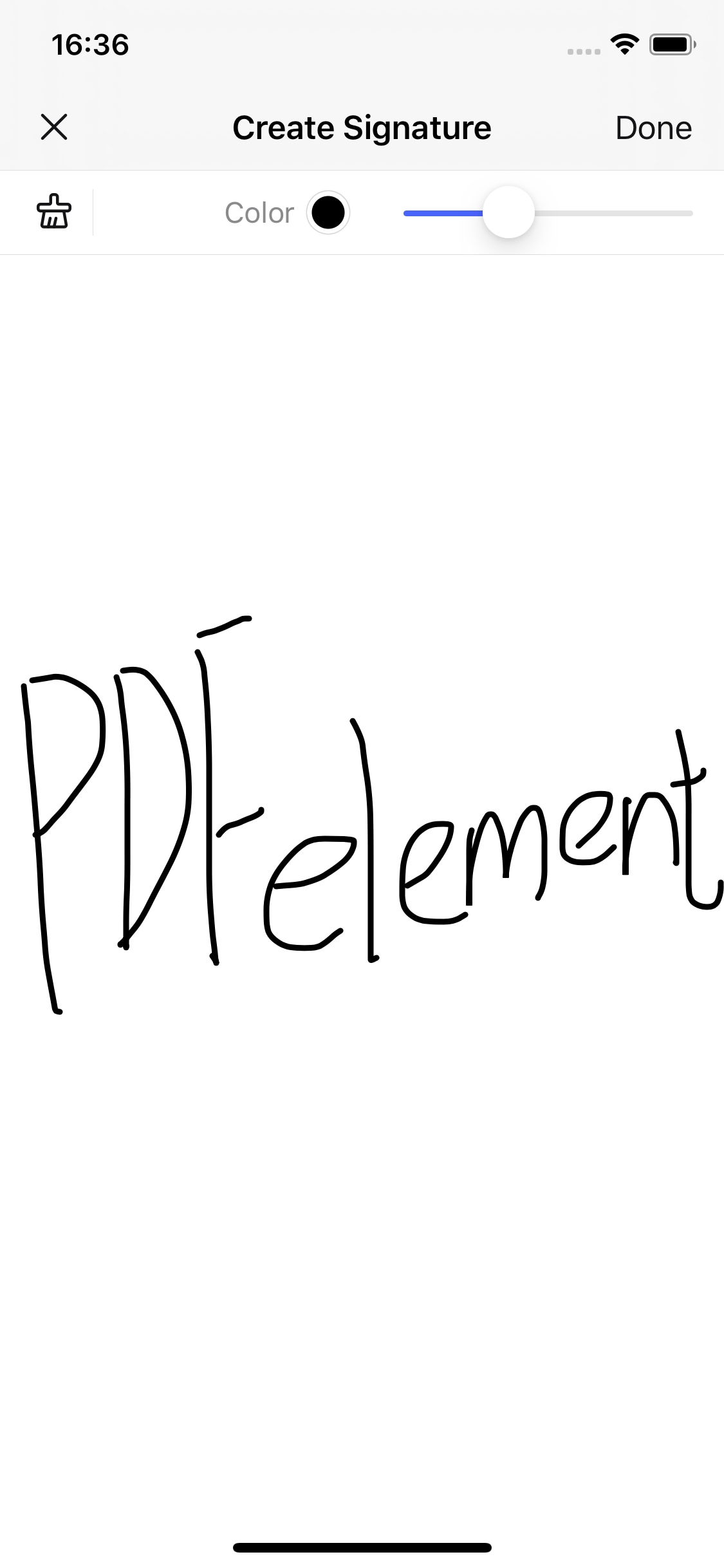
Step 3: Create Your Signature
Place the signature in the desired direction by dragging the blue box or resize your signature by dragging the blue circle at the bottom right edge of the signature blue box. Good job! Your PDF is now signed!
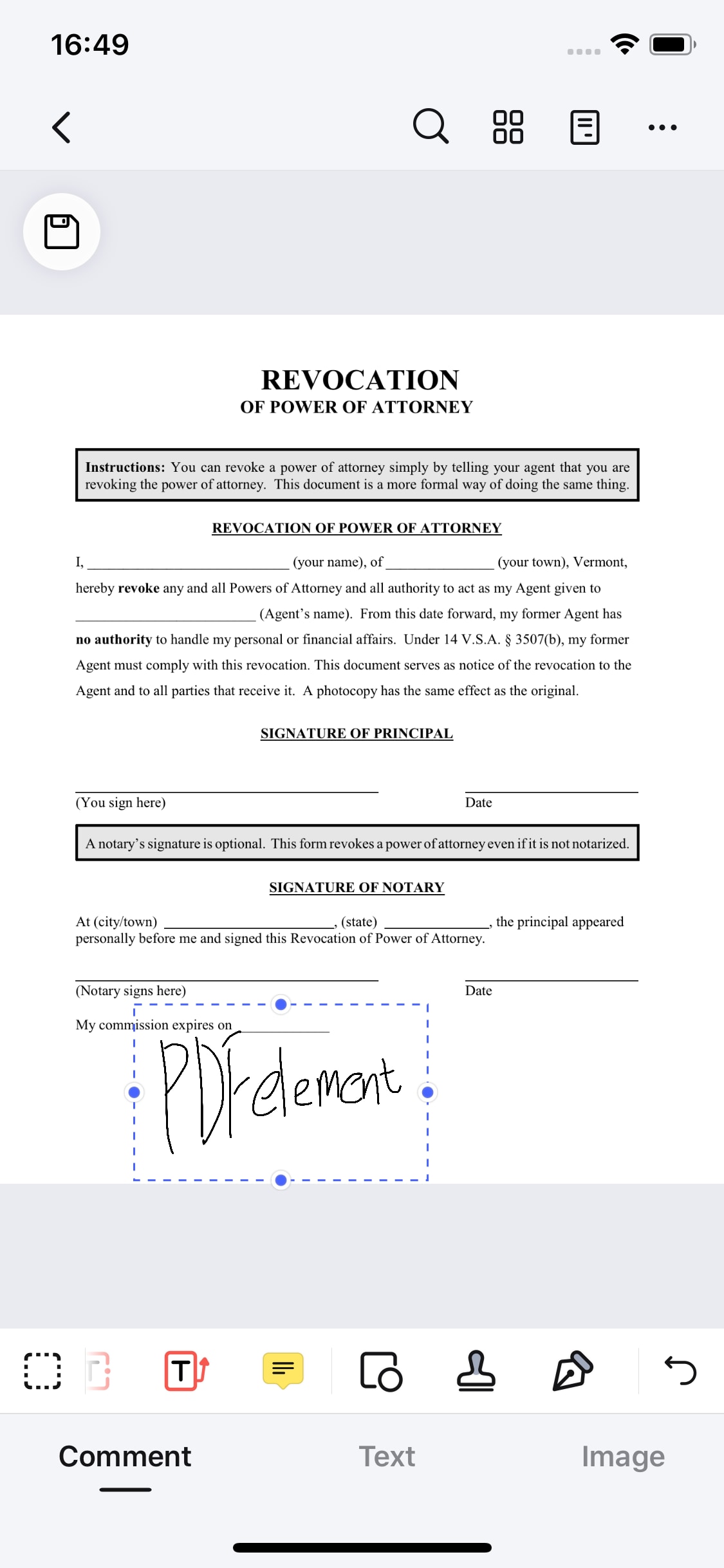
(3) Can I Sign My PDF Online?
The answer is yes. There are three recommended tools you can use to sign your PDFs online.
DocuSign
This online tool helps users to eSign your PDF files in minutes. Just follow these easy steps:
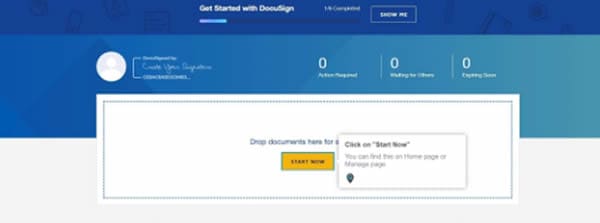
1. Sign in to your DocuSign account, then click Start Now.
2. Upload your PDF file.
3. Tick the “I’m the only signer” box and click Sign.
4. Drag and drop your signature from the left-hand navigation panel.
5. Click Finish.
Smallpdf is an all-in-one pdf tool to e-sign, edit, request signatures, and share your documents. Simply go to smallpdf.com, and do the following:

1. Click eSign PDF and pload your file.
2. Choose from Draw, Type or Upload.
3. Click Finish and Sign, and you’re done!
iLovePDF
If you are looking for a PDF tool to merge, split, compress, convert and sign your documents, iLovePDF is a good choice. eSign your pdf by applying these steps:
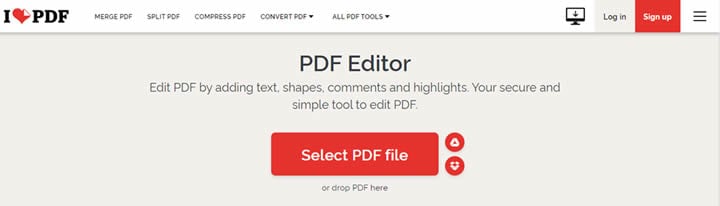
1. Go to ilovepdf.com
2. Click Edit PDF > Select PDF File.
3. Click Draw or Add Image > Edit PDF.
The three PDF online tools mentioned above are all free and easy to use. However, it is worth noting that online tools do not guarantee 100% data security.
(4) What Are The Criteria in Choosing the Best PDF Signer?
E-signing a document is one of the most meticulous processes in managing important documents. That is why conducting research before choosing your PDF signer is based on several criteria, such as security, user interface, ease of use, customization, and smartphone compatibility.
Moreover, remember that online tools do not equate to quality performance. Many online PDF signers must live up to their promise as they run on third-party servers. This factor makes the tool unreliable and affects document security. Also, online tools have greater chances of crashing while in-use which can be time-consuming.
On the other hand, offline programs such as Wondershare PDFelement - PDF Editor Wondershare PDFelement Wondershare PDFelement enable you to quickly and securely fill and sign PDFs from any device, anytime, anywhere. No need to worry about document security because the tool secures documents with passwords and permissions, batch encryption, and digital signatures. Plus, it's easy to use and works on any device!
Conclusion
Sejda is a good tool for signing your PDF. There are also online alternatives that you can use in e-singing your PDF files. However, Wondershare PDFelement is the best choice if you want a PDF tool that supports all devices, easy-to-use, and ensures document security.




