How to Add Signature in Gmail with Logo
2025-03-26 17:47:49 • Filed to: Email Signature • Proven solutions
Gmail has some interesting features and it is always good to explore this features and create something better for yourself. Gmail gives you the opportunity to add logo to Gmail signature. It is always nice to have your signature represent your business and this is why you must make it as professional as possible. This article will show you how to add signature in Gmail with logo. With this, all your signature will bear your logo in all your email messages.
How to Add Logo to Gmail Signature
How to insert logo in Gmail signature? All you need to do is to follow some steps. Fortunately, it is clear and can be done in just few clicks.

- Step 1: Upload logo on storage location: If you do not have your logo saved on the internet, you need to get one saved. However, you have to note that URL that links the logo directly
- Step 2: Log into your Gmail account: As you log into your account go to settings and then select "Mail settings"
- Step 3: Go to "General" and scroll down to the "Signature" box where you enter a custom signature. Then select the radio button that is found by the left side of the Signature box in order to enter your custom signature
- Step 4: Then click on "Image” and the input the URL that links to your logo in the required field
- Step 5: Enter any text beside the logo. You can do this by clicking the color, font and size buttons that is found right above the signature field and then enter the required text beside the logo
- Step 6: Then click on "Save Changes" to save it and then exit "mail settings"
The above is how to add logo to email signature Gmail and to see how it works, go to compose mail and you will see your signature with a logo on the email template that appear.
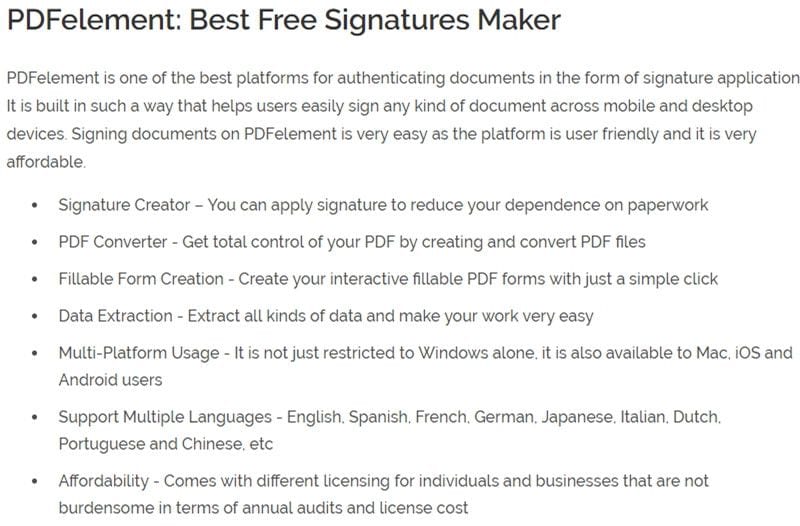

Free Download or Buy PDFelement right now!
Free Download or Buy PDFelement right now!
Try for Free right now!
Try for Free right now!





Elise Williams
chief Editor