Did you ever have to deal with a PDF file whose password you've forgotten? It's a significant inconvenience and can be genuinely frustrating. Fortunately, there are ways of saving PDFs without a password.
Using a PDF password-removal tool, you can easily remove password protection from PDF files and save PDFs without a password. In that way, you can effortlessly access PDF documents you need daily without remembering PDF passwords or writing down long and unmemorizable ones.
If you stick with us, you'll learn about different types of locked PDF files, and more importantly, you'll learn how to save password-protected PDFs without a password by using a password removal tool.
In this article
Types of Locked PDF Files
You can lock PDF files in two different ways, and depending on the type of password, or the type of locked PDF file, it can be extremely straightforward or a bit more complicated to unlock. One way restricts specific permissions, but you can view the file, and the other locks the file completely. These two types of password lock different parts of PDF.
Owner-locked PDFs
Owner-locked PDFs are PDFs you can restrict with a permission password. It's called a permission password because you need the password to gain permission to edit, print, or copy the PDF file. If your document has a permission password, you can access and view the PDF, but you can't do specific actions to it. This way of locking requires less hassle.
User-locked PDFs
User-locked PDFs have document access passwords, also known as user passwords. Without the password, you won't be able to access the PDF document in any way. It's a much more complete locking of the PDF, as you can't even view the contents of the PDF document without inputting the password, let alone do anything else with it.
Use a PDF Password-removal Tool
The most effective and quickest way of removing a PDF password or saving a PDF without a password is using PDF password-removal tools. You can find many password-removing tools online, but picking the proper PDF application is crucial, as not all are great. It's essential to use tools or applications from reputable sources or brands. One such tool is PDFelement. Find out how to use it below.
Unlocking PDF Files With PDFelement
PDFelement is one of the most potent PDF applications on the market. It's a very light app, but it's exceptionally versatile and removes passwords incredibly easily. There's a guide below written for Windows machines, but removing password protection and saving a PDF without a password is similar for other operating systems. Here's what you need to do:
- Head to Wondershare's website and download the latest version of PDFelement.
- Open the installation file and click the blue Install button.
- Click the blue Start Now button to open PDFelement.
- In the left corner, click the Open PDF button.
- Select the PDF whose password you want to remove.
- Input the PDF file's password.
- When you've opened the PDF, click the File tab in the top left corner.
- Click the Properties option.
- Select the Security tab.
- Under the Permission tab, choose "No Protection."
- Click the OK button and then click the Apply button.
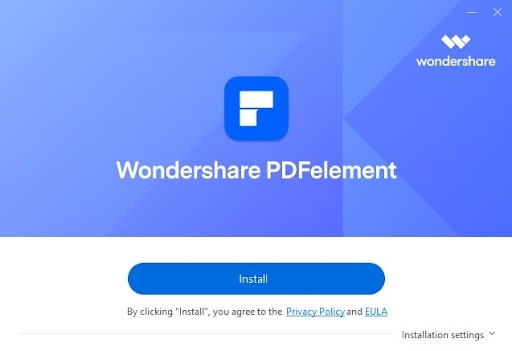
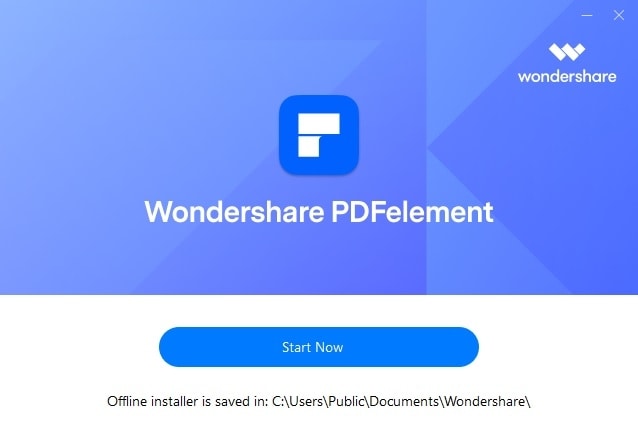
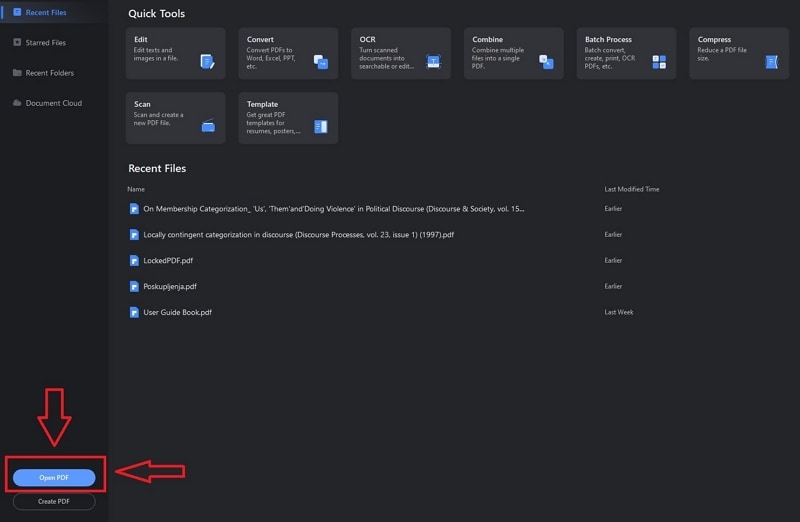
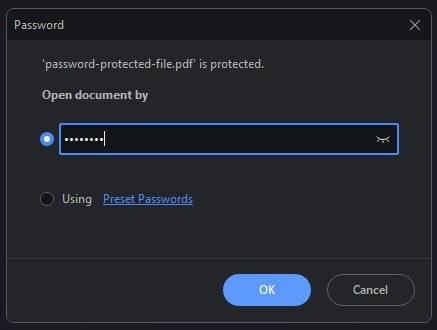
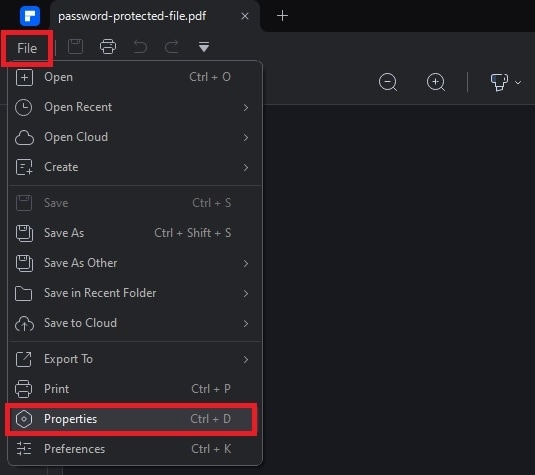
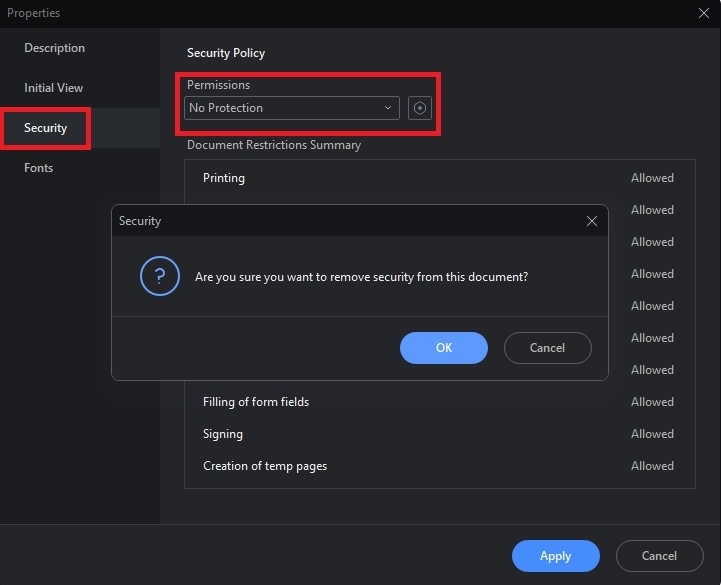
And that's it. Your PDF password will no longer have password protection. All you have to do now is save it with no protection, and you'll be able to access it without a password when you need it again. You can find more info below if you're struggling to save PDFs without a password.
How To Save a Locked PDF After Unlocking
After successfully removing a PDF password from the PDF file, whether an owner-locked PDF or a user-locked PDF, it's time to save PDF without a password. If you're wondering how to save a password-protected PDF without a password, below is a short guide. Here's what you need to do after removing the password protection:
- Click the File menu in the top left corner.
- Hit the Save or Save As buttons. Alternatively, press CTRL + S (or CTRL + ALT + S) on your keyboard to save the PDF file.
- Select the output destination and save your PDF file.
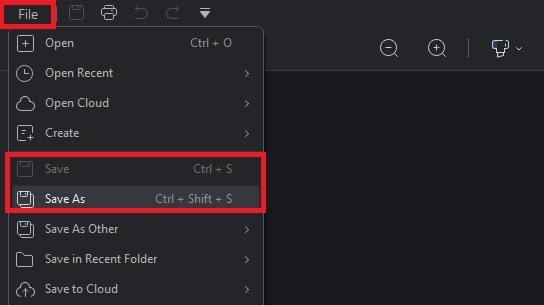
Congratulations! You have successfully removed PDF password protection and saved a PDF without a password. You can now easily access your PDF files without remembering or writing down those long, unmemorizable passwords.
Conclusion
Password-protected PDF files can be a frustrating experience. Their often long and unmemorizable passwords can ruin your day if you forget where you've written them down. Moreover, inputting a PDF password each time you open a PDF document you need daily can be agonizing.
There are two types of password protections on PDFs - whichever type you've had to deal with before, you won't have to anymore. With the help of a PDF password-removal tool, such as Wondershare PDFelement, you can easily remove password protection and save PDFs without a password.




