
Isn't it annoying when you want to edit a PDF file, and it's password-protected?
Well, here's the deal: there are plenty of ways to make your locked PDF documents editable.
Even though it can be irritating, the password serves a purpose. However, we've created an easy-to-follow guide that will help you unlock and edit password-protected PDF files.
Other than that, you'll explore why secured PDFs are valuable and why they can be troublesome. Moreover, once you follow our step-by-step guide, you'll know how to unlock a PDF for editing.
In this article
How to Unlock a PDF for Editing With a Password
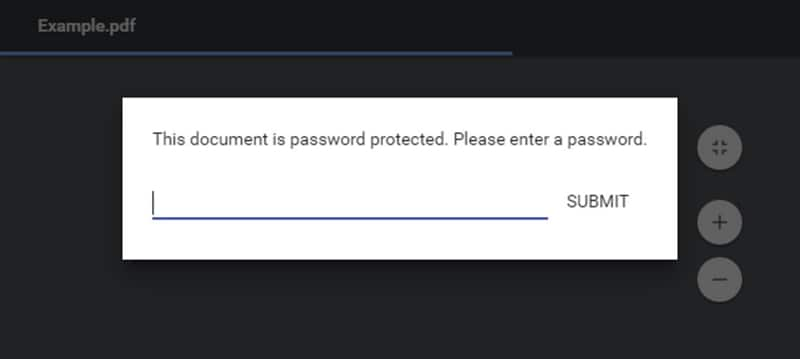
Doesn't it annoy you when you must type in the password whenever you want to open a PDF file? Of course, it does. Fortunately, you can quickly turn the security measures off and access your file without the need to type in the password every time.
The easiest way possible starts with just three little steps:
- Open your PDF in a PDF viewer, like PDFelement.
- To open a PDF file with PDFelement, click Open PDF and select the desired PDF file. Alternatively, drag and drop the applicable PDF file. If the file is protected with an open password, input it to gain access.

- A permission password, or owner password, may be used to protect certain PDF files. To edit such a file, you must enter the permission password.
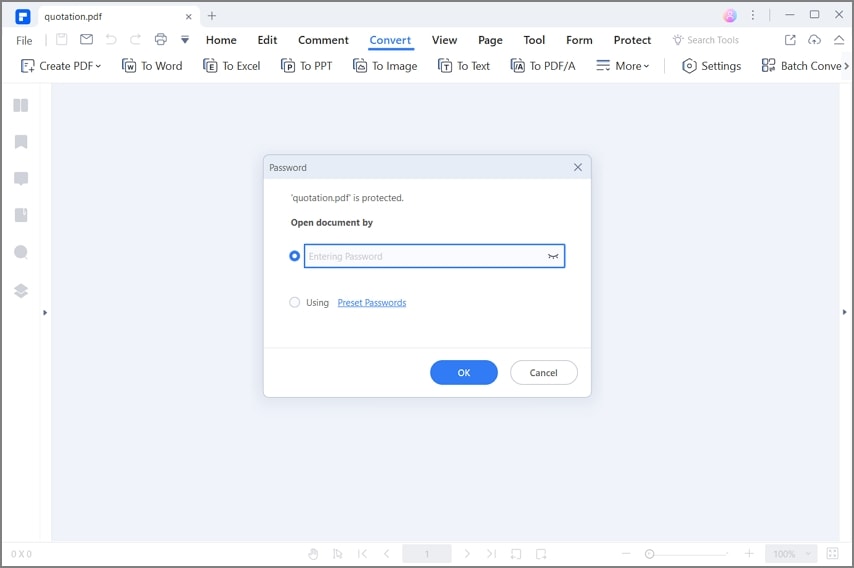
- PDFelement allows for the editing of text and paragraphs, as well as images in a PDF document, such as copying, pasting, adding or removing, cropping, rotating, and replacing.
Pages can be cropped, extracted, split, or replaced. Page labels and boxes can also be added. Links can be included to guide readers to further information, while watermarks can be removed. To draw attention to particular areas one may highlight or make comments and drawings. The PDF file can also be converted into a Word, Excel, or PowerPoint document if desired.
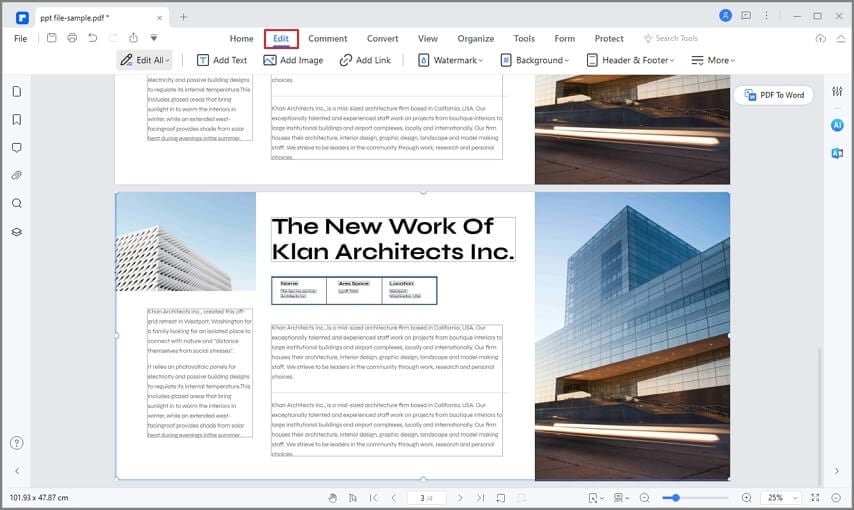
- After finishing editing the PDFs, you can save the edited file. To save a PDF, open the File tab on the top bar. Once the pop-up window appears, choose either the Save As or Save option to complete the process and store your document to your computer.

Editing Features in PDFelement
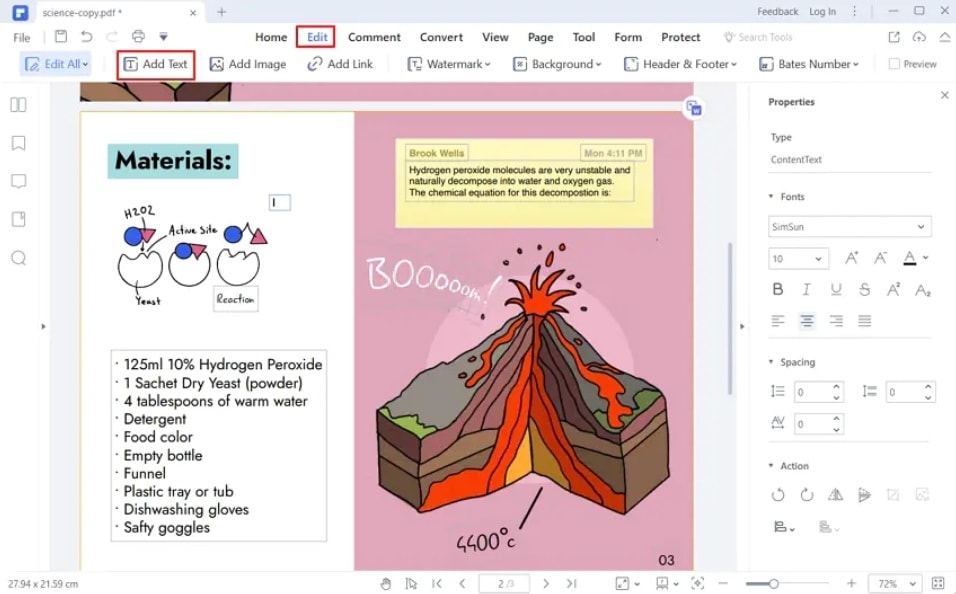
PDFelement offers numerous editing features to its users. Thus, you'll have many options when you upload a PDF file and enable editing. These options include adding and deleting text, inserting images, links, watermarks, headers, footers, and many more elements.
When you enter the Paragraph Mode, you can edit any text box. Open the right sidebar with properties and edit and format text to suit your needs.
How to Unlock a PDF for Editing Without a Password
How can you unlock PDFs for editing without a password? It can be trickier than when you have a password. However, it's normal for people to forget or lose their passcodes and not know what to do. This case has several options, including password removing software like Wondershare PDF Password Remover.
Unlocking Using PDF Password Remover
The easy-to-use layout of PDF Password Remover is straightforward and shouldn't cause problems when unlocking PDFs for editing. The steps include the following:
- Launch the software on your device.
- Click the Add Files… button to import the PDF you want to edit to the program.

- To remove printing restrictions, adjust all settings and click the Start button located at the bottom right. If an opening password is required, press the "Lock" icon and enter the password to proceed. No password is needed if the PDF documents are solely protected by permission passwords.

- With these easy steps, you've now unlocked the PDF file and can view, edit, and share it using PDFelement without restrictions.
Advantages & Disadvantages of Locked PDFs
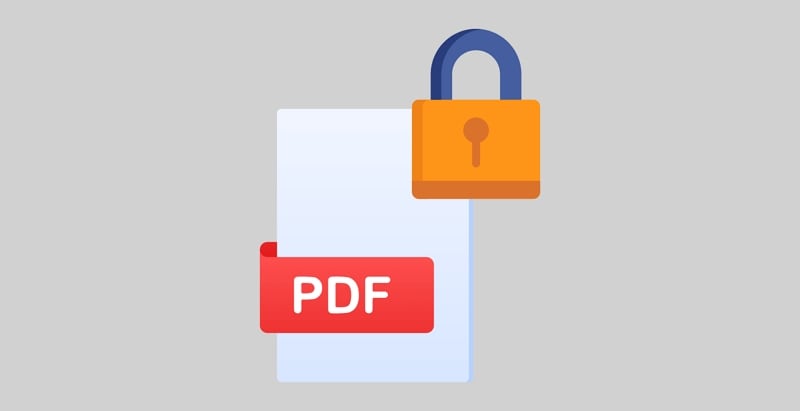
Locked PDFs Are Valuable
There's a reason locked PDFs exist. Putting a password on a PDF file can be of excellent use to companies and individuals. It protects your PDFs from unauthorized access, editing, sharing, and printing.
Password-protecting a PDF document can be helpful with confidential documents. Putting a password on a confidential PDF document is very beneficial, whether it is your personal information, medical records, or financial reports. That way, your private information is secure, and no one can view, edit, steal, or misuse it.
Moreover, locking your PDFs can help protect your copyrighted material from theft, modification, or distribution without your consent. Another advantage of locking your PDFs is that you control who has access to it. Whether it be some personal records or incriminating information, password-protecting a PDF file can prevent unauthorized access.
They Can Also Create Problems

Even though locking your PDFs can be very helpful, it carries some potential problems. Considering the potential problems and risks of protecting your PDF files is crucial.
One of the most significant problems with locking PDFs is the management of passwords. If you password-protect many PDFs, there's a high chance you'll mix up the passwords or forget them altogether.
Forgetting or losing a password may lead to a permanent loss of information, depending on the encryption. Thus, make sure to avoid this scenario at all costs.
Moreover, different PDF viewers may cause you some issues. Some PDF viewers may not support secured PDFs, which can cause problems viewing and editing your documents.
Furthermore, locking a PDF is not foolproof. Someone can guess, steal, or hack your password, leading to unauthorized access.
Conclusion
Locking PDF files is excellent for controlling who can access your documents and protecting private information and copyrighted material. However, it may also cause problems daily, such as being unable to open your documents with any PDF viewer or even losing or forgetting a password.
Fortunately, there are ways to remove a password and unlock your PDFs with or without a required password. Thus, we suggest using PDFelement as a PDF unlocking tool so you can freely use its numerous editing tools.




