How to Remove Animation from PowerPoint
2025-03-26 17:47:49 • Filed to: PowerPoint Tips • Proven solutions
You may have created a PowerPoint presentation with unprofessional animations. For example, in order to make a presentation more interesting, you may add too many animations. But it actually can destroy its professionalism view. Therefore, learning how to remove the animation from PowerPoint, either partially or completely, is essential. There are different loopholes on how to remove, delete, or disable the animations in PowerPoint. In this case, you will learn how to remove animations in PowerPoint 2016, 2013, or 2010 exhaustively.
How to Remove Animation from PowerPoint
Step 1. Open the PowerPoint Presentation
Open the presentation document and select the “Animations ” > “Animation Pane” tab” to open the animation pane window on the right.
Step 2. Remove the Animation
Right-click on the animation you want to withdraw and click the “Remove” button to confirm.
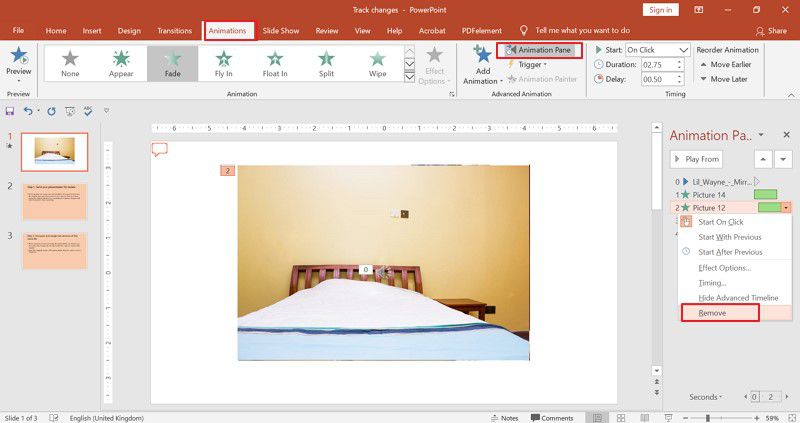
If you want to delete all animations from single and multiple objects in the slide, you can continuously press the “Ctrl” key and select the slides you want to delete animation. Then, in the “Animation” tab and group, click the drop-down button and choose “None.”
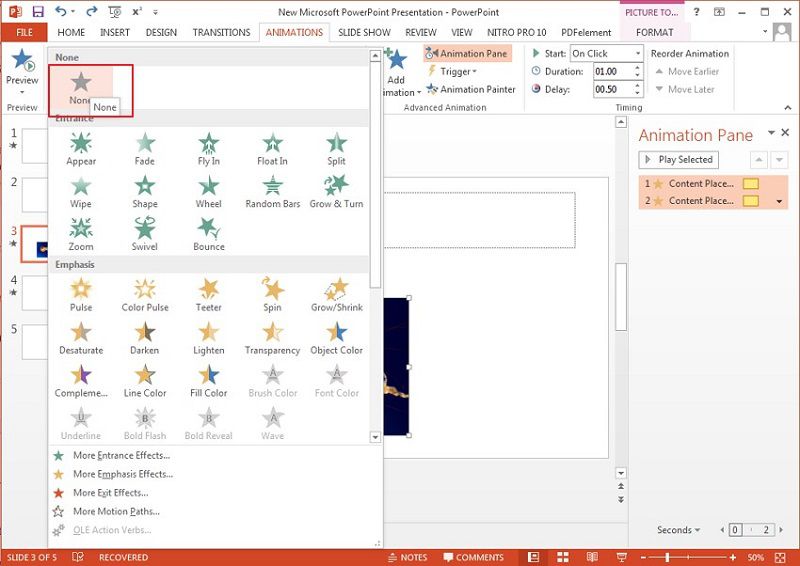
The Best PDF Software
In handling PDFs, Wondershare PDFelement - PDF Editor Wondershare PDFelement Wondershare PDFelement is the best available PDF editor there is. You may not have used it, but you are missing amazing features to handle your PDF. Just like how to remove animations in a PowerPoint presentation, PDFelement has amazing editing features that ensure the simple handling of PDFs. You can secure, edit, create, and convert PDFs very easily, amongst other features. It’s available for use for newbies and professionals for personal, enterprise, or corporate use. The following are the popular features of PDFelement.
- Converting to PDF other multiple other file formats that can be viewed with a PDF reader in other devices.
- Simple and quick in editing PDFs without the need to check out the original files.
- Transform PDFs to and from Microsoft PowerPoint, excel, word, and image formats without losing quality.
- Digitally sign your PDF contract documents to authorize contract execution remotely.
- Create and edit fillable PDF forms that can be used to collect data ready for use.
- Highly secure and control access, editing, printing, and copying without permission.
- You can permanently delete information from PDF documents without altering the format of the document.
- Simply extract text from scanned PDFs, pictures, and other non-editable files using the OCR feature.
How to Edit PDF Using PDFelement
To make you conversant with PDFelement editing software, here is a simple tutorial to help you through. With frequent use of the editor, you will be assured of proficiency in handling the software.
• Annotate PDF
Annotation is simply adding comments to the document for future reference or review. Therefore, to add annotations to the PDF, highlight the text to annotate and right-click on it. Select the “Add Note to Text” option to annotate your PDF text. Besides, you can click the "Comment" > "Note" button to annotate the document.

• Edit PDF
Additionally, you can easily edit the text in your PDF using PDFelement. Simply select the “Edit” option, and in the “Properties” pane, you can edit fonts, superscripts, and subscripts, and object and image addition.
• Convert PDF
Using PDFelement, you can easily convert PDFs to and from other formats. The common to convert to formats are Microsoft Word, Excel, or PowerPoint and to image of text. To convert, click the “Convert” option on the main bar and proceed to select the format to convert to.

• Create PDF forms
Creating and editing PDFs is quite simple using PDFelement. To create and edit forms, click the “Form” option to access the available options, including adding a text field, checkbox, radio button, and combo box. To edit the forms, click the “Form Edit” option.

Free Download or Buy PDFelement right now!
Free Download or Buy PDFelement right now!
Try for Free right now!
Try for Free right now!





Audrey Goodwin
chief Editor