How to Print Multiple Slides on One Page
2025-03-26 17:47:49 • Filed to: PowerPoint Tips • Proven solutions
Do you want to know how to print 6 slides per page or more? Printing multiple slides per page happens especially when you have a presentation to make to an audience, and you need to give out handouts. In this case, you will need to know how to print multiple slides on one page for copies of your presentation. So this article gives you a guide on how to print multiple slides on one page.
How to Print Multiple Slides on One Page in PowerPoint
When using PowerPoint, users can opt to print handouts, speaker notes, and slides following the available features. However, in default presentation printing, it’s set to print one slide per page. Therefore, you will have to know how to print 4, 6, or 9 slides on PowerPoint 2016 or earlier versions. Here is a simple step-by-step guide on how to print multiple slides with notes in PowerPoint 2016 and earlier versions.
Step 1. Open the PowerPoint Presentation
Launch the presentation document and select the “File” > “Print” tab. Alternatively, you can use the keyboard shortcut and press “Ctrl+P” to open the print window.
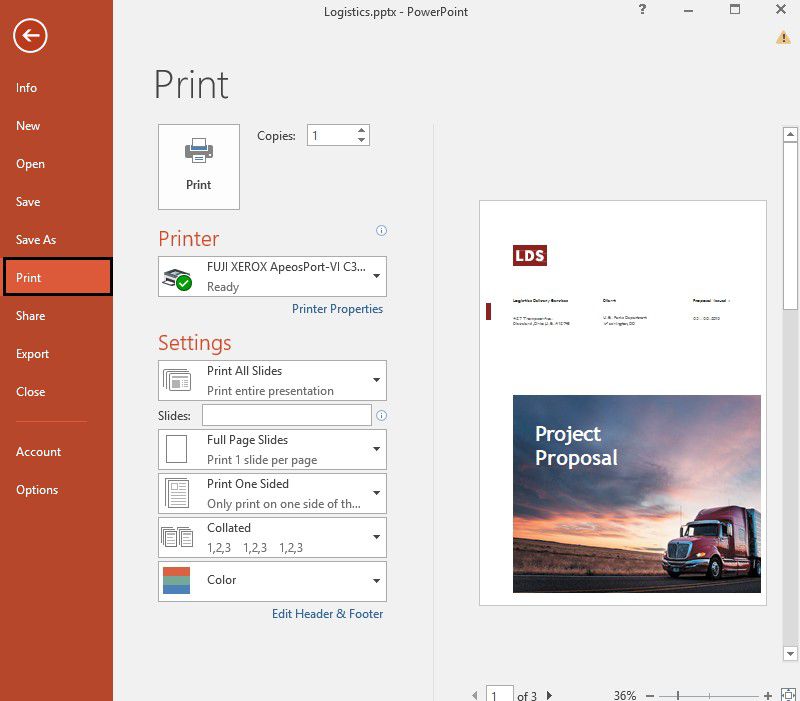
Step 2. Select the Number of Slides Per Page
Under settings, select “Full Page Slides” and proceed to select print layout. Under “Handouts,” select the number of slides per page, either vertical or horizontal layout. They vary from 1 slide per page to 9 slides per page. However, you have to choose the number of slides that will be easy to read.
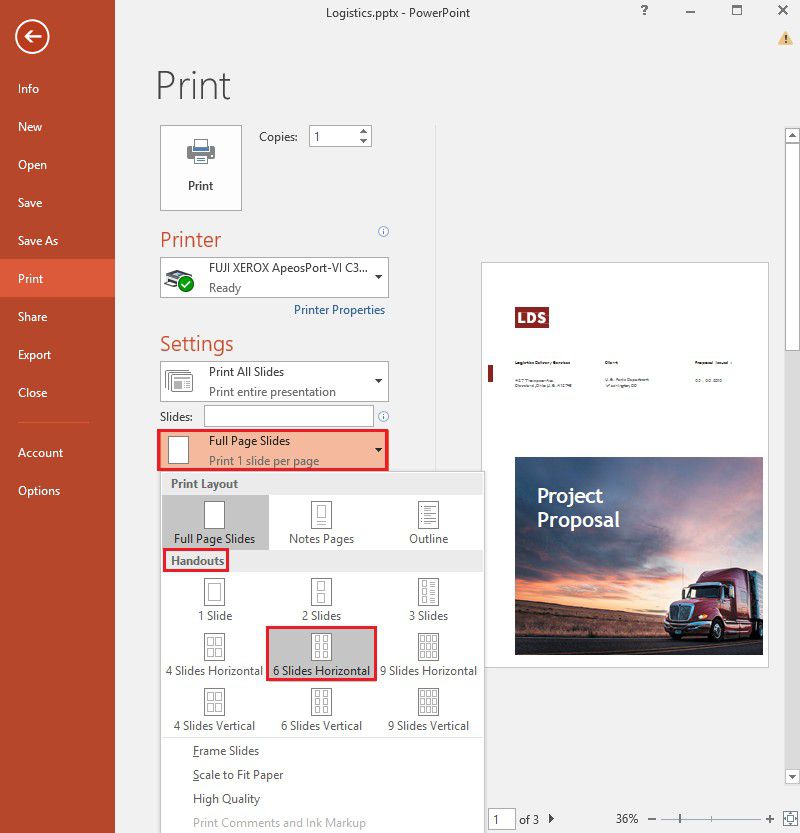
Step 3. Print the Slides
Considering all custom printing options like printer and number of copies are set, press the “Print” button on the window to print multiple slides on one page. Therefore, you may end up printing 18 slides on a sheet of paper, considering if you print on both sides.
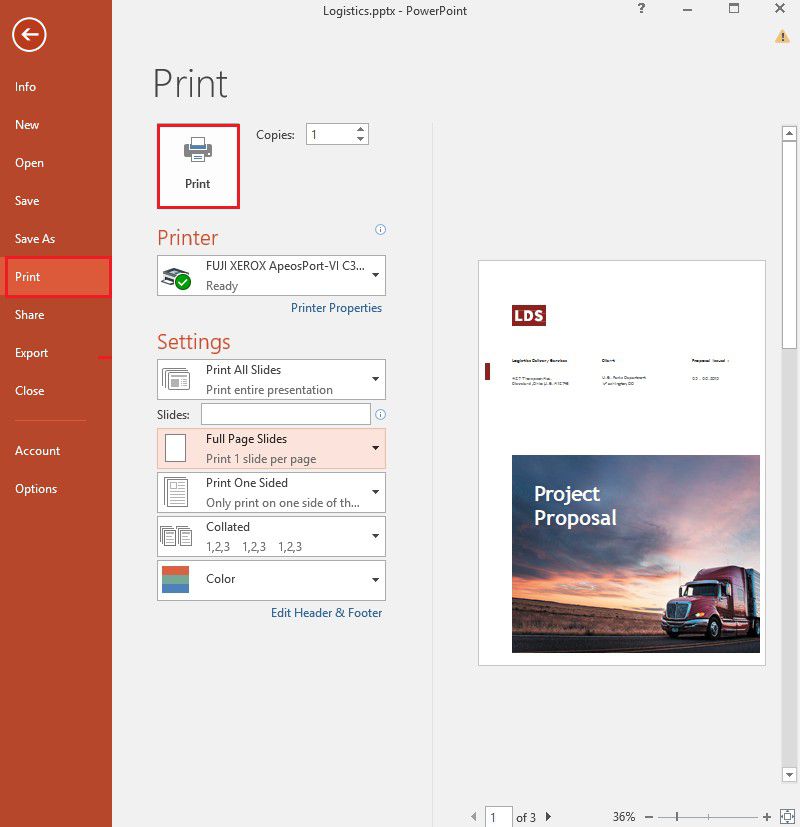
A Powerful PDF Software for You
Wondershare PDFelement - PDF Editor Wondershare PDFelement Wondershare PDFelement is an exceptional PDF editing tool that makes it easy to work with PDF documents. It has great editing features such that you can easily edit your documents, almost just like in Office Word. Its interface is simple to use. Moreover, it allows you to print multiple pages of your PDF point with ease. Above all, it is affordable to all users depending on the package you need. Here are the main features of PDFelement.
- Easily print multiple pages of a PDF on one page by modifying the printer settings. Choose the number of copies, document orientation, color, print mode, and page range to print.
- Create and edit forms by making them interactive and easily determine the form fields.
- Digitally sign documents to approve projects when unreachable physically.
- PDFelement easily converts PDFs into other formats like HTML, Word, Excel, PPT, Image, and so on.
- Using the OCR feature, PDFelement can extract text from scanned PDF and images.
- Allows Batch conversion, numbering, adding watermarks, and data extraction processes.
- Edit PDFs by adding, removing, or resizing any graphical content in the PDF.
- Encryption feature to protect the PDFs using a password from unauthorized access.
How to Print Multiple Pages on One Page in PDF Document
PDFelement gives users an easy-to-use interface with a toolbar, a working area, and a navigation panel. Under the print section, you can easily modify how you want your PDF to appear. Note that in case you change the printer, it will affect the setups made on the page. Here is a detailed simple guide on how to print multiple pages on one page.
Step 1. Open the PDF Document
Launch PDFelement and open the PDF document you need to print. Then click the "File" > "Print" button.

Step 2. Select the Print Option to Customize PDF
Now you can customize your PDF print out. Set the PDF orientation, color, page size, print custom pages, and pages order. Most importantly, it allows the user to select the number of pages to print per sheet depending on the page size under “Print Mode.” Using the reverse pages option, you can print your pages in reverse order, contrary to the normal forward order.
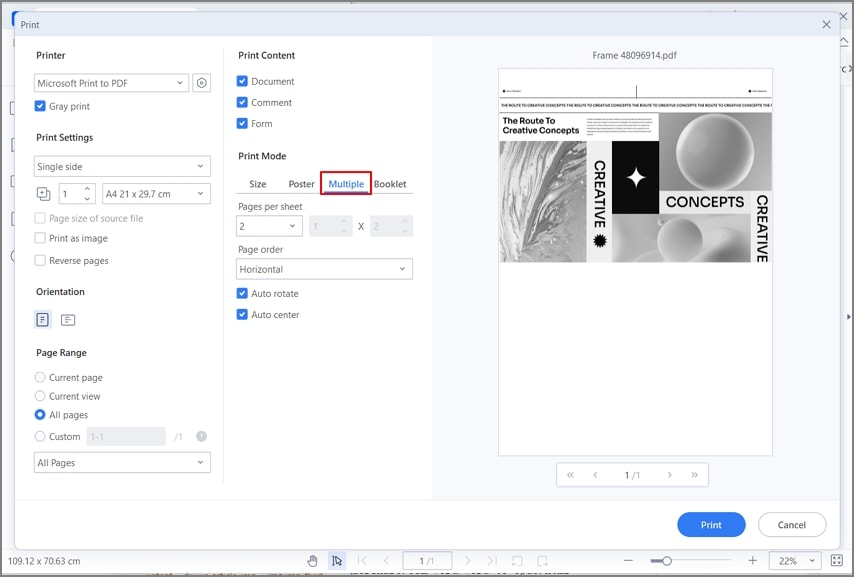
Step 3. Print the PDF
Click the “Print” button to print PDF. That is after selecting the right printer and number of copies. You can also check the “Print as image” option to print in the form of an image. Using the “Page Size” option, you can select from a wide range of page sizes depending on the number of pages on the sheet.
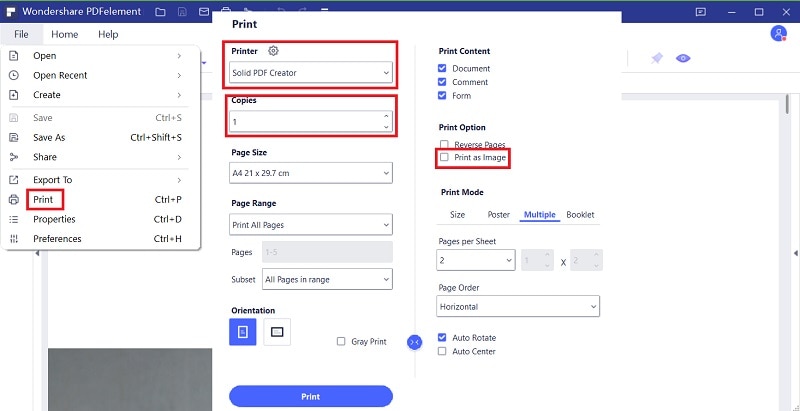
How to Print Multiple Pages on One Page PDF Mac
The first step is to download and install PDFelement for Mac on your computer and register/activate the product with the product key you received by email. Once that’s done, you can proceed with the following steps.
Please Note: You may also use the free trial version for this, but other features may be restricted and your saved documents will have a watermark to indicate that it’s the free version.
Let’s begin.
1. Locate the PDF file to be printed, then import it into PDFelement by dragging it from its Finder location and dropping it into the PDFelement interface

2. Go to File → Print… to open the Print Dialog
3. In the Print Dialog, to the right of the print preview, you will see several options that allow you to control the parameters of the print job

4. Click the small arrow on the drop-down menu for ‘Pages per Sheet’ and choose the number of slides or pages to be printed on one sheet of paper
5. Choose the direction for printing using one of the four Layout Direction options on your screen
6. Set the other parameters to your preference, such as number of pages, printer, orientation, paper size, scale, and so on
7. Hit Print and you’re good to go
Performing the above operation will yield a print job where multiple pages or slides of the PDF file are printed on a single page.
One of the advantages of doing this is to save paper, as we saw earlier. But there are several more:
- Preserve your cartridges by printing fewer pages
- File sizes will be smaller than when printing one page per sheet
- Easier to share lightweight files
- Better for comparing pages side by side
- You can choose a layout direction that best suits your reading preference
Free Download or Buy PDFelement right now!
Free Download or Buy PDFelement right now!
Try for Free right now!
Try for Free right now!





Margarete Cotty
chief Editor