How Create and Edit Master Slide in PowerPoint
2025-03-26 17:47:49 • Filed to: PowerPoint Tips • Proven solutions
One of the best things about using Microsoft PowerPoint to create presentations is the level of customization you get. This one tool has so many levels of features that no two presentations can ever be alike. But sometimes, like, for example, for branding purposes, there is a need for consistency across the entire slide show. In this case, it becomes valuable to learn how to create and edit master slides in PowerPoint. You can use the "Slide Master" tool in PowerPoint to create one slide and apply it to all slides. In this article, we take a look at how to do that.
What is a Master Slide in PowerPoint?
In the simplest terms, a master slide controls the design of all other slides in the presentation. Once you’ve set the font styles, colors, images, slide numbers, borders, and any other design aspects, the same components are replicated across the whole presentation. The slide layout will then contain placeholder boxes for the content, as seen here.
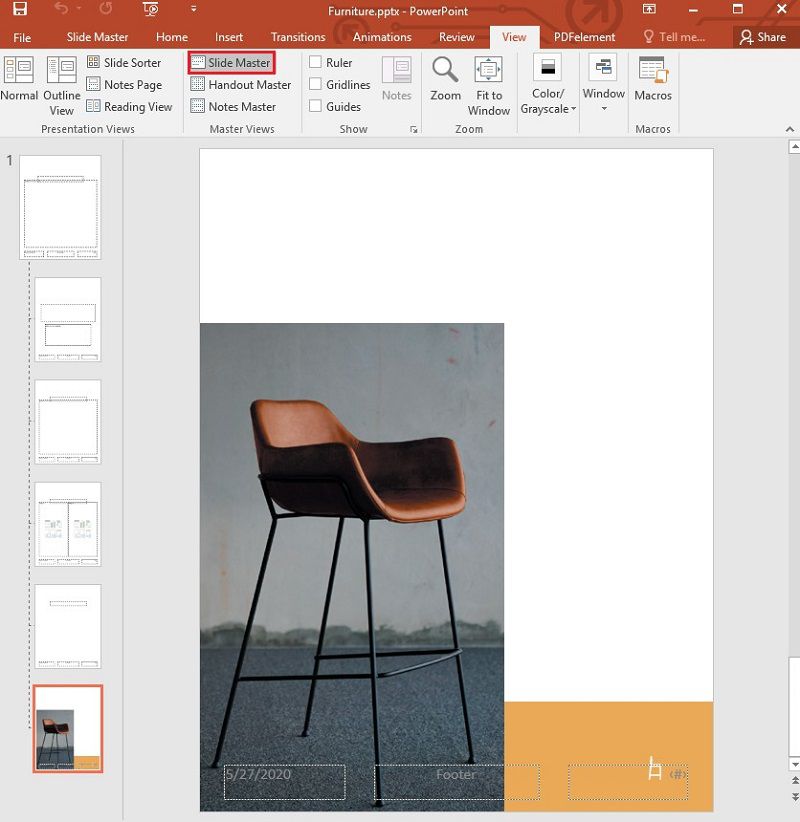
How to Create a Master Slide in PowerPoint
Step 1. Open PowerPoint
Open PowerPoint, and you can choose to use an existing document or choose a new one. Then you can click on the “View” > “Slide Master” tab.
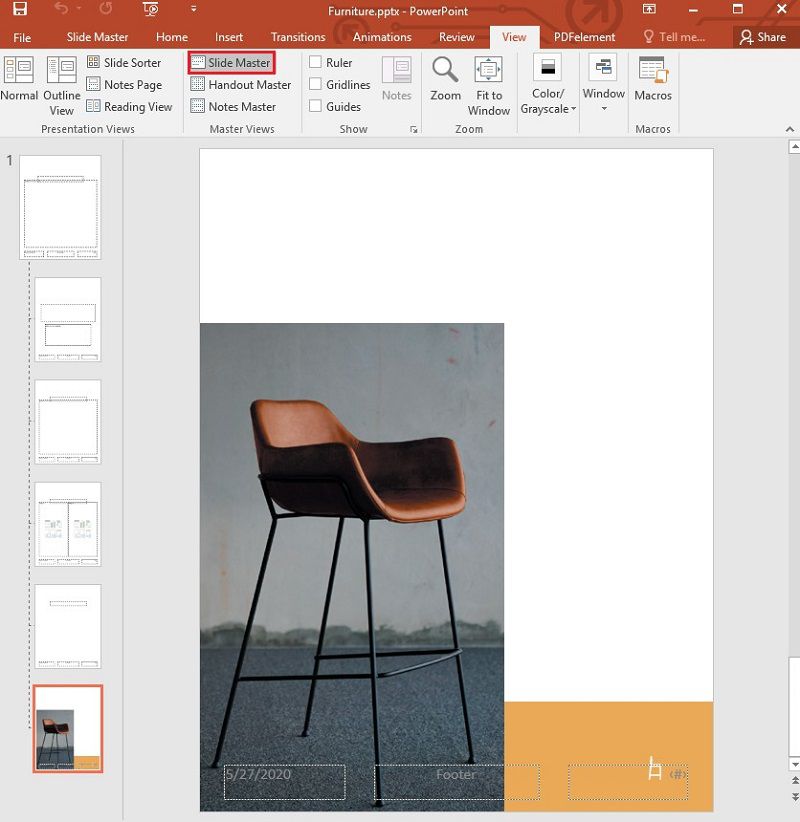
Step 2. Create the Master Slide
The "Master Slide" will be the first slide in the thumbnail. Click on it and then edit it any way you would like. Keep in mind that any design changes applied to the master slide will appear on all slides.
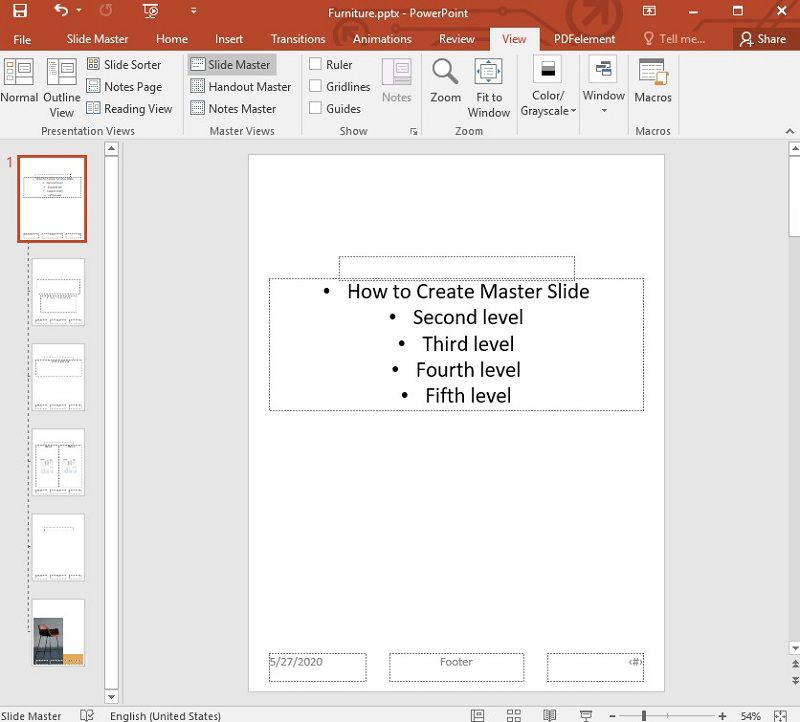
How to Change/Edit Master Slide in PowerPoint
Step 1. Edit Master Slide
You can choose a theme for all slides in the presentation by clicking on “Themes” and then select the best fonts, effects, and background styles in the “This Presentation” section.
Step 2. Close Master View
When you’re done, click on “Close Master View” to continue editing the other slides on the presentation.
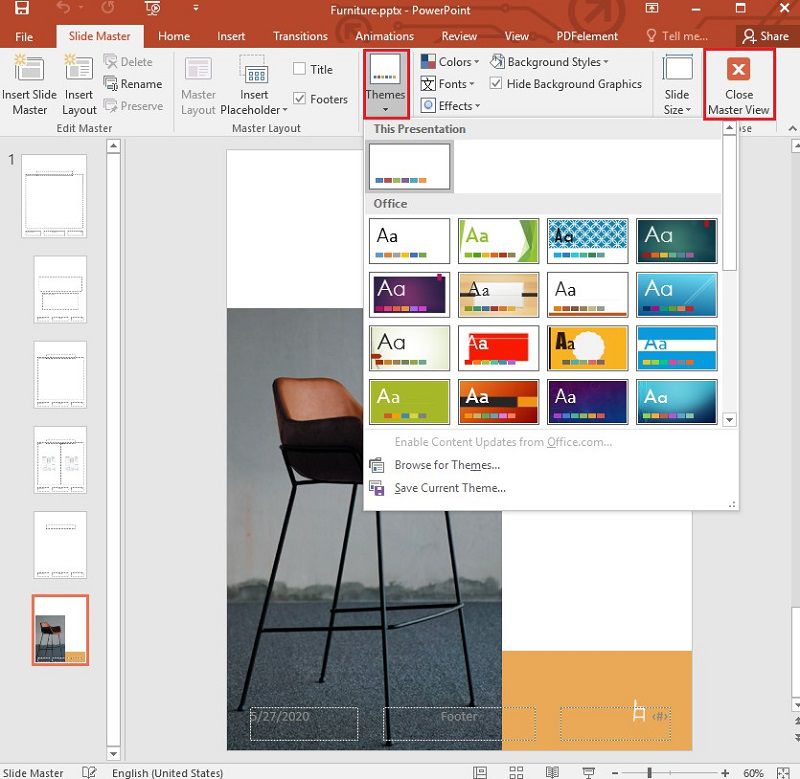
The Best PDF Software
PDF and PowerPoint tend to go hand in hand, and if you are looking for a PDF document editor that is just as reliable as PowerPoint, Wondershare PDFelement - PDF Editor Wondershare PDFelement Wondershare PDFelement is the best tool to choose. This program is very easy to use without losing efficiency or reliability. This means that you can use it to create, edit, and convert PDFs in just a few minutes, and they would look just as professional if not more professionally edited as most other PDF tools. To accomplish this, PDFelement utilizes the following features:
- It can be used to create PDF documents in a single click and then easily edit both the text and images on the document.
- You can also use it to convert PDF documents to all other major formats, including HTML, Word, Excel, EPUB, and HTML, among others.
- It has one of the most powerful OCR functions of any similar product, allowing users to easily edit image-rich or scanned PDF documents.
- You can use its annotation features to mark-up a PDF document any way you want to including adding comments, stamps, and highlighting or underlining text.
How to Use PDFelement
Annotate PDF
Launch PDFelement on your computer and then click on “Open File” to select the PDF document you want to annotate and open it in PDFelement. To add a comment to the document, click on “Comment” in the main menu, and then choose the type of comment you want to add to the document.

Edit PDF
PDFelement offers you varied ways to edit the content on the document. To edit the text, click on “Edit” and then click on the text you would like to edit and choose if you would like to edit the text in “Paragraph Mode” or “Line Mode.”

If you would like to add new text, click on “Edit” > “Add Text” and then click inside the document to add the text box.

To add an image, click “Edit” > “Add Image” and choose the image you would like to add. To edit the image or object, click on “Edit” and then click on the image. This will allow you to move it, resize it, or remove it from the document.

Convert PDF
PDFelement is also one of the best ways to convert PDF documents to other formats. To convert the PDF, click on “Convert” and then select an output format from the options presented. Choose the desired location to save the converted file, and the process will begin immediately.

Free Download or Buy PDFelement right now!
Free Download or Buy PDFelement right now!
Try for Free right now!
Try for Free right now!





Elise Williams
chief Editor