How to Insert Video in PowerPoint
2025-03-26 17:47:49 • Filed to: PowerPoint Tips • Proven solutions
Are you stuck in limbo looking for how to insert video in PowerPoint? Calm your nerves down because a seamless solution is right here with you. Putting desired videos on your PowerPoint slides is an easy task, especially if you have the know-how. This article shall give you a detailed guide on how to insert video in PowerPoint with ease and speed.
How to Insert Video in PowerPoint
Sometimes you need to add a video into a slide to expound better on a concept or a particular scene. The question that immediately pops-up in your head is whether your PowerPoint is capable of the same. Although PowerPoint is a good program, it is important to note that some of the video formats are not supported and may fail to insert. Make sure the selected file is in either MOV or MP4 format.
Step 1. Select the Video
Open the PowerPoint presentation and navigate to the slide to want to add the video. Then click the “Insert” > “Video” tab and select "Video on My PC" to upload the video to your slide. If you are using the version of PowerPoint 2010, you can select "Video from File."
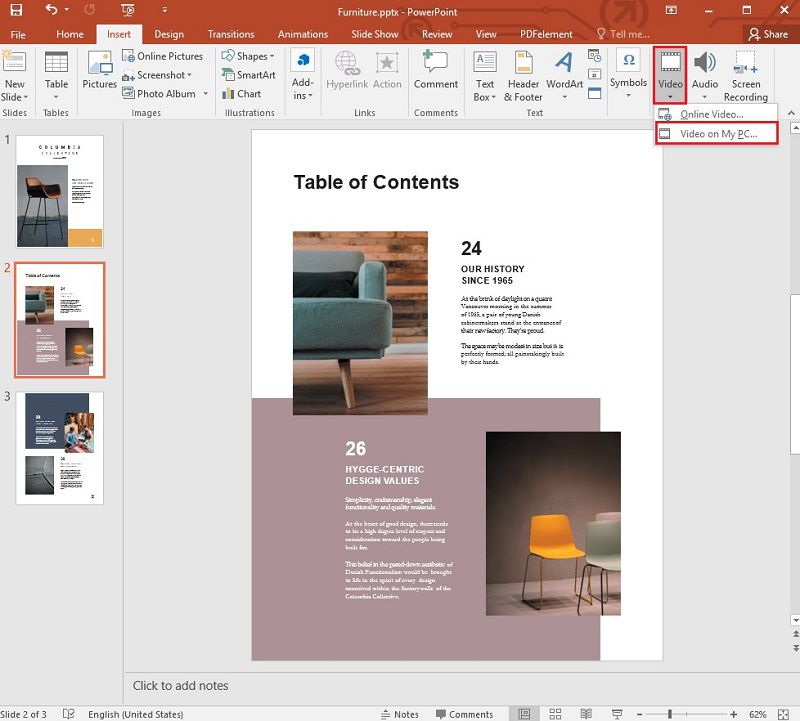
Step 2. Insert the Video
Now a window pops up, and you can choose the video that you want to add to the presentation, and then click "Insert."
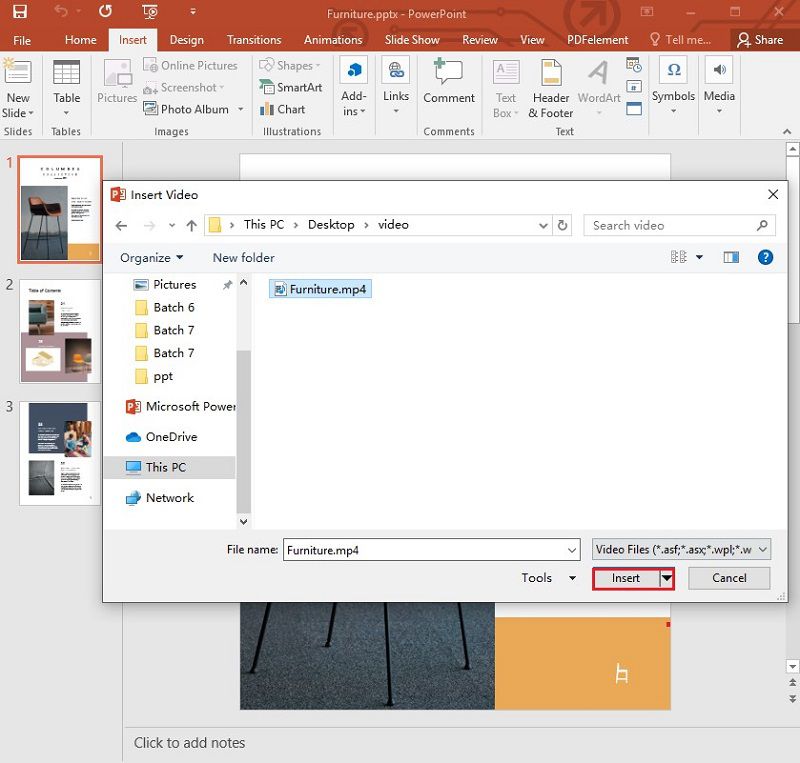
Step 3. Customize Video Settings
Once the video has been added to the slide, you can play the video. If you want to set automatic or clicked playback, just click the "Automatically" or "On Click" option in the "Start" box.
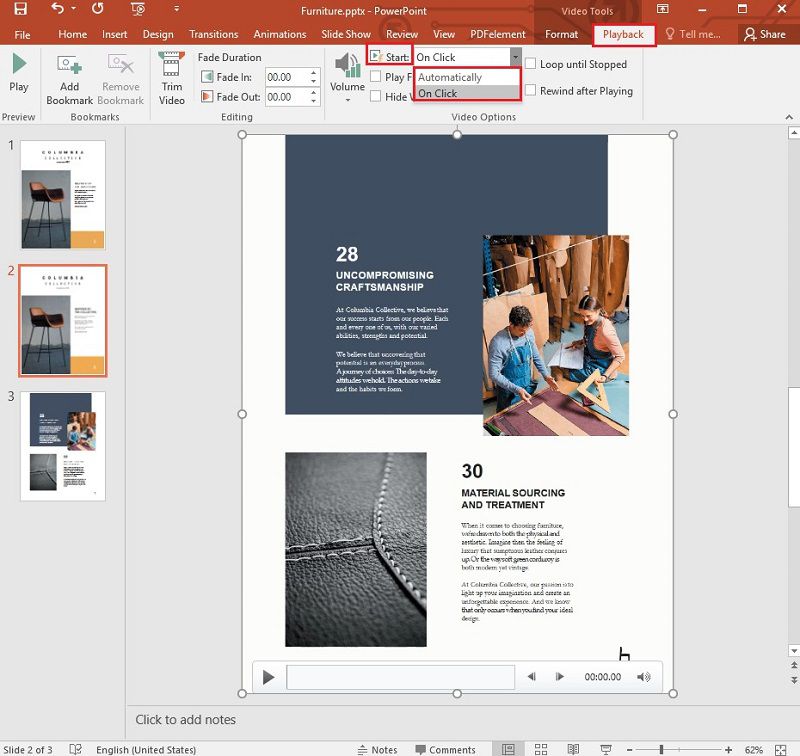
Solutions for “PowerPoint cannot insert a video from the selected file.”
Most people find it very easy to add an image to a PowerPoint presentation, but most people are often stumped when it comes to a video or a slideshow. The whole process is quite easy and is the same regardless of the version of PowerPoint you are using. The following simple steps will guide you through adding a video to PowerPoint.
Step 1. Select the Video
Navigate to ClodConvert.com. And click "Select Files" to open the file explorer window. Then you can choose the target file and click "Open" to upload it.

Step 2. Select Video Codec
Hit the "Format" button and select "WMV" under the Video section. Tap on the "Conversion Options" button and choose "WMV2" as your Video Codec. Once satisfied with the selections, simply click "Okay."

Step 3. Convert the Video
Now you can click the "Start Conversion" button. Once the conversion process is complete, a green "Download" button shall appear. Click this button to download your converted video.
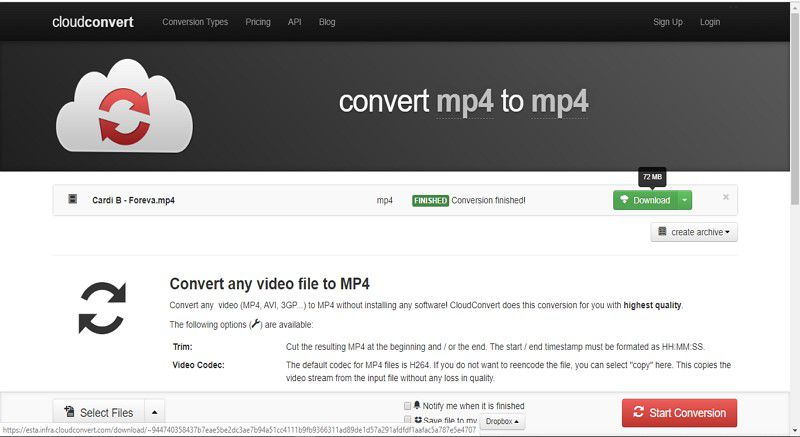
Now go back to PowerPoint and reinsert the newly converted video on the slide you wanted the video to appear.
The Best PDF Software
So far, you have realized adding videos on PowerPoint slides is not as complex as you thought. However, working on PowerPoint doesn’t offer enough features to design a professionally excellent document. Incorporating a variety of modern aspects into a document is not available. What then is the solution? Simply convert your PowerPoint presentation to PDF using suitable software and freely insert your video with ease. Wondershare PDFelement - PDF Editor Wondershare PDFelement Wondershare PDFelement is the right software for this job. The program is popular across the globe due to plenty of up to scratch features enriched.
- Users can create PDF files from scratch, scanned documents, or other formats.
- If you are dealing with a document carrying sensitive information, be sure to protect it using many options like password and digital signatures.
- It can annotate your PDF file by adding reviews, highlights, and links, among others.
- The editing options make it easier to edit links, images, and texts.
- It can add pages, replace pages, organize pages, delete pages, and merge pages.
- Convert PDFs to formats like Word, Excel, HTML, EPUB, Images, and PowerPoint.
How to Insert Video in PDF Document
Step 1. Open the PDF Document
Launch PDFelement and open the PDF document you would like to add a video by clicking on "Open File."

Step 2. Insert the Video
To add a video to the document in PDFelement, click “Comment” > “Add attachment” and then place the cursor where you would like to add the video. Then a window will pop up, and you can upload your video.

Step 3. Customize the Video
Once the video has been added to the page, right-click on this comment to give you a variety of customization options. You can alter the icon style, opacity, and color, cut, copy, delete, and save, among others. This attachment will also be available in the Annotation panel, and when you click on the attachment, it will lead you to the respective page.

Free Download or Buy PDFelement right now!
Free Download or Buy PDFelement right now!
Try for Free right now!
Try for Free right now!





Elise Williams
chief Editor