How to Curve Text in PowerPoint in 2 Methods
2025-03-26 17:47:49 • Filed to: PowerPoint Tips • Proven solutions
Curved text in PowerPoint can be a powerful way to highlight the messaging in your presentation. While regular text boxes serve the purpose of conveying information, bent or circular text grabs the eye and focuses attention on the text being used. Over the years, the ability to create circular text in PowerPoint has changed, and there are now a couple of ways to add curved text to your presentation. This article takes you through both methods and then shows you why the PDF format is more suited for documentation, collaboration, and distribution of digital printed information. First, let's look at how to write curved text in PowerPoint.
2 Methods to Add Curved Text in PowerPoint
There are actually several different ways to create curved text in PowerPoint. You can either add the text first and then add the style element, or you can directly add WordArt text and then change various parameters.
Method 1: Using Text Effects
- First, add a text box to your slide by clicking on the "Text" option and dragging your mouse to create it. Don't worry about the size, since you can tweak everything later.
- Once you have typed in your text, select it and click on "Format" in the ribbon toolbar.
- Look for "Text Styles" and, under that, hit "Text Effects" and select "Transform" in the drop-down. You can now specify the path you want your text to follow.
- Once you've added the curved text, you can resize it, move it to another position, change text attributes, add a border and/or fill, and so on.
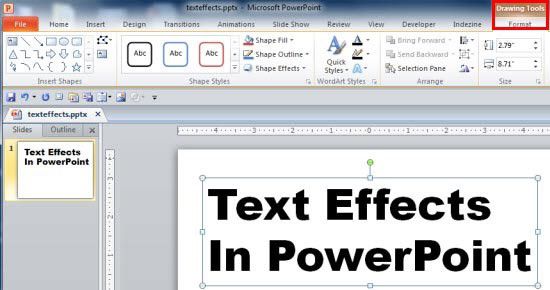
You can do a lot of customization this way, but a better approach would be to use WordArt. That's because you have a long list of preset options that you can further tailor to suit your branding needs.
Method 2: Customize WordArt Text
- For this, go to the slide where you want to put the curved text and click on Insert at the top, followed by "WordArt" in the "Tools" section.
- Pick your theme from the popup options and click on it.
- Select the placeholder text in case you want to further customize the text.
- Next, select the text box and click "Drawing Tools Format", then go to "Text Effects" > "Transform". Choose a bend effect from the "Follow Path" section.
- You can now use the "Transform" tool to modify your text to curved or even circular text.

That's how to make text curve in PowerPoint. Once you're done with creating your presentation, you may want to have it distributed digitally within a closed group at your office or within your department. For that, a better medium is PDF, or Portable Document Format. The next section talks about one of the top-rated document management software applications in the world.
How to Edit Text in PDF
Wondershare PDFelement - PDF Editor Wondershare PDFelement Wondershare PDFelement is as versatile as you'll get with a PDF editor. It offers the full range of tools required for creating, editing, annotating and commenting on, converting to, extracting from, e-signing, applying robust security options, and performing advanced optical character recognition (OCR) on PDF documents. Here are a few of the processes explained:
1. Adding Text::
Adding text to a PDF document converted from PPT is a breeze with this application.
- a. The first step is to get the presentation imported as a PDF file. For this, launch the program and click on "Create PDF", then select your PowerPoint presentation to convert and import the document. You can also simply drag your document to the software interface and drop it for conversion and upload.
- b. Next, click the "Edit" menu and then the "Add Text" option. In the text box that appears, enter or paste your new text.

2. Edit Text:
If you'd like to further edit the text that you input in the previous step, select it and choose between line mode and paragraph mode of editing. The best part is that it will show you intuitive and contextual menus that are only relevant to the element you are editing in the document. You can control properties like text size and formatting, rotation, justification, etc.
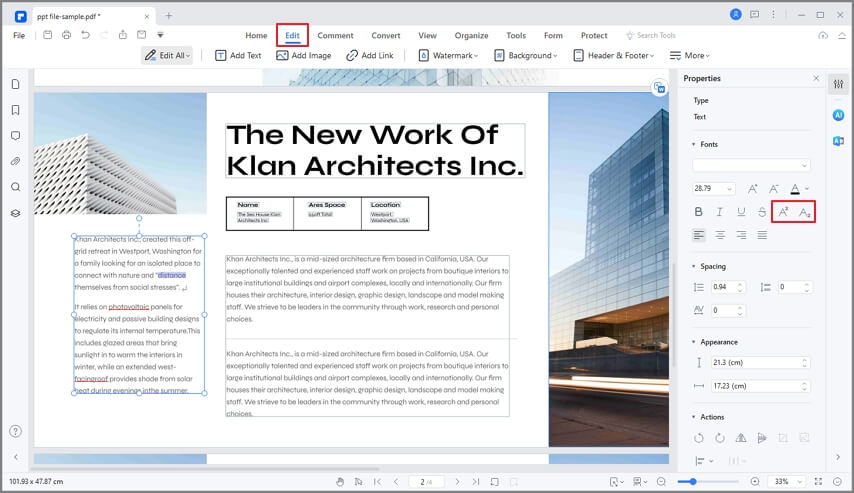
3. Annotate Text:
To Annotate a PDF document, click on the "Comment" tab at the top. It will show you a tool ribbon with various text options, stamps, shapes, and so on. Click on the option you want and click on the PDF page where you want to insert the element. You can later edit the element by right-clicking and going to its Properties menu, which will appear as a right sidebar.

Free Download or Buy PDFelement right now!
Free Download or Buy PDFelement right now!
Try for Free right now!
Try for Free right now!





Margarete Cotty
chief Editor