How to Insert PDF into PowerPoint on MacOS 10.15 Catalina
2025-03-26 17:47:49 • Filed to: PowerPoint Tips • Proven solutions
Are you looking for the best way to insert PDF into PowerPoint on mac? Do you want an unmatchable PDF experience? Then cease the worry because you are right on the track. This article provides a thorough guide on how to embed PDF in PowerPoint mac with ease, speed, and convenience. Just read through the article and be sure to suck your PDF problems into a black hole.
The Best PDF Software
Going through curated PDF programs for Mac none of them matches Wondershare PDFelement - PDF Editor Wondershare PDFelement Wondershare PDFelement for Mac. PDFelement for Mac is a programmed tailor-made for the user. The simple design enables an easier, faster way of handling PDF documents. With this program, you have an array of powerful editing and conversion tools to transform your PDF document into a professionally amazing document. Other features PDFelement include:
- With the Create PDF feature, users can convert or scan a variety of different file formats into a single PDF.
- Users can optimize PDF pages easily and also add footnotes, headers bate, and numbering.
- Users can convert their PDF to or from several formats like Word, Excel, and PowerPoint, among others.
- It also has an OCR function that can be used to edit image rich or scanned PDF documents.
- Using the comment tab, users can annotate their PDF by adding texts, highlights, sticky notes, and links, among others.
- You can use the security features like passwords and digital signatures to keep your file safe from access by unauthorized individuals.
- Easily share documents via email, Docsend, Dropbox, and Google drive.
Method 1: How to insert PDF into PowerPoint for Mac
Now let us see how to insert PDF into PowerPoint on Mac using PDFelement.
Step 1. Upload PDF to PDFelement
Launch PDFelement and open the PDF document by clicking "Open File." Alternatively, you can drag the PDF file from its location and drop it on the program interface.

Step 2. Convert PDF to PowerPoint on Mac
Once your PDF is upload, you can choose to edit or progress to the conversion step. To convert your PDF to PowerPoint, first go to the "File" menu. From the drop-down list, select the "Export To" > "PowerPoint" option. Now click on the "Save" button to trigger the conversion process.
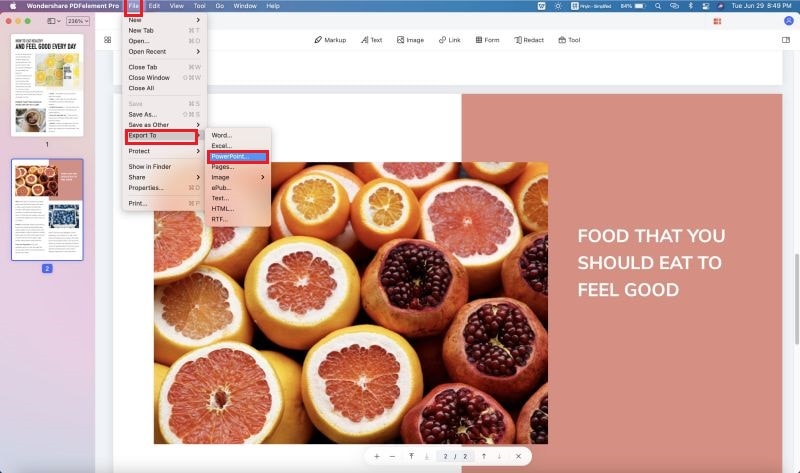
Step 3. Insert the Converted PDF to PowerPoint
Open the PowerPoint program itself and go to the slide you wish to insert your converted PDF file. Click the "Insert " > "Object" tab from its menu. Browse for the converted file and click "Insert."

Method 2: How to Insert PDF into PowerPoint with PowerPoint App Itself
Insert PDF to PowerPoint as an Object
Step 1. Open the PowerPoint Presentation
Open the PowerPoint document and click on the slide you want to insert the PDF document. Then select the "Insert" > "Object" option.
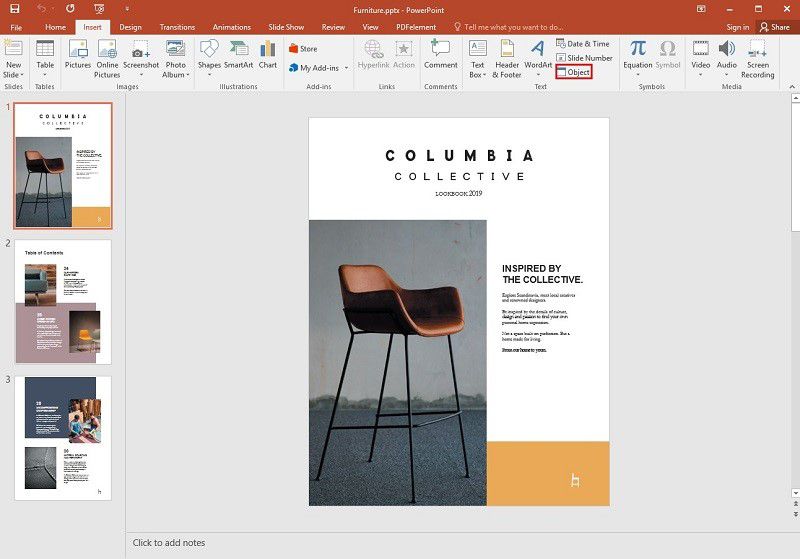
Step 2. Select the PDF Document
From this "Insert Object" dialogue box, check the "Create from file" button, then hit the "Browse" link. This will lead you to the file explorer window. Once you have selected the target file, you can click "OK", and then the inserted PDF icon will appear on the chosen slide. If you want to view the PDF file, just double-click on the icon while on a normal view.

Insert PDF to PowerPoint as a Picture
Step 1. Open PowerPoint
Open your PowerPoint document to access the main menu, and go to the slide you wish to add a PDF file. Then click the "Insert" > "Screenshot" button.

Step 2. Add the PDF Document
Now, all the available windows shall be displayed, and you can select the PDF you want to add as an image. Then your selected document will appear in the slide as a picture.

Free Download or Buy PDFelement right now!
Free Download or Buy PDFelement right now!
Try for Free right now!
Try for Free right now!





Audrey Goodwin
chief Editor