Highlight Text in PowerPoint
2025-03-26 17:47:49 • Filed to: PowerPoint Tips • Proven solutions
PowerPoint is an amazing tool for doing engaging and powerful presentations. You can add various graphical elements and even animation to make it even more attention-grabbing. But do you know how to highlight text in PowerPoint? This is a little-known and little-used feature in MS PowerPoint but it has a powerful impact on the important parts of your slide content. In this article, we'll show you how easy it is to add the highlight element to any selected text on a PowerPoint slide. We'll also show you how to do the same thing in PDF using one of the most versatile yet affordable PDF editors on the market today - Wondershare PDFelement - PDF Editor Wondershare PDFelement Wondershare PDFelement.
How to Highlight in PowerPoint
Unfortunately, PowerPoint versions before 2019 and Office 365 don't have a specific text highlight tool; however, you can use a couple of workaround methods in PowerPoint 2010 to PowerPoint 2016 to achieve the same effect. You will be using a Text Box and the Shape Fill tool; the former is in the Insert menu and the latter can be found in the Format tab under Drawing Tools. Let's see how it's done when creating a presentation.
Method 1a: Highlight Text in PowerPoint 2016 and Earlier Versions
- Click on Insert and select Text Box.

- On the slide where you want to put the highlighted text, click-and-drag a rectangle to cover the area where the text should go.
- Type whatever you need to in the Text Box.
- Next, click on the Format tab and choose Shape Fill in the Drawing Tools section of the ribbon toolbar. Choose the highlight color and you're all done.

The above method can also be used to replace existing text with highlighted text. Just delete the current text and add the Text Box in its place, then follow the rest of the steps above.
Method 1b: Highlight Text in PowerPoint 2019 and Office 365
- With your mouse, choose the text to be highlighted; you can also bring the cursor to the starting point of the text and then do Shift + → (right arrow) to select the text.
- Under the Font section of the "Home" tab, you'll see a highlight tool; click to expand the options and choose the color to be used.
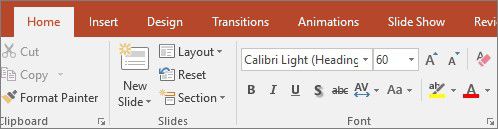
Alternatively, to highlight multiple text bits, directly click on the highlight tool and then choose all the text to be highlighted, either with the mouse or using the "Shift" + → "option". Hit the "Esc" key to exit text highlight mode.
Method 2: Highlight Text using the MS Word Workaround
Another way to highlight text in PPT is to open an instance of Word and use its highlighting tool to pre-create highlighted content, as shown below:
- Type out the text in Word and select it.
- Use the highlight tool to choose the color and highlight the text in that color.
- Use Ctrl + C to copy the text.
- Toggle to the PowerPoint file, go to the relevant slide, then do Ctrl + V to paste the highlighted text (make sure you select the Keep Source Formatting option when pasting).
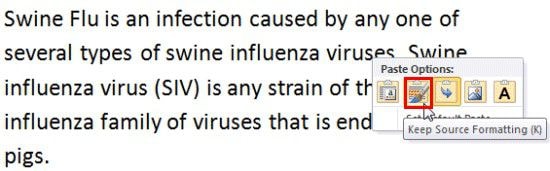
Using these methods, you can easily draw attention to specific text bits in your presentation. At times, you may also want to do this in a PDF document. For that, there's an annotations tool in PDFelement, one of the premier PDF editors available today.
How to Highlight Text in PowerPoint
PDFelement is a Windows, Mac, iOS, and Android utility that lets you highlight existing text in a PDF as part of the reviewing and commenting function. That's just one of the minor things you can do with this software, which is actually a robust and versatile PDF editor with many other basic and advanced functions. Here are some of the features:
- Create and Edit with Annotations - You can instantly create a PDF from a different file type, even PowerPoint. If the content is already highlighted in PPT, that will carry over to the output PDF file. Alternatively, you can take a pre-existing PDF and highlight text with the annotations options under the Comment section. That process is described in the final section of this article.
- Convert and Perform OCR - Advanced features include the ability to convert PDF into a number of other file formats like Word, PPT, HTML, EPUB, etc. The OCR function can convert a scanned PDF document into one that is fully editable and indexable to make searching your archives easier.
- Create, Fill and Manage Forms - Digital forms can be created from scratch or image-based files. It is also great for filling out and e-signing forms, as well as extracting data from forms as a batch process.
- Security Features - Apply password encryption, do content redaction, apply watermarks and more with PDFelement at your disposal.
The steps to highlight text in PDF files is extremely easy with this flexible tool. Just replicate these steps:
Step 1. Open a PDF File
Go to "File" → "Print" to review the "Print" window.

Step 2. Highlight Text in PDF
Click on the "Comment" section and you will see many options there. Click the "Highlight" icon and select the text to be highlighted and the attribute will automatically be added to it

Step 3. Delete Highlighted Text
If you want to remove the highlight effects, you can right click on it and choose "Delete".
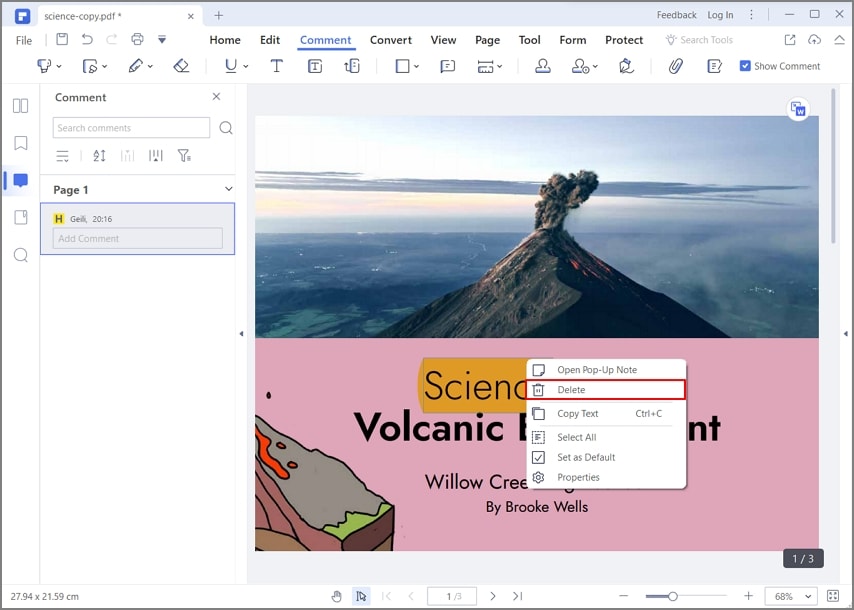
And that's it! You'll see that most of the functions in PDFelement are equally simple and intuitive so you can go from beginner to expert in just a couple of sessions. The biggest advantage is that it is a lot cheaper than buying a license or signing up for a subscription to Adobe Acrobat DC or Pro DC, and it comes in Standard and Professional variants for both Windows and Mac computers.
Free Download or Buy PDFelement right now!
Free Download or Buy PDFelement right now!
Try for Free right now!
Try for Free right now!





Audrey Goodwin
chief Editor