How to Add Check Mark in PowerPoint
2025-03-26 17:47:49 • Filed to: PowerPoint Tips • Proven solutions
With Microsoft Office, especially the newer versions, you can do a good deal of things in many great ways for your effective work. For example, adding a check mark in PowerPoint, which includes inserting special fractions, characters, and most other types of symbols in both workbooks and PowerPoint, makes the presentations more creative. Actually, the check mark is a tick symbol in PowerPoint, which is generally a static symbol and hardly interactive per se. Essentially, it’s not a complicated process and takes just a very short time. Here we show you how to add check mark symbol in PowerPoint.
How to Add Check Mark in PowerPoint
Step 1. Open the PowerPoint File
You need to ensure that on the PPT slide you’re right on a Text box from where to begin the process. Then you can find the “Insert” > “Symbol” tab.
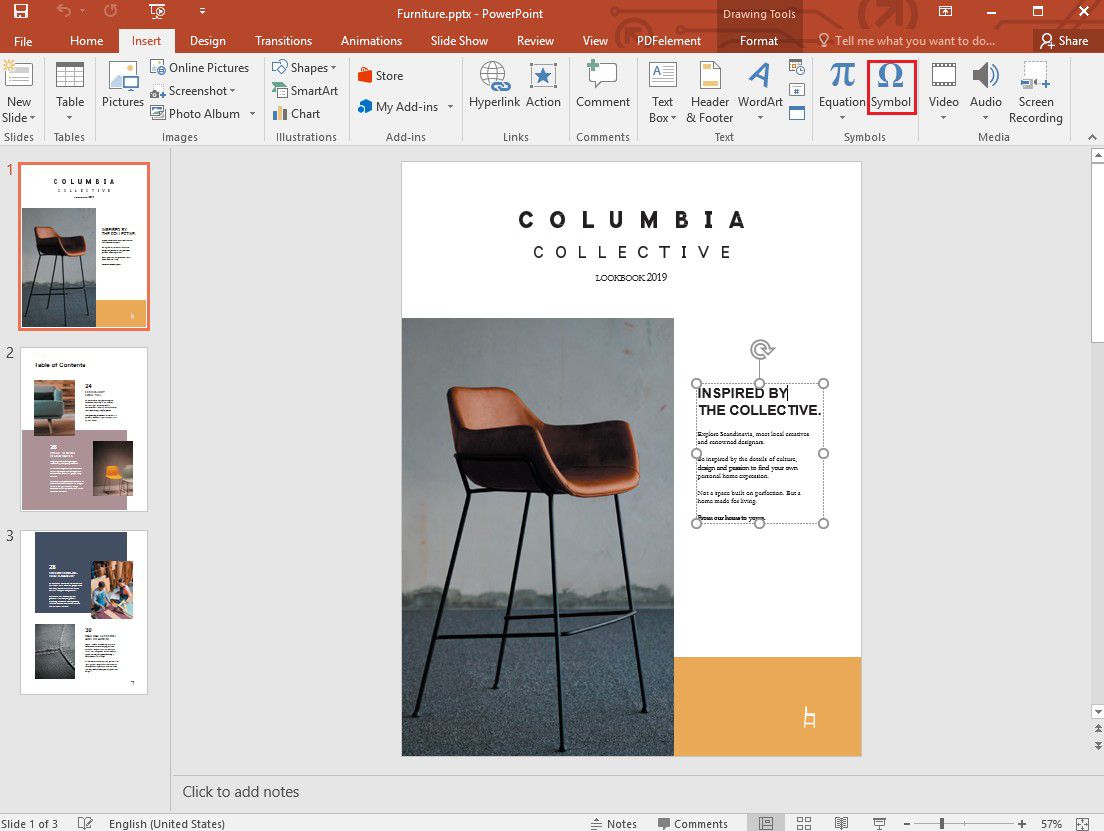
Step 2. Insert the Check Mark
On the “Symbol” dialog box, you can find the check mark and double-click it. It is noted that some fonts have a lot of diverse symbols you might want, such as Segoe UI Symbol and Wingdings. There is a font selector that you can use to find exactly what you want. Once done with inserting, do click “Close” to view the check mark as added in the slide.
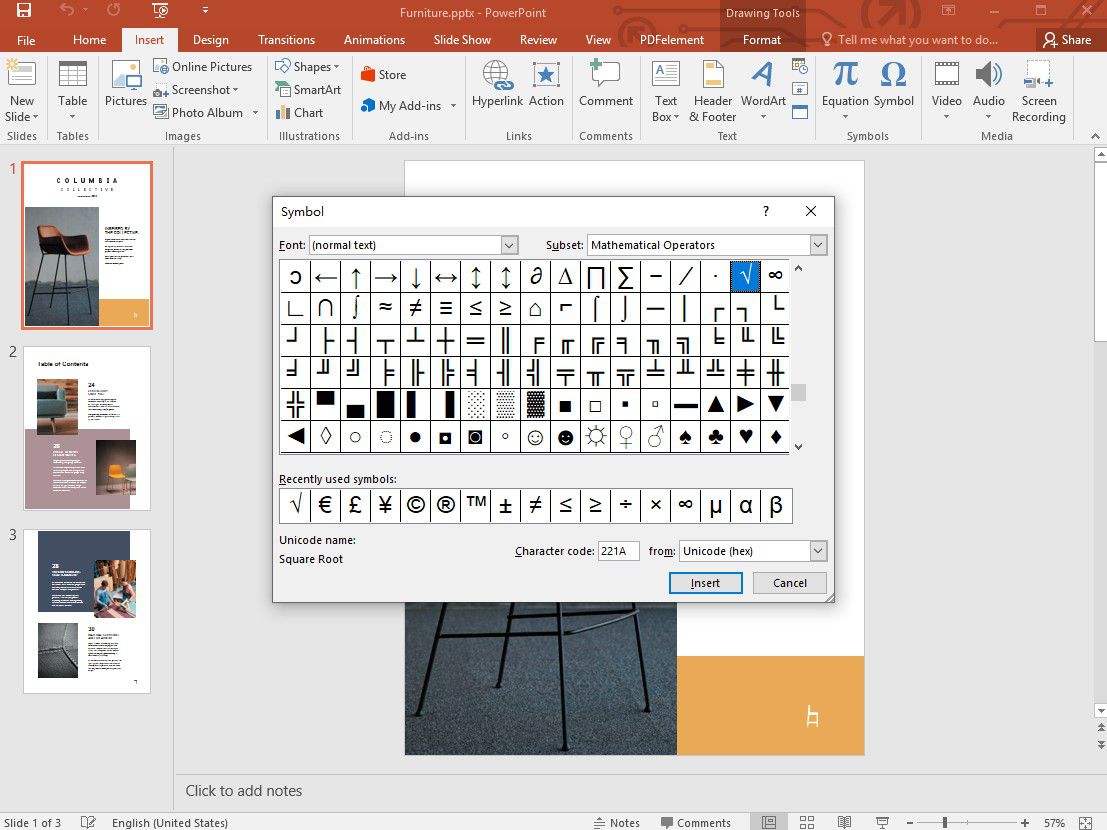
Step 3. Adjust the Size of Check Mark
If you want to enlarge the symbol or decrease its size, you can select the symbol and manipulate its size by setting "Font Size".
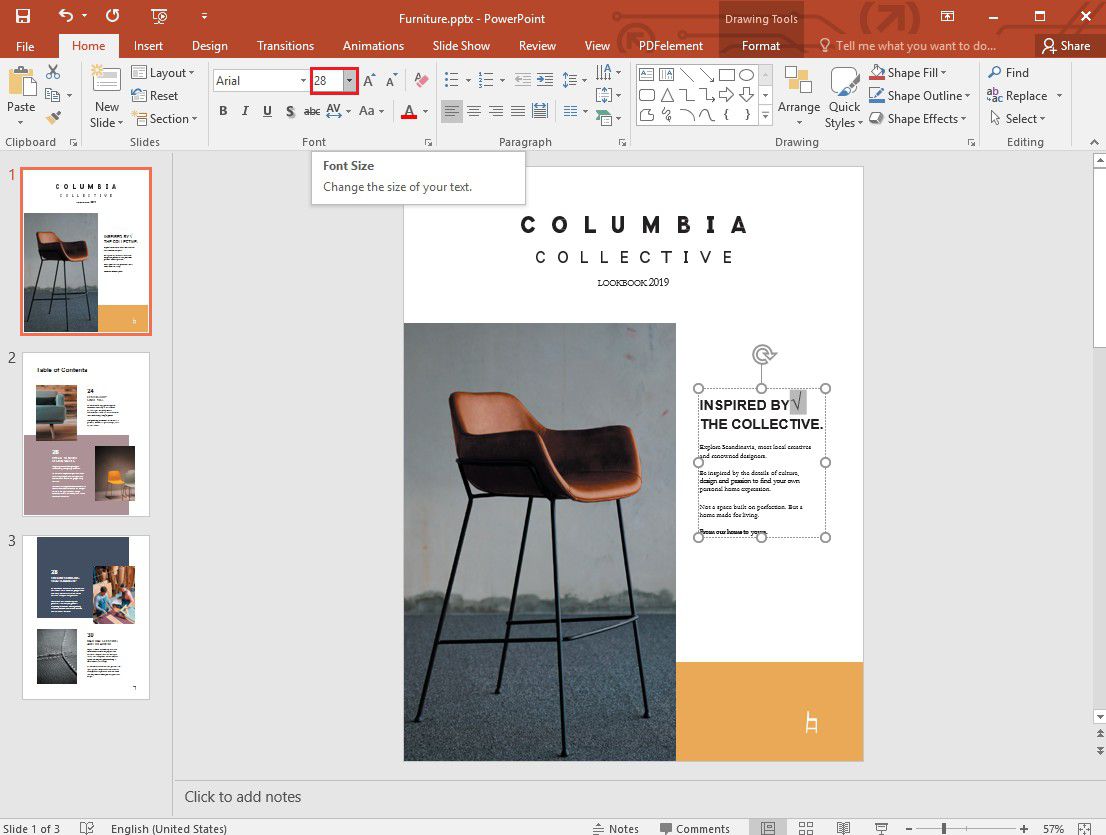
The Best PDF Software
Now that you understand how to add check mark in PowerPoint, you can also do more with your PDF documents, such as adding check box in PDF. This is doable by Wondershare PDFelement - PDF Editor Wondershare PDFelement Wondershare PDFelement, a highly recommended PDF editing and management tool. More importantly, PDFelement is a really powerful and easy-to-used PDF editor allowing you to do so much with all manner of document formats including images. Here are the main features of PDFelelment:
- Transform scanned paper documents and scanned PDFs into searchable and easily editable PDF documents through OCR.
- Convert files into a lot of formats such as Microsoft Office, HTML, Epub, RTF, and so on.
- Optimize and compress PDF documents with ease.
- Add watermarks, backgrounds, bates number, headersand footers to documents.
- Edit text and image in your document with ease.
- Create and convert files in Batches.
- Check and correct spellings.
- Create fillable forms and extract data.
- Add comments and annotations in PDF file.
- Redact sensitive information from PDF files.
How to Add Check Box in PDF
At times, it might be rather hard to come up with fillable fields. While it might be hard to do it on your PDF, PDFelement allows you to add a check box and much more. PDFelement for Windows, Mac, iOS, and Android comes with lots of buttons to help you come up with form fields for your interactive forms. This makes it possible for anyone to add check boxes, list buttons and boxes, combo boxes, and text fields as well as radio buttons.
Step 1. Open the PDF
Launch PDFelement on your computer and upload the PDF document to this program. Then go to the "Form" > "Add Check Box" option.

Step 2. Add the Check Box
Go ahead and choose the area where you want to insert the box and the item will be placed nicely. While adding a form field such as “Text Field”, there is something to remember. Once you’re done with inserting them in the PDF, that is a process the same as that of adding check boxes (choose Text Field), you should click the “Close Form Editing” tab. Once you’ve selected it, you can click on the “Text Field” button to add needed text or type right on it.
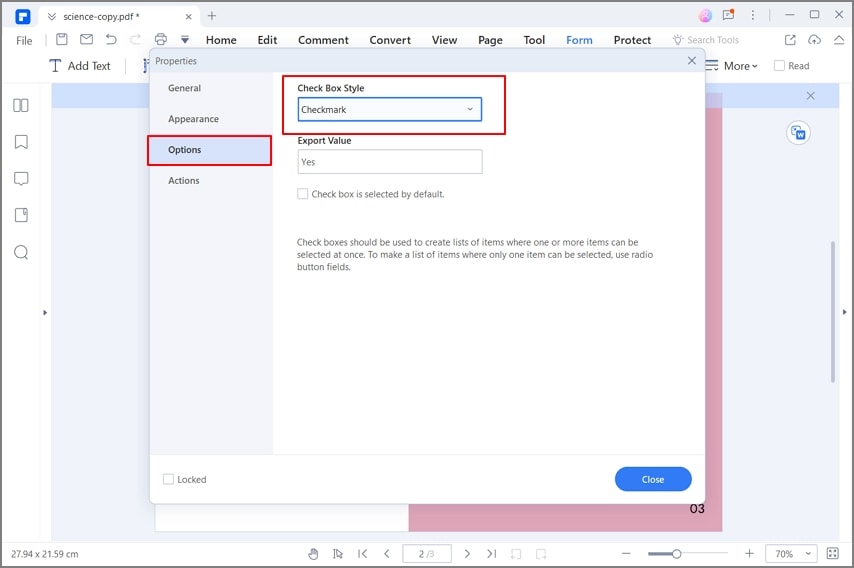
Note: Other form fields buttons, apart from Check Box and Text Field, you can use to add diverse fields including "Add combo box", "Add list box", and “Add radio button".
Free Download or Buy PDFelement right now!
Free Download or Buy PDFelement right now!
Try for Free right now!
Try for Free right now!





Audrey Goodwin
chief Editor