How to Turn on and Turn Off Spell Check in PowerPoint
2025-03-26 17:47:49 • Filed to: PowerPoint Tips • Proven solutions
If you find that Microsoft Office spell checkers are interfering with your work or you don’t need them for whatever reason, you can turn them off. Realized that PowerPoint spell check not working, and you’d like to turn it on or off? Of course, you can do this. The following is how to turn on and turn off spell check in PowerPoint, including how to use a top-quality, easy to use, feature-rich, and intuitive PDF editor and PDF management tool to spell check your PDF documents easily and fast.
How to Turn on and Turn Off Spell Check in PowerPoint
To turn the PPT spell check on or off, whether it’s a spell check in PowerPoint 2007 or other, isn’t very different across the programs. In PowerPoint, go to the “Review” tab and right on to “Spelling & Grammar” or “Spelling.” A dialog box will then highlight all misspelled words, and you can rectify the word, ignore it, or replace it as you want before the program gets on to another misspelled term. However, you might choose not to have the program checking grammar and spelling and turn it on or off.
Step 1. Open PowerPoint
Go to the check spelling in the PowerPoint option by clicking the “File” > “Options” option.
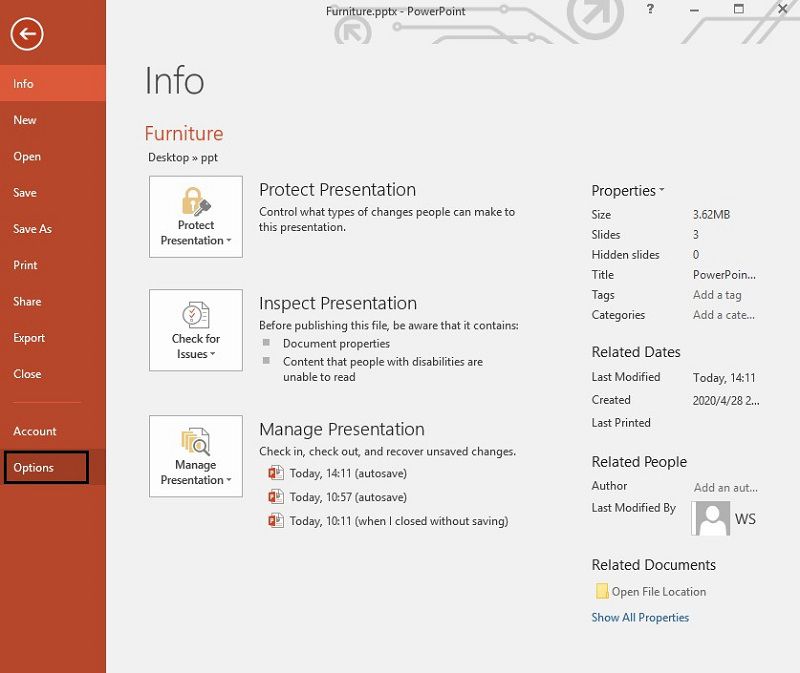
Step 2. Turn on or Turn Off Spell Check
Go to the “Proofing” option and look for the “When Correcting Spelling in PowerPoint” category and either clear or choose “Check spelling as you type.” Do the same on grammar by clearing or selecting the “Check grammar with spelling” check box.
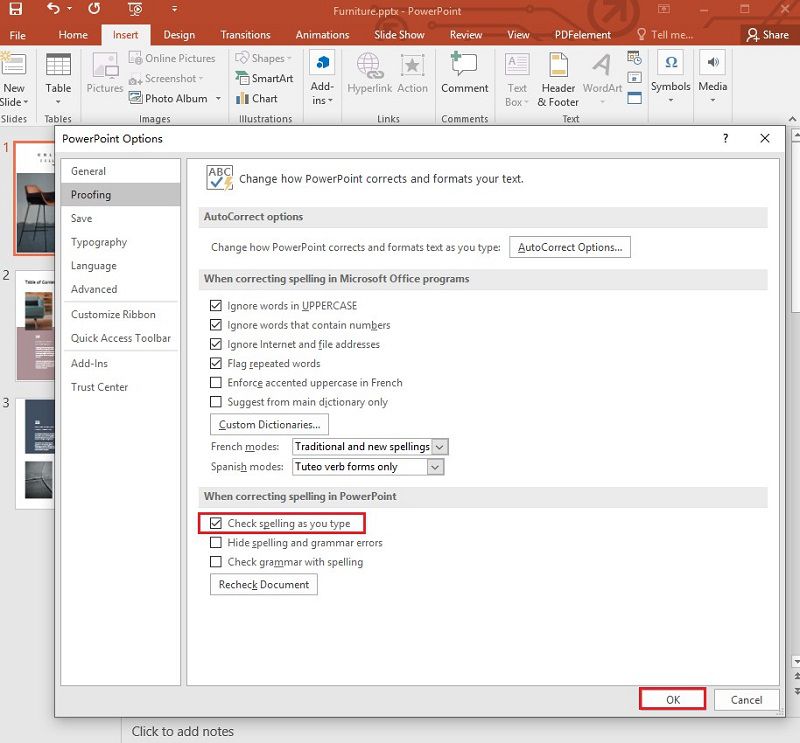
The Best PDF Software
It’s never easy to just change your PDF into what you want it to be, and many people, professionals, executives, small businesses, individuals anywhere simply leave them as they’re. However, there’s a way out with Wondershare PDFelement - PDF Editor Wondershare PDFelement Wondershare PDFelement, the best and highly recommended PDF editor and PDF management tool with so many features and tools to help you do so much with your PDFs and documents in other formats such as Excel, PPT, EPUB, HTML, among others.
It’s highly robust, simple to use, and has an easy to grasp user interface amidst being highly intuitive. PDFelement has been noted for its efficient document output that is not just top quality but also doesn’t lose its original formatting, layouts, and much more, especially when you convert them to and from PDF.
PDFelement allows you to use so many tools unavailable or expensive in other PDF editors out there. It allows you to carry out certain tasks such as conversion from and to PDF in batch processes when you’ve multiple documents you need to work on, including allowing you to use the top-notch OCR (optical character recognition) tool to transform your scanned PDF and paper documents into PDF documents you can upload, edit and search as you want.
Even better, PDFelement is available for Mac and Windows, where you can use it to secure your PDF files with permissions and passwords, add digital signatures, create fillable PDF forms, review PDFs with annotations and comments, convert into dozens of formats, edit text and image and create PDF documents from scratch as you might want. PDFelement remains the top Adobe Acrobat alternative due to its feature-richness and ease of use. PDFelement is also available online and offline to help you accomplish all your PDF editing duties fast, conveniently, and easily. Even better, you can access it in Macs (actually supports the new macOS 10.15 Catalina), Windows, iOS, and Android systems.
How to Spell Check PDF Documents
How to spell check on PowerPoint files using Wondershare PDFelement? You can do that by opening the file with it. Wondershare PDFelement - PDF Editor Wondershare PDFelement Wondershare PDFelement automatically converts the file to a PDF. Follow the steps below to correct misspellings using this tool. Remember, this works on all documents. You can use Wondershare PDFelement to check spelling in PowerPoint, PDF, Word, Text, or Excel.
Step 1. Import PDF Document into Wondershare PDFelement
Launch Wondershare PDFelement and import the PDF file that you intend to spell check by clicking "Open PDF." You can also do a PPT spell check by opening PowerPoint files using Wondershare PDFelement. To do so, click "Create PDF" and then "From File" instead.

Step 2. Select Spell Check
After uploading the file to PDFelement, you can click “File” and go to “Preferences,” from where you should select “General” to choose “Enable word spell check.” This will let you spell-check PPT files and other documents.

Step 3. Start Spell Check
Since spell-check is now enabled, go to the PDF document you’ve uploaded and begin spell-checking and enhancing the grammar as much as you want. Click the "Edit" tab to enter the editing mode.
Once enabled, simply go to some text on the PDF document, click on it, and all the grammatical and spelling errors will be displayed. Right-clicking on the misspellings allows you to rectify the problem, either by ignoring the corrections, adding special terms commonly in use, or replacing the words.
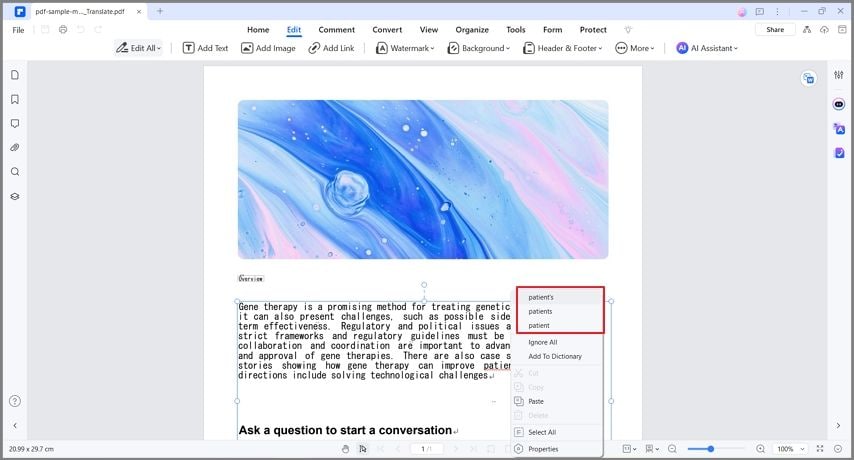
Free Download or Buy PDFelement right now!
Free Download or Buy PDFelement right now!
Try for Free right now!
Try for Free right now!





Elise Williams
chief Editor