How to Compress Images in PowerPoint
2025-03-26 17:47:49 • Filed to: PowerPoint Tips • Proven solutions
There are many reasons why it makes a lot of sense to think about PowerPoint compress images processes. For instance, you could have converted lots of photos with some of them being way too huge to share easily. Whatever the reason you have to compress images in PowerPoint, you can reduce their size as much as possible and ensure your presentation remains around 80 percent lighter. So this article shows you how to compress pictures in PowerPoint.
How to Compress Images in PowerPoint
Step 1. Select the Image
Open the PowerPoint document and select the picture you need to reduce size. Then go to "Format > "Compress Pictures".
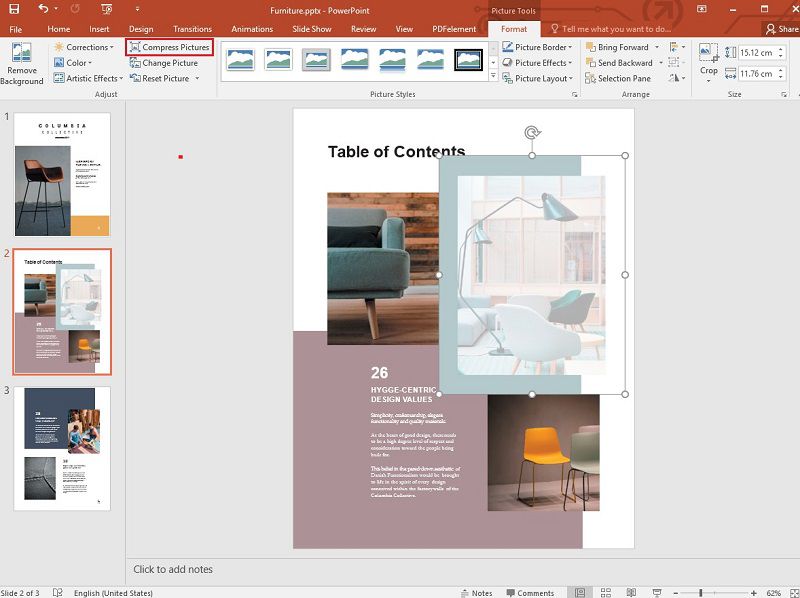
Step 2. Compress the Image
Now, a dialogue box pops up and you can choose “Apply only to this picture”. Then you can select the resolution that fits your needs and finally click "OK".
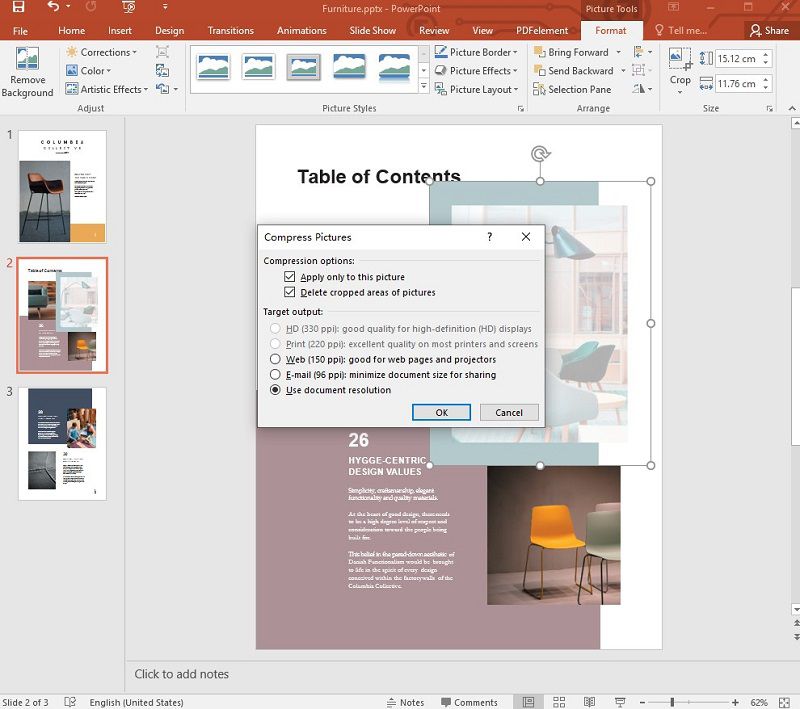
The Best PDF Software
Once you’re okay with how to compress images in PowerPoint and getting the job done, you still might want to compress images in PDF, including those in your PPT content. It helps to know how to edit PDF files and get the job done fast. Wondershare PDFelement - PDF Editor Wondershare PDFelement Wondershare PDFelement is a top PDF editor and considered the most intuitive, easy-to-used, appealing in its UI, efficient in its document output, and robust in operation. It works fast, containing immense PDF management and document and image conversion features, and lots of tools to help you make the most of your PDF files and more.
Essentially, PDFelement allows you to use OCR (optical character recognition) feature to transform your scanned paper and PDF scanned files into PDF documents you can edit and search. With PDFelement for Windows or Mac you can make the most of batch processing of documents, redact the most sensitive information on your PDF files and take advantage of bates numbering. Optimizing and compressing documents are also features in the tool, as well as archiving in the PDF/A format.
Adding a signature into your PDFs is easy with PDFelement, including securing your PDF files using passwords and diverse permissions. You can also use PDFelement to edit your PDF documents and images, as well as creating new PDFs and editing and creating form fields fast. Annotating, converting from, and into PDFs as well as from image formats to other image formats or PDF is also supported, including filling out your PDF forms professionally. You can also export PDF files to PowerPoint, Excel, and Word, which’s what allows you to do more with your PPT slides, such as compress images in PDFelement.
How to Compress PPT Images in PDF by PDFelement
Step 1. Import PowerPoint Document into PDFelement
launch PDFelement and import the PowerPoint file with images that you can compress by clicking the "Open File" button.

Step 2. Optimize PDF to Compress
Note that the document will be edited and compressed easily since it’s already in PDF format. Compress the image you need to resize by clicking “File” > “Optimize”. Then the PDF document will be compressed by clicking the “Optimize” button.

Step 3. Convert the Document Back to PowerPoint
Go to the "Convert" > "To PPT" option to convert the compressed document to PowerPoint format, and then save the file.

Free Download or Buy PDFelement right now!
Free Download or Buy PDFelement right now!
Try for Free right now!
Try for Free right now!





Elise Williams
chief Editor