Many people value translating PDF files into Persian. It helps them understand content that is not in their native language. However, translating PDFs can be tough. The format may not change easily, and the text can be complex. One main challenge is keeping the original layout and format. Another issue is ensuring the translation is correct and reads naturally.
This guide will look at several tools that make translating PDFs easier. We will focus on PDFelement. This tool is known for its accuracy and ease of use. It helps translate texts without losing the original style of the document.
In this article
Part 1. Why Translate PDF Documents?
Translating documents is very useful in many areas of life. In business, it helps companies talk to customers who speak different languages. It also makes it easier to work with people from other countries. In schools and universities, students and teachers often need materials in other languages to study or teach effectively.
Translating documents for personal use helps people who move to a new country understand important information, such as legal papers or guides.
English to Persian translation is often needed because many people speak these languages. They use translations for business deals, education, or personal reasons. For instance, a company in the UK may need to translate a guide into Persian for its Iranian customers. A student might translate articles for research or study.
Part 2. How to Translate PDFs to Persian Using PDFelement
Translating PDFs to Persian using PDFelement is straightforward. Here's how you can do it step by step:
Step1Open Your PDF
Start by opening your PDF file in PDFelement. Look for the “AI Tools” button under the “Home” tab at the top. Click on it and choose “Translate PDF.”
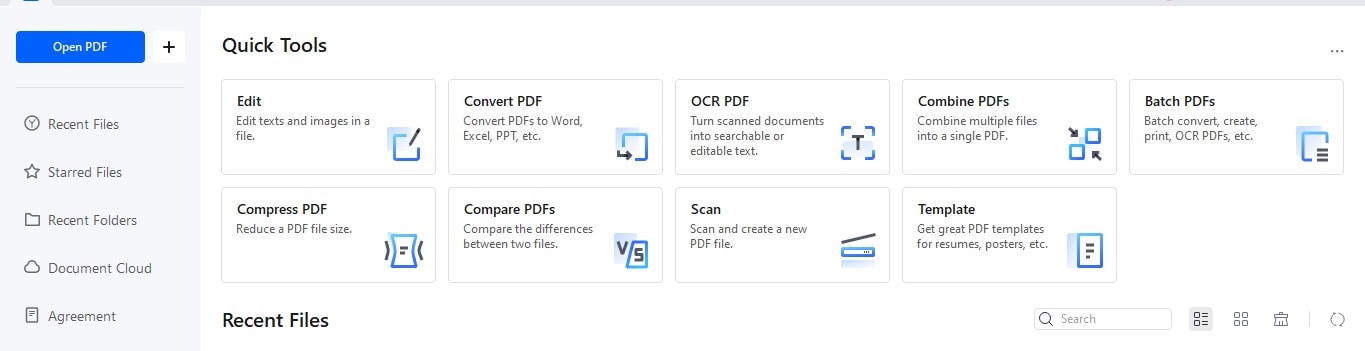
Step2Set Translation Preferences
A new window will pop up. Here, you can pick Persian as your target language. You also need to choose which pages of the document you want to translate. Finally, select where to save the new translated file. When you're ready, click on “Translate.”
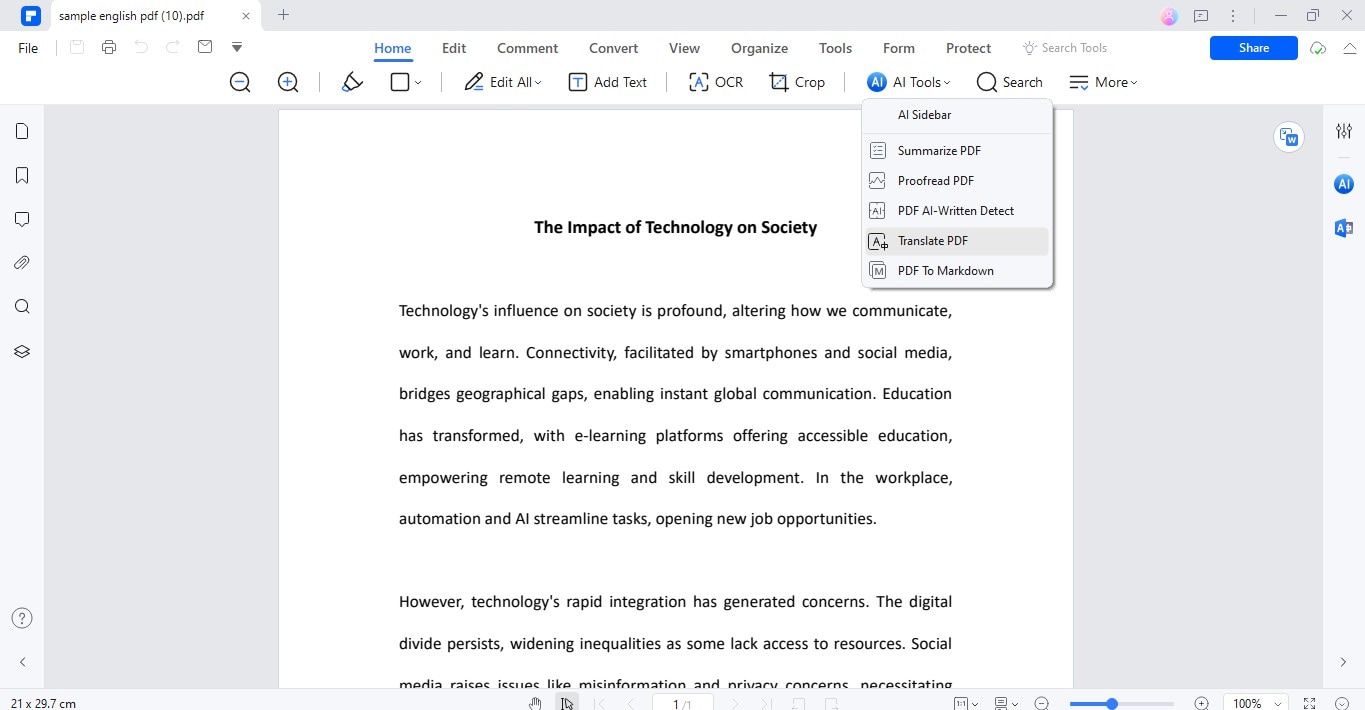
Step3Review the Translated PDF
After a short wait, PDFelement will show you a PDF in Persian. It keeps your document's original layout and format, ensuring everything looks right.
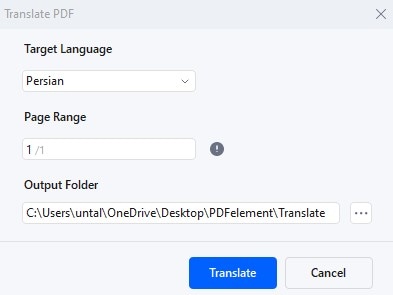
Step4Use the Quick Translate Option
If you only need to translate some text, use the “Translate” icon on the right side of the screen. Copy the text you need, select the original and target languages, and click “Translate.” You can then copy the translated text as needed.
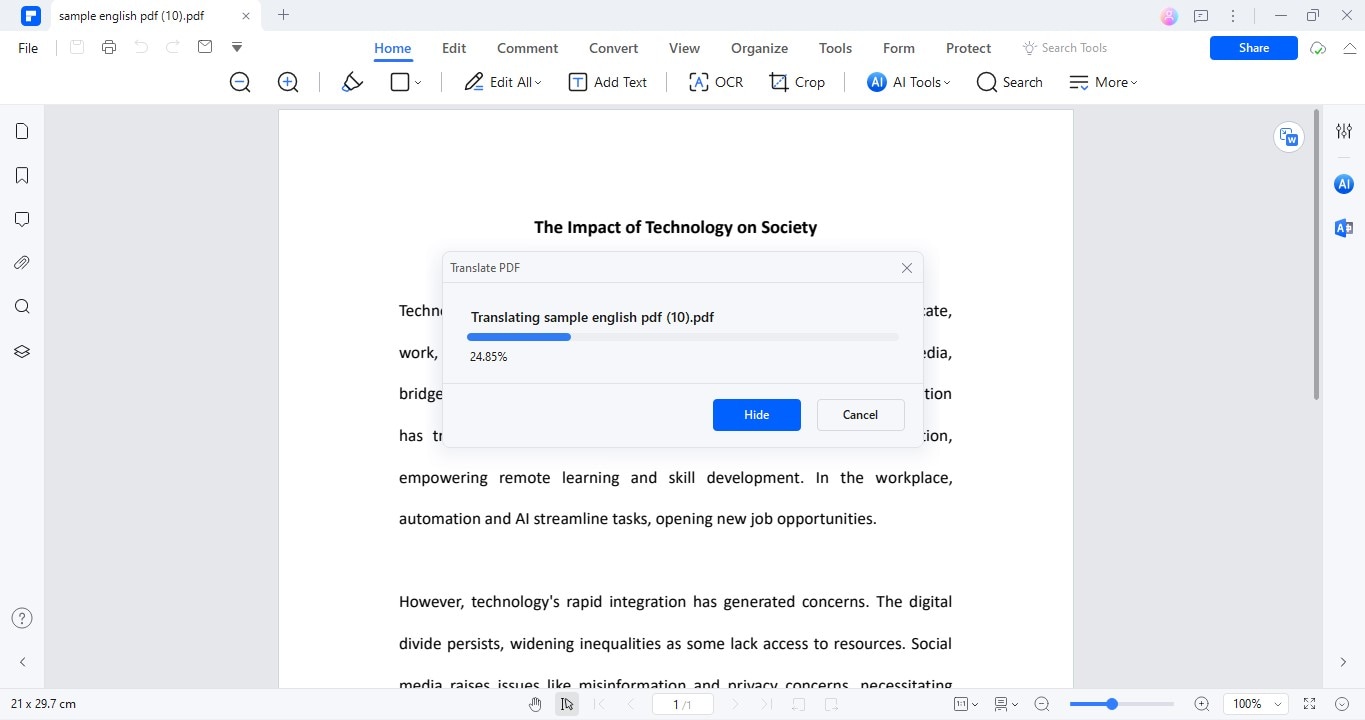
Step5Start a New Translation
If you want to translate another document or restart, click the “Trash” icon. This clears the previous session and lets you begin anew.
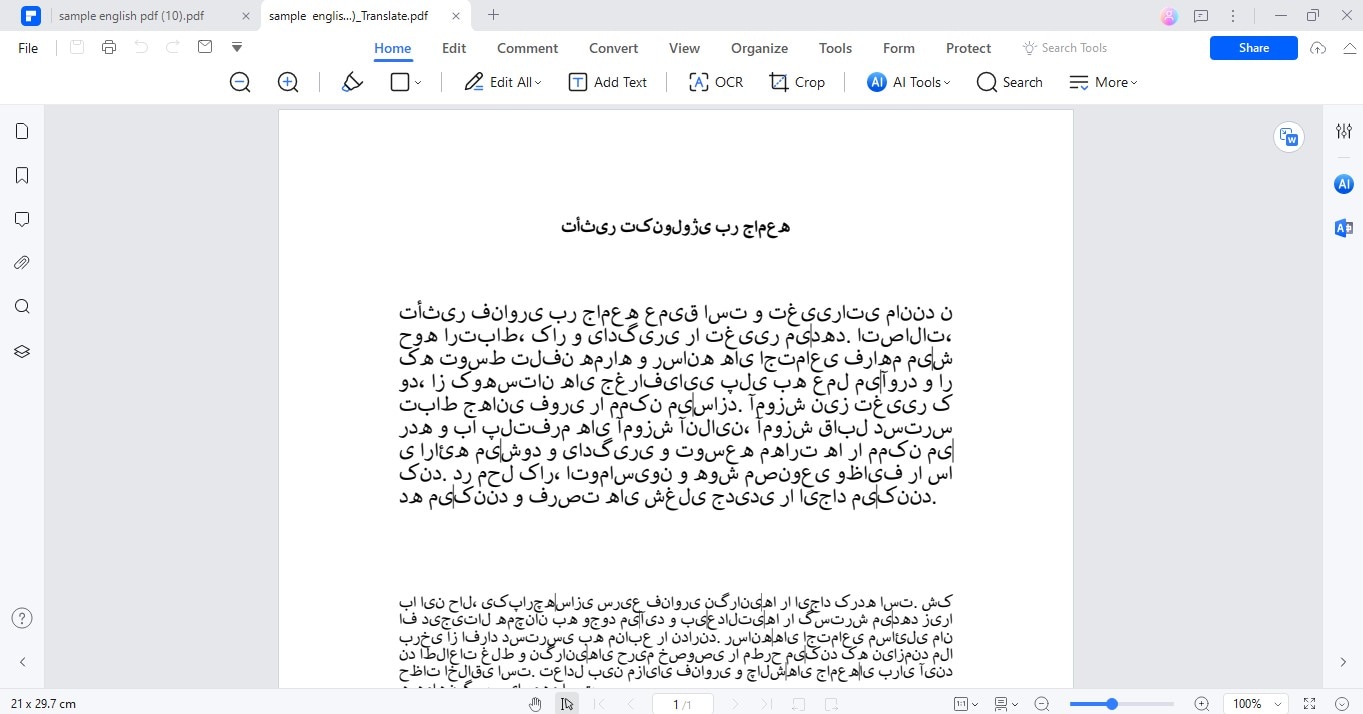
Following these steps, you can easily translate any PDF document into Persian with PDFelement.
Advanced Features of PDFelement
PDFelement is packed with advanced features that enhance document management and translation. One standout is its OCR technology, which is crucial for working with scanned documents. Here's a closer look at this and other innovative functions.
Using OCR Technology
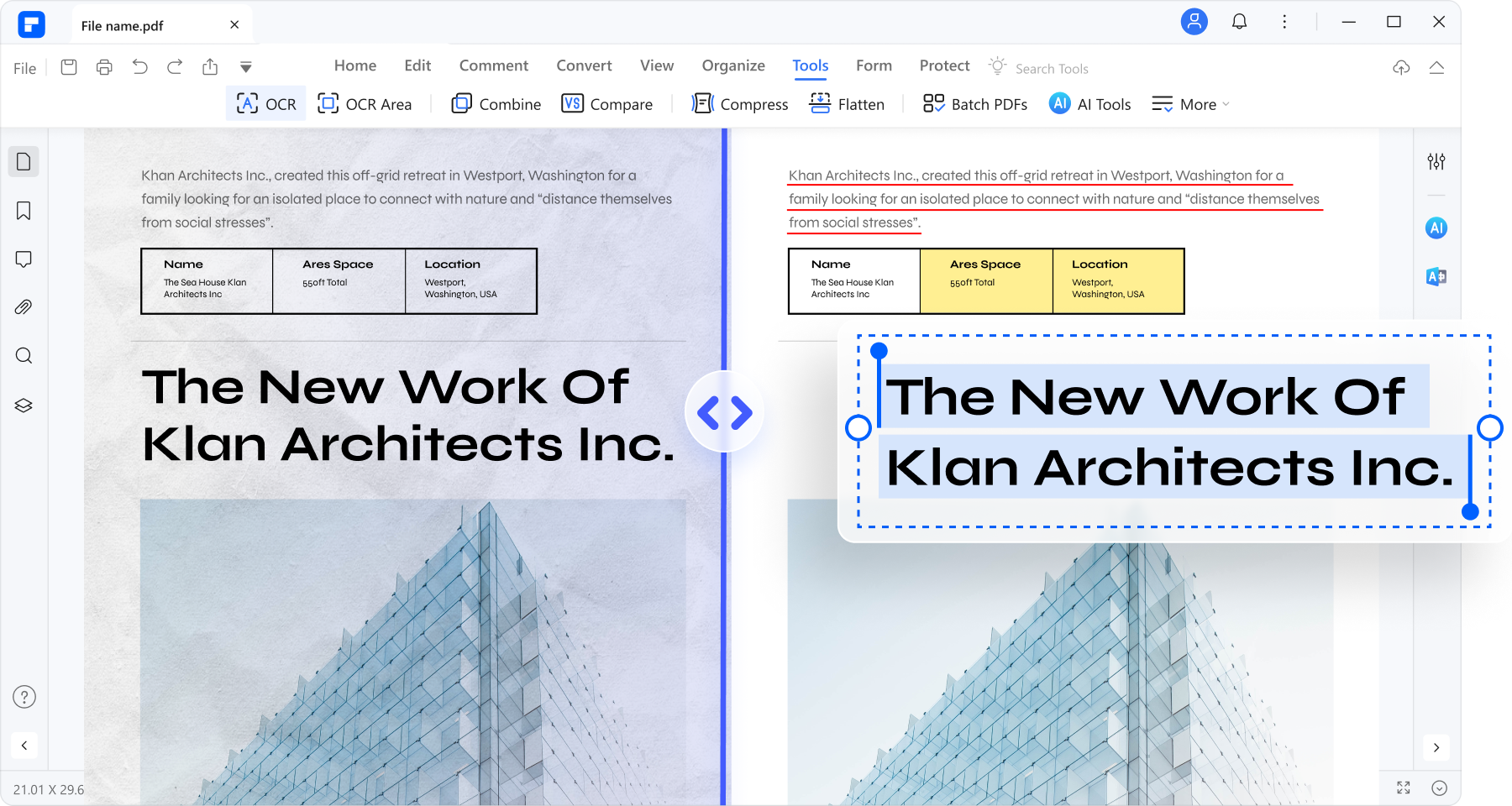
Optical Character Recognition (OCR) is vital for translating PDFs because it turns scanned documents into editable text. This is especially important if the text is in another language and needs translation. Here's how to use OCR in PDFelement:
Step1
Start PDFelement and click the “Open files” button on the Home page to upload your document.
Step2
A message will prompt you to perform OCR when your scanned PDF is loaded. Click the “Perform OCR” button. You’ll need to choose the language of the text in the document as part of this process.
Step3
After OCR, your document’s text becomes editable. Go to the “Edit” tab to start making changes. Correct errors during the scanning process or update the text as needed.
Editing and Organizing PDFs
After translating a PDF document, you might need to make some text adjustments or reorganize pages. PDFelement simplifies this:
Step1
Open your PDF in PDFelement and click “Edit” to start modifying.
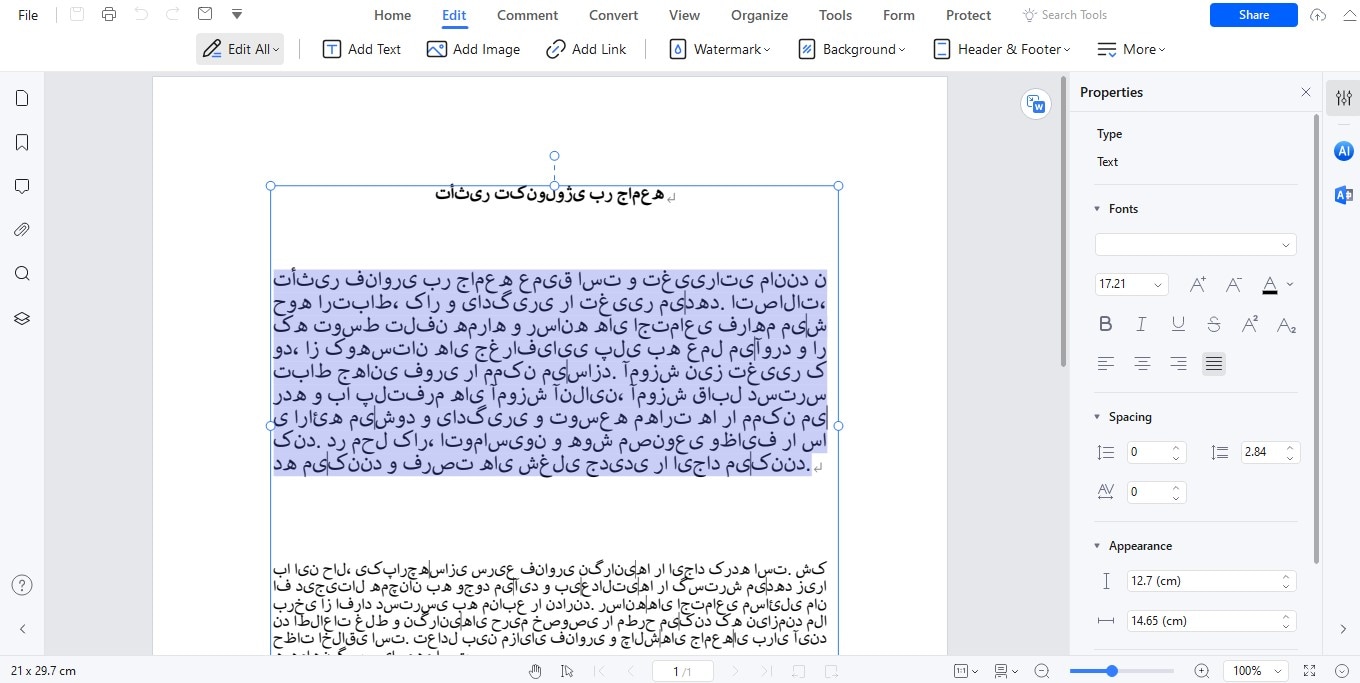
Step2
Click on the text or image you wish to change. You can also add new text or images anywhere in the document.
Step3
Select the option from the top menu to add a watermark, background, or other elements. Adjust the settings and click “Apply” to finalize your changes.
Leveraging AI Tools
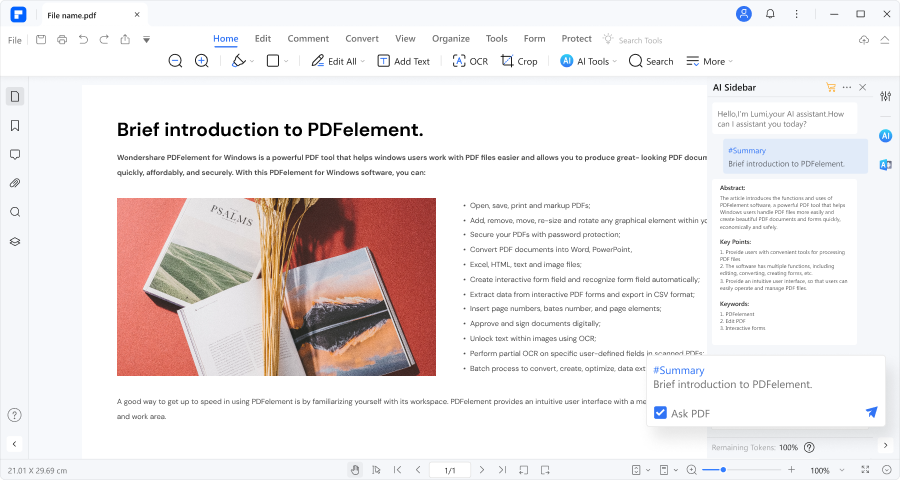
PDFelement’s AI features significantly improve the translation and management of documents:
- Summarize PDF: Quickly get the gist of a document without reading the entire content.
- Chat with PDF: Interact with your document as if you were chatting, making finding and using information easier.
- AI Content Detector: Identify and assess the quality of the content within your document.
- Rewrite PDF: Automatically rephrase existing text to improve clarity or style.
- Proofread PDF: Check for and correct grammatical errors.
- Translate PDF: Easily translate text within your document to various languages.
- Add Bookmarks to PDF: Organize your document by adding bookmarks, making navigation easier.
- Explain PDF: Get explanations for complex sections, particularly useful for technical or dense materials.
These AI tools help streamline workflows and ensure high-quality document management and translation, making PDFelement a powerful ally in global communication.
Part 3. Exploring Other PDF Translation Tools
Besides PDFelement, there are other tools available for translating PDFs. These tools offer different features that might be useful for your needs. This section will explore some of these alternatives and see how they compare. This can help you choose the best tool for translating your documents.
1. OpenL
OpenL is a useful tool for translating PDF documents. It supports many languages and is easy to use. This tool is known for its accuracy and ability to handle large documents. One unique feature of OpenL is its integration with cloud storage, allowing users to access and translate files from anywhere.
Step1
Go to the OpenL website and find the upload section. Click to select your PDF file or drag it into the designated area.
Step2
Once your file is uploaded, choose "Persian" as your target language from the dropdown menu.
Step3
After setting your language, click the “Translate” button. OpenL will start processing the document.
Step4
When the translation is complete, you will see an option to download the PDF. Click it to save the file to your computer.
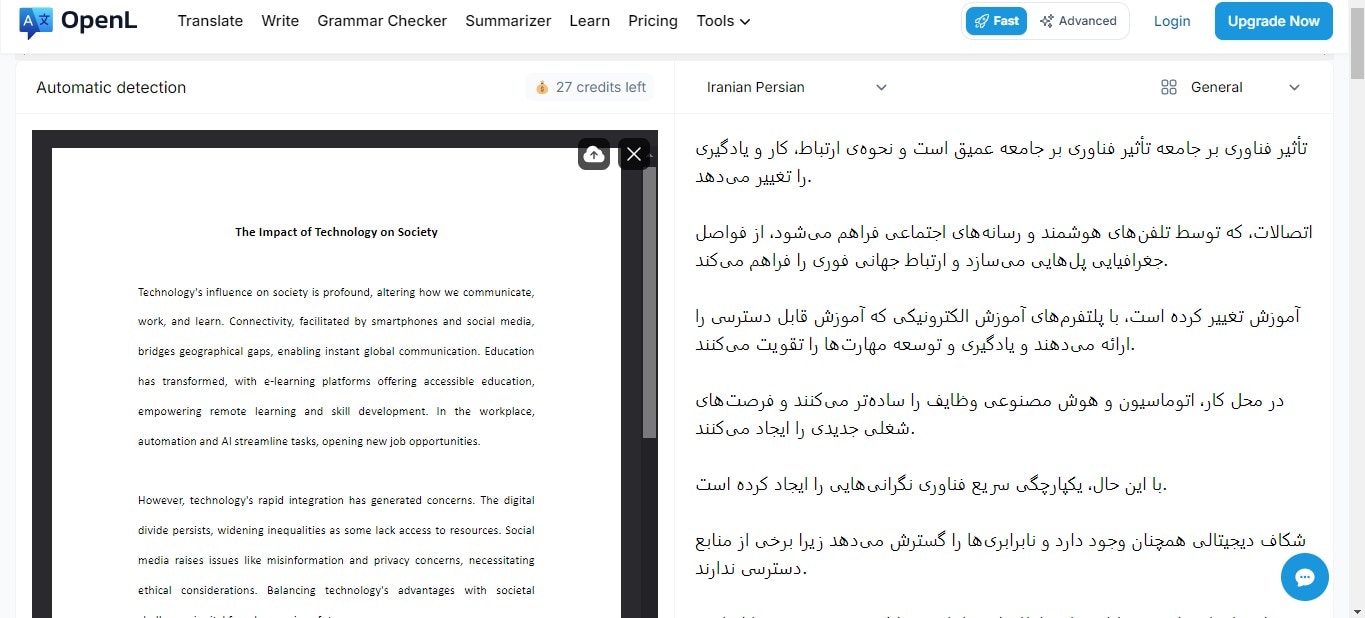
2. TextCortex
TextCortex is a tool designed to help with translation tasks. It is particularly adept at handling complex language conversions with the help of advanced AI technology. It supports multiple languages and is particularly useful for translating PDFs accurately while preserving the original formatting.
Step1
Open your browser and navigate to the TextCortex website.
Step2
Find the PDF translation tool on the site. Click on the option to upload your document, or drag and drop the PDF directly into the upload area.
Step3
Select English as the source language from the dropdown menus provided and Persian as the target language.
Step4
Click the 'Translate' button. TextCortex will start processing your document using its AI technology.
Step5
A link will appear after the translation is complete, allowing you to download the translated document. Click this to save your new Persian PDF.
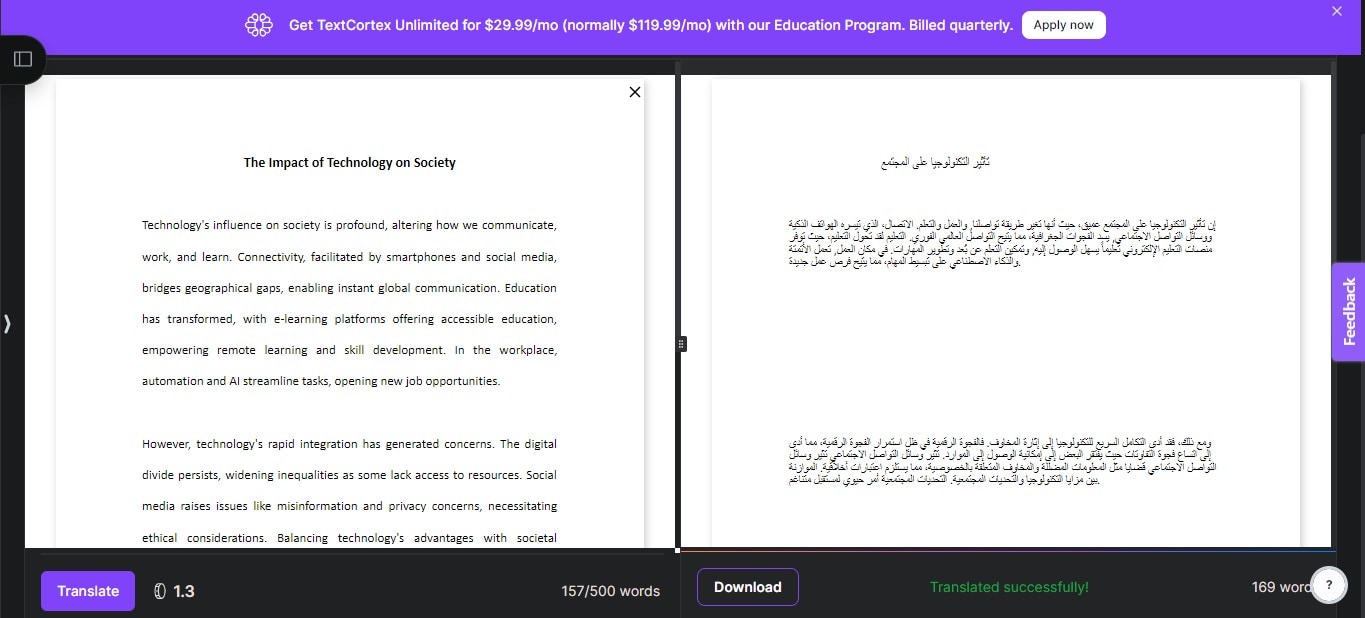
3. DeptPDF
DeptPDF offers straightforward and effective translation services for converting PDF documents into various languages, including Persian. This tool is designed to be user-friendly, making it suitable for personal and professional use. DeptPDF also ensures that the formatting of your original document is preserved in the translation.
Step1
Open your web browser and visit the DeptPDF translation page.
Step2
Look for the upload section on the page. You can click to select your PDF file or drag it into the upload box.
Step3
Choose from the list of available languages. Set English as the source language and Persian as the destination language.
Step4
Click the “Translate” button. DeptPDF will begin processing your document.
Step5
Once the translation is complete, a button will appear to download your translated PDF. Click this button to save the file to your device.
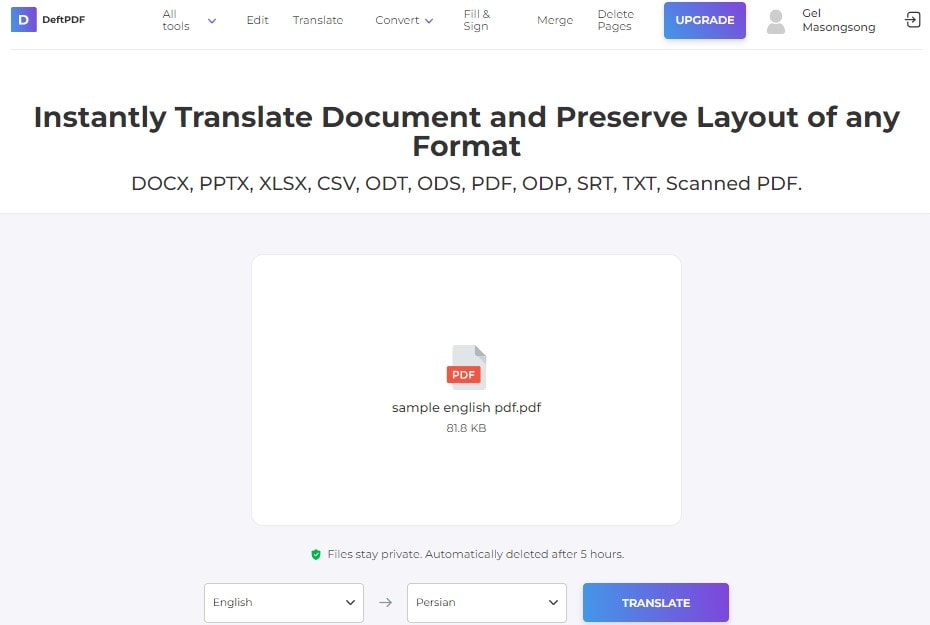
Conclusion
We've looked at several tools, such as PDFelement, TextCortex, and DeptPDF, each with unique features for translating PDFs to Persian. Choose the tool that best fits your needs, whether you prioritize editing capabilities, speed, or accuracy. Selecting a reliable tool is crucial for ensuring your translated documents are accurate and maintain their original layout. This helps in effective communication and preserves the integrity of your document's content.




