How to Translate PDF with Foxit Reader
2025-03-26 17:47:49 • Filed to: Translate PDF • Proven solutions
Foxit Reader is one of the commonly used PDF tools. The software supports more than 30 languages. You can use the software in any of these languages. Or, you can use the Foxit Reader translate feature to translate text in your PDF into another language. Below we will give you a guide on how to use the Foxit reader translate plugin and an alternative to using Foxit.
Tip: If Foxit Reader isn't meeting your needs, Wondershare PDFelement offers a better alternative. It not only translates PDFs into over 50 languages but also serves as an AI-powered PDF editor that can summarize, proofread, and rewrite PDF documents with ease.
Part 1: Can Foxit Reader Translate PDF?
When combined with the Foxit Cloud plug-in, Foxit Reader can translate text into other languages. Foxit supports more than 30 languages, including Arabic, Chinese, Portuguese, French, Spanish, German, Italian, Russian, and more.
With Foxit Reader, you can translate the text in your PDF to any of the supported languages. And then anyone can read the PDF in their preferred language. Here are two ways you can use the Foxit reader translate feature.
1. Go to the Foxit Cloud tab, and click on the Translate button. Highlight the text you want to translate. Click on the gear icon in the upper right corner of the translation text box to adjust language settings.
2. Click on Translate Whole page, and Foxit Cloud will auto-detect the language. To adjust the language settings, click the gear icon, or go to File > Preferences > Foxit Cloud. After you finish with the translation, click the translate button to deactivate.
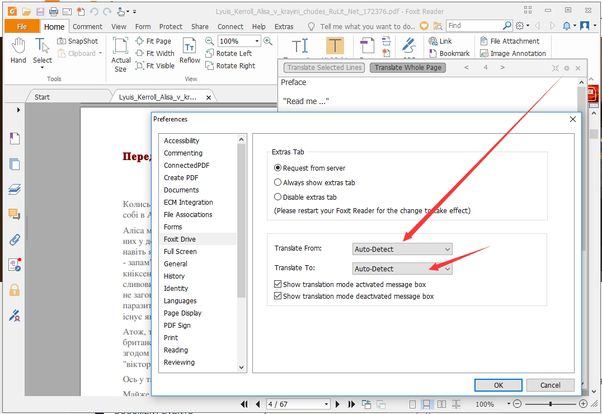
Part 2: How to Translate PDF with Foxit Reader Alternative
Foxit is not the only PDF tool that can help you translate documents. There is always an alternative, and in some cases, the alternative might be better than the original solution. Let's see how you can use Wondershare PDFelement - PDF Editor Wondershare PDFelement Wondershare PDFelement, a comprehensive PDF tool to translate text. It can translate text in PDF documents in over 50 languages.
You can use PDFelement not only for translating PDFs but also for tasks such as summarizing, proofreading, and rewriting PDFs using AI.
Step 1: Open the PDF
You can drag and drop any file, be it even an image, screenshot, or PDF file. Or you can click on "Open File" in the home menu, and select the file you want to translate.

Step 2: Perform OCR (If Needed)
If your file is scanned or image-based, the program will ask you to perform OCR. The process will make any text in the document editable and searchable. You can even turn scanned documents into text files.

Step 3: Open Translate Window
Click the Home tab and click Translate to open the Translate window. Here you can select a target language.
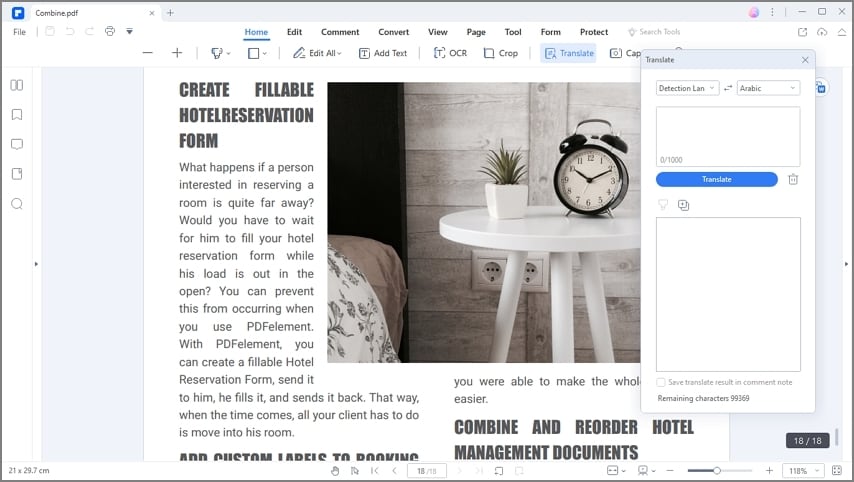
Step 4: Translate PDF
Select text in the PDF document. Then PDFelement will automatically detect the language of the selected text and translate it into the target language you have selected. The translation result will appear in the column below.
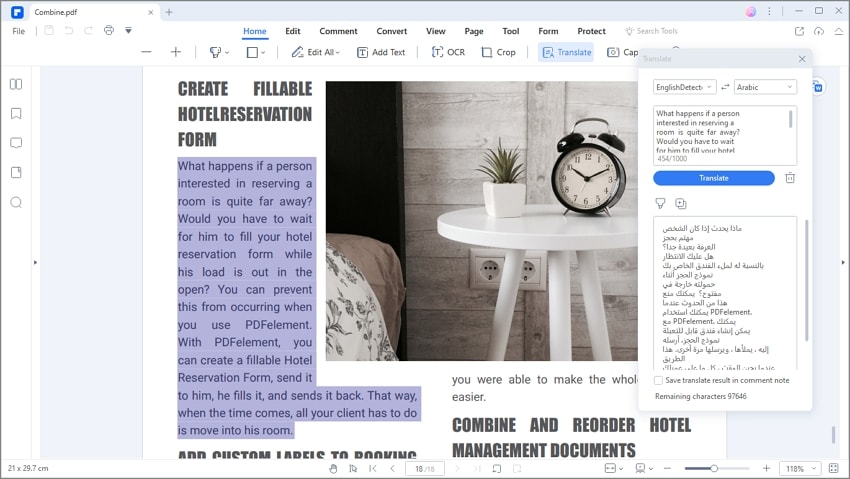
As mentioned previously, PDFelement is another PDF tool you can use. As an alternative to Foxit, it comes with a different set of features. Some might say even more robust. For starters, Foxit lacks OCR, a function that you can use to turn any scanned document into editable and searchable text.
It supports both Windows and Mac operating systems. It is one of the easiest and simplest ways to edit, create, and convert PDF files. It features a familiar ribbon design. Anyone who has ever used Microsoft Office will easily get the hang of this program. And speaking of the robust set of features, here is a quick breakdown:
- Edit PDF texts, images, graphics, and other elements.
- Create PDF documents from files or from scanners.
- Combine PDF documents into a single PDF file.
- Alternatively, split a PDF file into different files.
- Extract and add PDF pages to your file.
- Reduce the size of the file by using the Optimize PDF feature.
- Use OCR to recognize scanned images and turn them into editable text.
- Convert PDF documents to different files including Word, Excel, HTML, ePub, PowerPoint, RTF, and more.
- Highlight, markup, and add comments to files.
Free Download or Buy PDFelement right now!
Free Download or Buy PDFelement right now!
Try for Free right now!
Try for Free right now!





Elise Williams
chief Editor