How to Translate PDF to Word in Easy Ways
2025-03-26 17:47:49 • Filed to: Translate PDF • Proven solutions
PDF is a universal file format that is not dependent on your operating system or other software. That is why it is the most widely used format. Using PDF format, you can send files to anyone, anywhere without worrying whether he/she will be able to process the file. But every now and then, you need to translate PDF to Word, or any other file format. Formally speaking, there is no "translation" of PDF. What you do is convert the document into Word and then translate the language used.
Translate PDF to Word on Desktop
That being said, what is the simplest and easiest way to do a PDF to Word translate process? Well, we suggest using a PDF editing tool, one that can help you manipulate with your PDF documents. Here is a step by step guide how you can translate PDF to word using Wondershare PDFelement - PDF Editor Wondershare PDFelement Wondershare PDFelement.
Step 1: Open the PDF
On your home screen, click on "Open File". A pop-up window will appear, and you can browse and find the PDF document you want to translate. Alternatively, you can drag and drop the file into PDFelement.

Step 2: Convert PDF to Word
Once you open the file, click on the "Convert" menu. Choose the file format you want to "translate" the PDF into. In this case, "To Word".

Step 3: Translate PDF File
Conversion will take a few moments. After the process finishes, you can save the document. Then you can use google translate to translate the files.

As you can see, translating PDF to word is a rather simple process. That is when you have a comprehensive PDF tool. PDFelement is one of the best PDF editors you can find on the market. You get all the features of Adobe Acrobat, with a price tag that is quite lower. Here is a quick breakdown of the main features.
- Easily and simply convert files from PDF to any other format.
- Use batch conversion to convert multiple files at the same time.
- Combine PDF files into a single PDF document.
- Add and edit text, images, and hyperlinks to your document.
- Create fillable forms within the document.
- Use data extraction to get data from a document.
- Protect files with passwords.
- Place digital signature in your document.
Google Translate PDF to Word
Google provides a lot of tools you can use freely. Google Drive is Google's signature cloud storage tool. However, you can also use Google Drive to translate PDF to word online. Here is a step by step guide.
Step 1: Upload PDF File
Open Google Drive, either from your Gmail account or any other Google application. Click on "Upload Files" from the drop-down menu. Choose the PDF file you want to translate to Microsoft Word.
Step 2: Change PDF to Word
3. Right-click on the PDF file in Drive, and then click "Open File in Google Docs". When you open the file in Google Docs, it will automatically be converted into Google document.
Step 3: Translate PDF
Click Tools tab, then select Translate document. Then select the language you want to translate to.
Step 4: Save Translated PDF as Word
After the translation, save the document and download the file as Microsoft Word file.
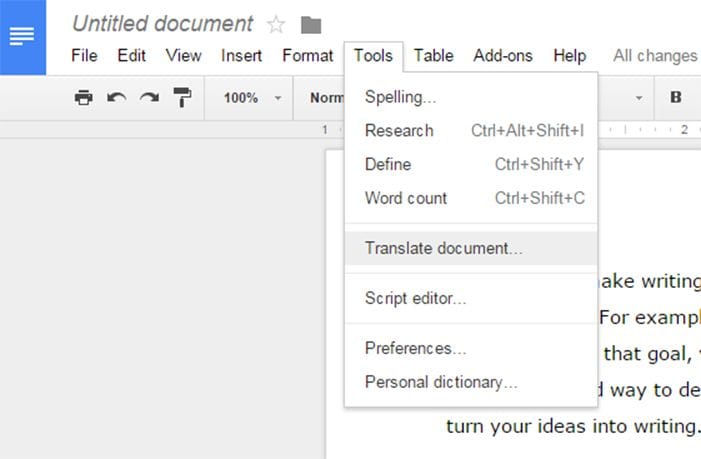
Translate PDF to Word Online
Google Translate is a tool for translating from one language to another online. You can also use it to upload files and translate them to another language.
1. Go to Google Translate website. Click "Documents" option.
2. Upload the document you wish to translate.
3. Choose the language you want to translate the file into. And click "Translate". The PDF file will be translated to the language you want. You can copy and paste the text into your Word document.
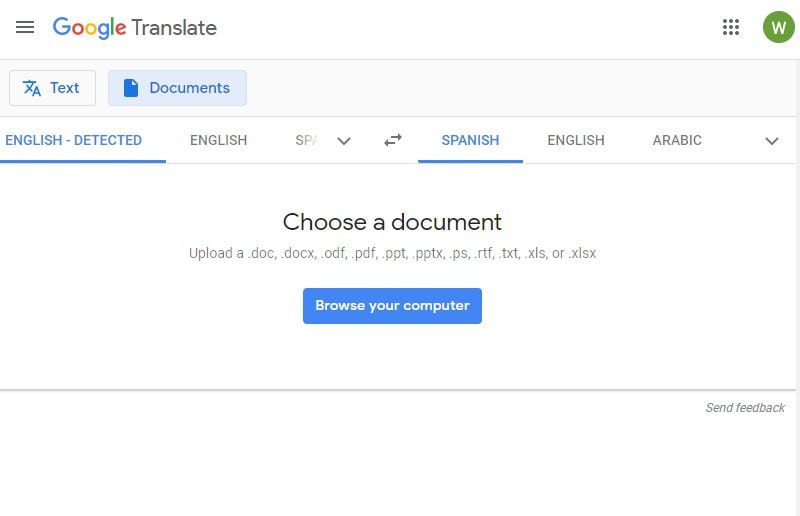
Great PDF Translators to Word Recommendation
If you are looking to translate PDF information into Word, here are two handy software solutions.
1. Multilizer PDF Translator to Word
This software tool is an automatic translator of documents that is fast and easy. It has worldwide popularity due to its ease of use and a high degree of accuracy. Those who wish to try the software for the first time can do so as well. The trial version of the software allows free testing of the initial two pages of a document.
It is easy to use, especially on a trial basis. You can simply select the source language and the language in which you wish to translate the same. You can start by dropping in a text, PPTX, DOCX, or PDF file onto the software's main website page. Once you click on translation, the document translates automatically. You will find the translated document on a new webpage.
Subscription Cost
You can choose a subscription package as per the number of pages you wish to translate. The small package is for 19 EUR and covers 50 pages. The large subscription package can cover 5000 pages and costs 190 EUR.
Pros and Cons
- It works as a desktop as well as an online translator. Spans 40 languages and more.
- Translated documents are of the same layout and orientation.
- Batch support is missing to translate several documents at once.
- Cannot translate the text of images or scanned documents.
2. memoQ Translator Pro
This is a computer-assisted program for translation, built for compatibility with Microsoft Windows. It is an efficient tool for translation that is compatible with other tools of translation as well. Hence, you can import proprietary files from other translation software into memoQ. It can import, export as well as translate files from different systems.
It supports most file formats such as Word, XML, XLIFF, SDLXLIFF, or INDD. It supports 100 languages and more.
Subscription Cost
Pro license comes at USD 770 or EUR 620. It is also available in a trial version for 30 days.
Pros and Cons
- It can use as a server or cloud-based application.
- Compatible with most CAT tools.
- Users can lend their licenses to other translators.
- Review of content during translation is not possible. Cannot be customized as per specific needs.
Free Download or Buy PDFelement right now!
Free Download or Buy PDFelement right now!
Try for Free right now!
Try for Free right now!





Elise Williams
chief Editor