More than 70% of professionals use PDF formats to share documents. This shows how vital PDF editing tools are in our digital world. MacOS users need tools that work well with their system. Drawboard PDF for Mac is one such tool. It's ideal for anyone who wants to work on PDFs easily.
Drawboard PDF is known for being easy to use and feature-rich. It offers a mix of useful features and a simple design. We'll take a closer look at what it can do. We'll also see what other similar tools offer. So you can find the best PDF editing program for your needs.
In this article
Part 1: Understanding Drawboard PDF for Mac

Drawboard PDF for Mac is designed for MacOS users who frequently work with PDFs. It's suitable for everyone, whether studying, working, or doing something else. This software's simple design makes editing PDFs easy from the start.
This tool has features to help you get more out of PDFs. You can add notes and comments, which is handy when reviewing documents with others or on your own. You can also merge your PDFs and organize or split pages. This is especially useful for people who have many PDFs to manage.
One of the best things about this software is how precise it is. It's designed for touchscreens, but you can also use it with a mouse and keyboard. This means that your edits and notes can be very accurate.
Key Features of Drawboard PDF for Mac
Let us look into the key features of Drawboard PDF that elevate your PDF editing.
Markup Tools
When you use Drawboard PDF's markup tools, you feel like you're writing with a real pen on paper. You can also easily change the look of your markups. You control the colors, how thick or thin your lines are, and even how see-through they are. It means you can make your notes stand out or keep them subtle.
If you use a stylus, the software is designed to work well with pressure-sensitive ink. This means it recognizes how hard you press and adjusts your writing or drawing accordingly.
OCR
Drawboard PDF turns scanned papers, images with text, and PDFs you can't click on into documents you can search and edit. This feature recognizes text and fixes it if it's not straight on the page. For example, if your scanned document is a bit tilted or the photo wasn't taken directly from above, Drawboard PDF can make the text look straight.
Drawboard AI
Drawboard AI helps you with powerful text editing. You can quickly shorten or change the wording of text without much effort. It can also instantly give you the definition of any word. So, if you encounter a word you don't know, you won't have to stop and look it up. It's all right there as you work.
Also, if you need to work with documents in different languages, Drawboard AI can translate them for you. You can check your grammar with Drawboard PDF's AI as well.
Live Sync
Drawboard PDF's "Live Sync" feature means that any notes or marks you make on a document update instantly across all your devices. This happens in real-time. So, if you highlight a section on your tablet, that same highlight appears on your computer and phone. This makes it easy to switch between devices without losing track of your work.
Insert Objects
Drawboard PDF lets you add many different objects to your documents. You can insert shapes like rectangles, ellipses, and clouds. You can use polylines or arrows if you need to draw attention to something. You can also add images to make your document more informative.
Plus, Drawboard PDF even lets you add audio notes. This is perfect for when you're reviewing documents and want to quickly capture thoughts without typing.
Share & collaborate
This allows you and others to work on the same document from different places. Everyone can see these updates live as you make changes or add notes. This means you can get immediate feedback and make quick decisions together. You can also leave notes or edits for your teammates to review later.
How To Use Drawboard PDF for Mac
Getting started with Drawboard PDF on your Mac is easy and will make working with PDFs much better. Here's what you need to do:
Step1Download the App

First, go to your app store and download Drawboard PDF. Although you can use it in a web browser, the app provides a better experience.
Step2Sign Up

After installing, look for the 'Get Started Now' button and click it. This opens a sign-up window. You can sign up using your Google, Microsoft, or Apple account or your email address. Once you've signed up, you'll move straight to the Drawboard PDF app.
Step3Open a PDF

To edit a PDF, start by opening it. Click 'Open file' and select the PDF you want to work on. The PDF will then open in the app.
Step4Try Editing Tools

It's time to play with the editing tools. To take notes, hit the pen icon on the side tab. This lets you choose the pen's color and how thick the line is. Use your trackpad to underline text or a mouse to jot down notes. A stylus works great for this on an iPad.
You can also check out other features, such as adding images, using the highlight tool, or the ensign option. All of the basic editing tools are available for free on Drawboard PDF.
How Much Does Drawboard PDF Cost?
Drawboard PDF is a good editing tool for Mac users. But does it fit your budget? Let's examine the pricing details.
The Basic Plan is free for individual users and includes access to essential editing tools, such as marking up documents, highlighting, adding signatures, and inserting images.
Pro Lite plan is priced at $4.19 per month, making it a great choice for small teams. This plan includes access to an Android app and allows you to add audio notes to your PDFs.
The Pro Plus Plan costs $6.99 monthly and offers more options than the Lite plan. It allows you to send documents from your email to the app directly. You can also save your most-used annotations to make things faster.
Pro Unlimited Plan is priced at $13.99 monthly and best suits larger teams. With this plan, you get top-notch support and the ability to connect Drawboard PDF for Mac with Microsoft Teams.
Part 2: Top Alternatives to Drawboard PDF for Mac
Drawboard PDF for Mac is great, but there are other options. Let's check out some other tools that might be just right for your needs.
1. PDFelement for Mac
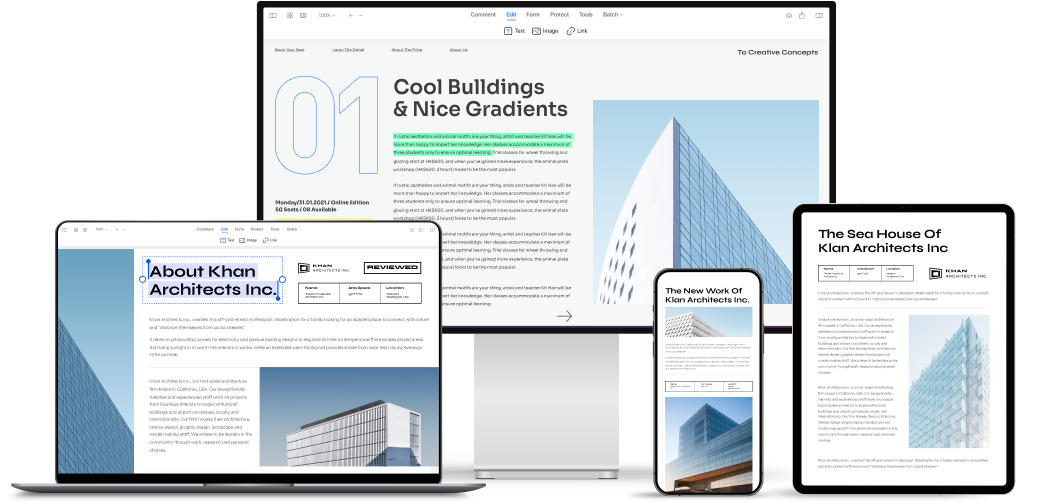
PDFelement is an all-in-one PDF editor packed with features for easy PDF management. It's built to make editing, converting, annotating, and signing PDFs straightforward and hassle-free. Its simple design makes PDFelement a go-to choice for professionals and students, offering a powerful way to handle PDFs on Windows and macOS.
Here are some interesting features that this PDF editor includes:
- Smart Editing: Tailor PDFs to your needs with intuitive editing tools.
- AI-Powered Efficiency: Boost your productivity with AI-driven proofreading and translation.
- Secure Creation and Signing: Create and sign PDFs securely, ensuring document integrity.
- OCR Technology: Convert scanned documents into editable text with OCR.
- Comprehensive Annotation Tools: Personalize your review process with stamps, highlights, strikethroughs, and underlines.
2. PDF Extra for Mac

PDF Extra for Mac lets you handle PDFs as easily as if you were using Word. It's designed to make editing and making new PDFs simple. You can change text, adjust paragraphs, and pick different styles and fonts to make your document look right.
Adding images is easy with PDF Extra. You can put them in your document and spin them around until they fit just how you want. Combining PDFs and images into one document is another great feature of PDF Extra. This is perfect for putting together detailed reports or portfolios.
3. SwiftDoo PDF for Mac

With SwiftDoo PDF, you can easily edit images in your PDFs and crop pages to make them look just right. You can also add text straight into your PDFs or place text boxes exactly where you need them for more precise editing.
Finding and replacing text is easy with SwiftDoo PDF as well. You can quickly search for any word in your PDF and replace it everywhere with something else. This PDF editor can translate entire PDFs or just the parts you select.
Part 3: Choosing the Right PDF Editing Tool for Your Needs
Finding the perfect PDF editing tool can significantly streamline your workflow and productivity. Let's explore how Drawboard PDF, PDFelement, PDF Extra, and SwiftDoo PDF stack up, helping you find the best fit for your needs.
| Feature | Drawboard PDF | PDFelement | PDF Extra | SwiftDoo PDF |
| User Interface | Simple | Simple | Advanced | Advanced |
| Editing Capabilities | Advanced | Advanced | Advanced | Advanced |
| OCR Technology | Available | Available | Available | Available |
| Cross-platform Compatibility | Mac, Windows, Mobile | Mac, Windows, Mobile | Mac, Windows, Mobile | Mac, Windows, Mobile |
| Real-time Collaboration | Yes | Not available | Not available | Not available |
| Security Features | Moderate | High with advanced encryption | Moderate | Moderate |
| Search and Replace | Yes | Yes | Not available | Yes |
| Customer Support | Basic | Priority | Basic | Basic |
Conclusion
Finding the best PDF editor means looking at what you need and how you like to work. Drawboard PDF is a good starting point for Mac users, but it's worth checking out others like PDFelement, PDF Extra, and SwiftDoo PDF too. Each has something special to offer, from better ways to handle text to keeping your files safe.
As you explore your options, consider giving PDFelement a try. It's packed with features that cater to a wide range of needs, from advanced PDF editing to security.




