PDF documents are ideal for distributing information to large audiences. One reason for this is that they are consistent across any device used to view them. Unfortunately, when you want to present data to a live audience or even at a virtual meeting, PDF becomes cumbersome. In such scenarios, using a PowerPoint file or any other slide presentation format would be far more ideal. But that means converting PDFs into PPTs each time you want to present them. Is there a better solution? Absolutely! And that’s what we’re here to discuss.
In this article
"Can I Present a PDF like a PowerPoint Slideshow?"
This is not normally possible unless you have the right application, such as the latest PDFelement for Mac, which offers a useful feature that allows you to view PDFs as slideshows, just as you would present a PowerPoint file - slide by slide. In this case, page by page, with each page representing one slide. You can even cast the contents of the PDF slideshow to another screen that’s connected to the same computer or laptop, making it an extremely convenient tool for doing business presentations without the need to convert PDF to PPT each time. Let’s look at the new PDF slideshow function in PDFelement for Mac in greater detail.
New Feature in PDFelement for Mac: Slide Show
The latest version of PDFelement for Mac brings in an exciting new feature for business professionals: the PDF slide show function. Using this feature, any PDF file can be instantly presented in the form of individual pages in a sequence, similar to presenting a PPT file. Using this feature, users can initiate the slide show mode in two different ways, cast to a secondary screen or monitor, and even choose where to start the slide show. A deeper look at these capabilities follows.
Section 1. Presenting a PDF as a Slide Show
The slide show function in PDFelement for Mac can be triggered in two different ways. The first way is to click the View menu and go to Slide Show at the bottom of the drop-down menu. Here, you’ll see three options: Play from Start, Play from Current, and Settings.
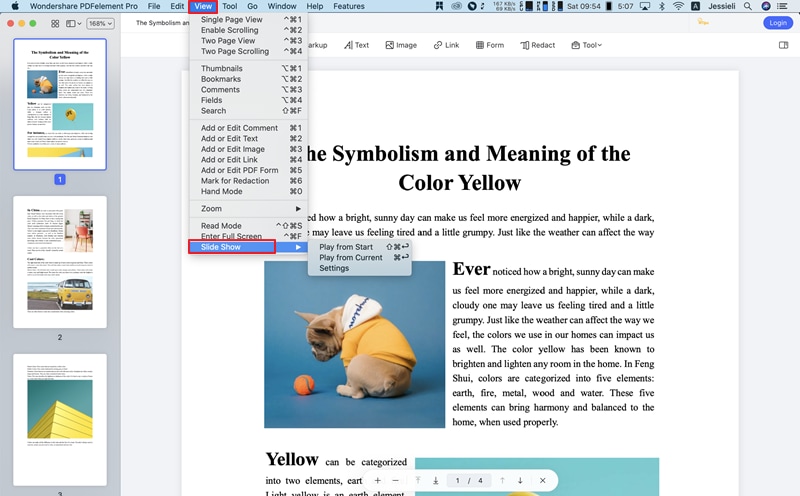
The second way to trigger the slideshow is by right-clicking any page in the thumbnail view. In this instance, the options are: Play from Start and Play from Current.
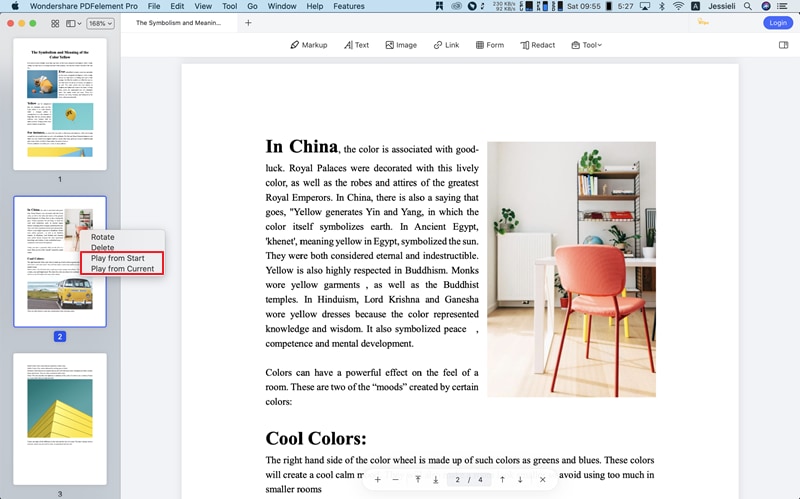
Play from Start: This mode begins the presentation starting from the first page of the PDF file.
Play from Current: This mode starts the presentation from the page that you are currently on, or a page you select in the thumbnail.
Section 2. PDF Slide Show Settings
The new feature in PDFelement for Mac also allows users to cast the presentation onto another screen or monitor connected to the same computer. To use this function, simply go to View → Slide Show → Settings
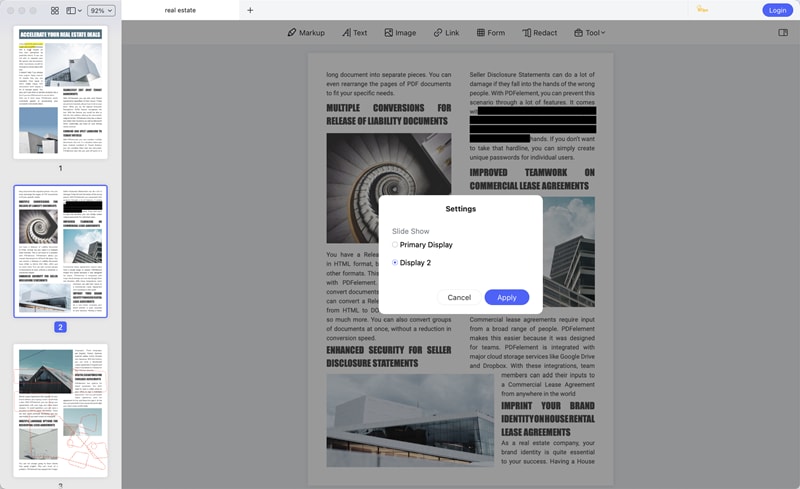
In the Settings pane, you will see a list of all available screens and display devices. Select one of them by clicking the radio button next to that option. The default choice is the Primary Display, so if you only have one monitor, there’s no need to change anything here.
Once you change the settings, you can start playing the PDF slide show from the first page or the current page, as explained in the previous section. If you’re playing it on a secondary display, you will see some controller options that we’ll talk about next.
Wondershare PDFelement
Simplify how people interact and communicate with PDF documents using intuitive and powerful PDF tools.

Section 3. Two Display Settings Explained
The screen interface for presenting your PDF in the primary display device is very similar to a PPT full-screen slideshow presentation. The contents of each page are displayed to fit the height or width of the screen.
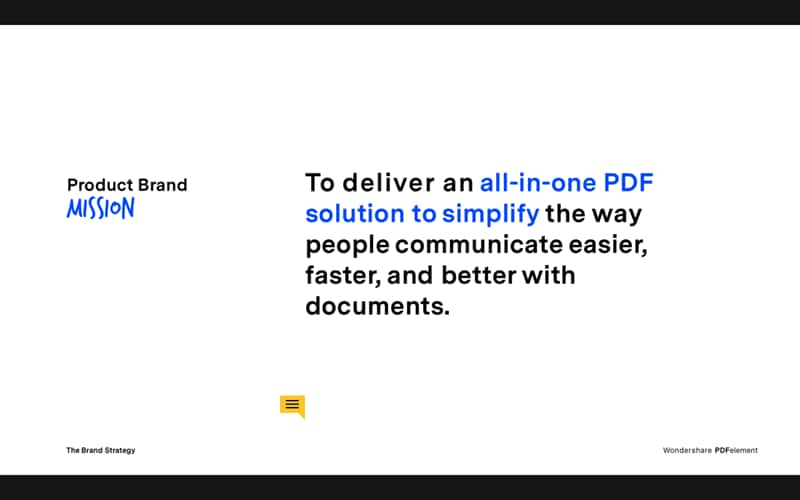
When using a secondary screen, choose the appropriate screen in the Settings pane as shown in the previous section. Once you do this, the display on the secondary screen will be similar to the Primary Display mode. However, on your primary screen, you will see the controller view of the document, as shown in the screenshot below:
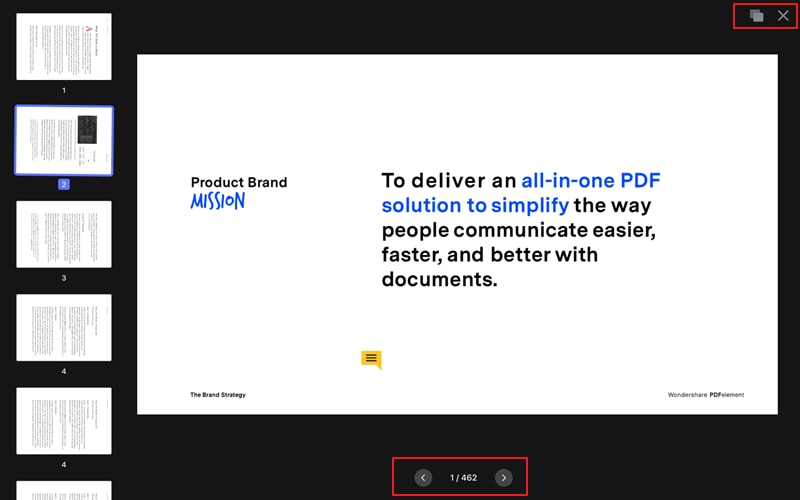
There are four components to be aware of in this controller view:
Thumbnails - The left sidebar panel with the thumbnail view will be visible to you on the primary screen as you present on the secondary screen.
Main Content - The contents of the PDF page currently being presented on the secondary screen will be seen in the middle portion of your primary screen.
Document Icons - On the top right of your screen, you’ll see icons to control the document. You can use this to control document view or stop the presentation at any time.
Navigation Bar - Below the main content, you’ll see a navigation bar showing you the current page being displayed, the total number of pages, and arrows to go to the previous or next page of the PDF.
Section 4. Display Modes
As mentioned before, there are two ways to start a presentation. You can either begin from the first page of the PDF or select a different page and start from there.
To start from the first page, you can select Play from Start in the View → Slide Show menu.
To start from the page you are currently on, choose Play from Current in the same menu view.
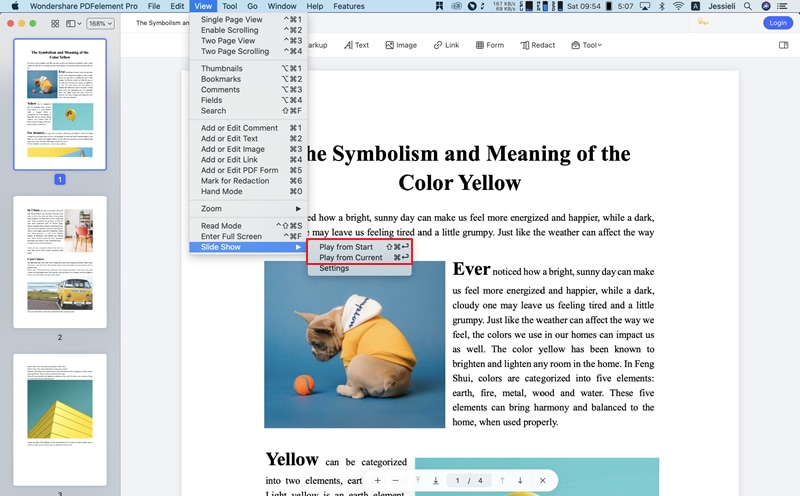
You can also choose between these two options by right-clicking a PDF page in the thumbnail view, as we saw before.
Who Can Benefit from PDF Slide Show Feature?
As you can imagine, there is a wide range of scenarios where such a feature will prove useful. Let’s look at some of these situations.
1. Teachers
Since a lot of academic content is already in the form of PDF, it is inconvenient to convert everything into PPT for the sake of presenting it to students. Educators can now use this feature in PDFelement for Mac to conduct classroom presentations or even remote presentations via Zoom, Google Meet, etc. by sharing their screens.
2. Corporate Professionals
Business presentations can now be done using PDF files. No conversion required and no confusion with formatting issues after conversion. You can walk into a meeting with a PDF file and present it directly to your audience.
3. Trainers
Training sessions typically have a slideshow segment where the trainer has their talking points on the screen. Using the Secondary Display, the content can be displayed in full-screen mode on a large screen or using a projector. The trainer will have the controller view on their laptop so they can navigate the file during the presentation.
In short, this feature can be used in any situation where a PPT of the content is unavailable and the only format in hand is a PDF file. This makes it extremely useful in numerous situations where content needs to be presented to a physical or virtual audience.

Wondershare PDFelement - Great PDF Editor
5,481,435 people have downloaded it.
Powerful automated form recognition helps you deal with forms with ease.
Extract data easily, efficiently, and accurately with the form data extraction feature.
Transforming piles of paper work into digital format with OCR for a better archive.
Edit your documents without losing fonts and formatting.
A brand-new design makes you enjoy working documents in it.


