What to Do If You Forgot PDF Password to Edit
2025-02-25 11:48:12 • Filed to: Protect PDFs on Mac • Proven solutions
Forgetting is one of man’s major errors, and so you are likely to forget passwords for various protected areas such as email and social media accounts. When you discover that you forgot your PDF password, you could panic since accessing the document information for editing or viewing becomes a problem. The only way to use your PDF is by putting in the password. However, you may need to take the necessary measure to open PDF if you forgot the PDF password to edit.
Part 1. How to Open PDF When Forgot Password on Mac
Upon realizing that you forgot the PDF password to open online free is quite tricky. Therefore, you need a fast and easy to use tool that can help. PDF Password Remover for Mac can help you in opening the PDF if you forgot its password. This powerful tool for PDF decryption enables all Mac users including macOS 11 to get rid of restrictions put on PDFs quickly and easily.
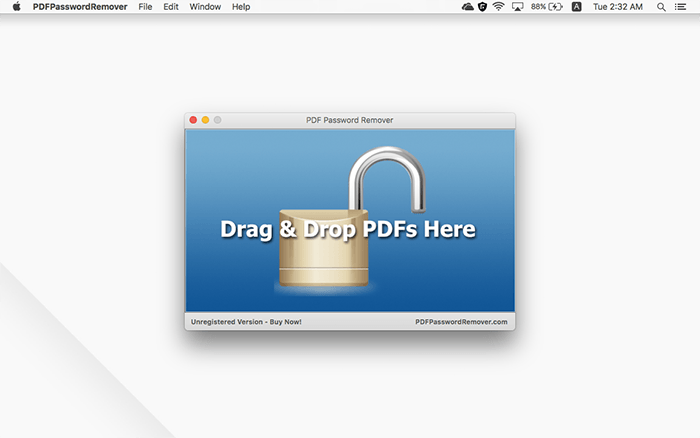
The software unlocks PDF automatically despite the incorporation of an owner password. If you are dealing with multiple locked PDFs such as 50 files, this tool can also open them since it supports batch decryption.
The Wondershare product, PDF Password Remover for Mac, makes the process to open PDF easy if you forgot document open password PDF. The process entails very few understandable steps as indicated below. Since it is a program, you must download it and install it first. The process should be swift if you follow the onscreen instructions. After completing the installation, go to the Applications on your Mac and click on the respective icon to launch the program. As it runs, do the following;
Step 1: Import PDF with Password
If you are trying to open one PDF to edit, you can simplify the process by dragging it and dropping it in the program. However, if you are handling many PDFs and forgot the PDF password to edit, simply go to the menu and click on File utility and then select the Open option to import a maximum of 200 PDF documents, since PDF Password Remover for Mac can handle the batch process. If the files are scattered, select each independently. On the other hand, you can upload an entire folder if all PDFs in it must be decrypted.

Step 2: Unlock PDFs
The process to open PDF if you forgot PDF password Mac varies at this stage. As soon as you upload the protected PDF, you may notice a notification to insert the necessary code. If you forgot the document open password, PDF Password Remover for Mac may not be of assistance since that code is needed before getting rid of the restrictions.
On the other hand, if you do not get any password input notice, it means that the PDF has a permission password. This means that you forgot your PDF password to edit, copy or print. So, to solve the problem, just click on Start and the software will get rid of restrictions. This will leave you with the authority to edit the file.
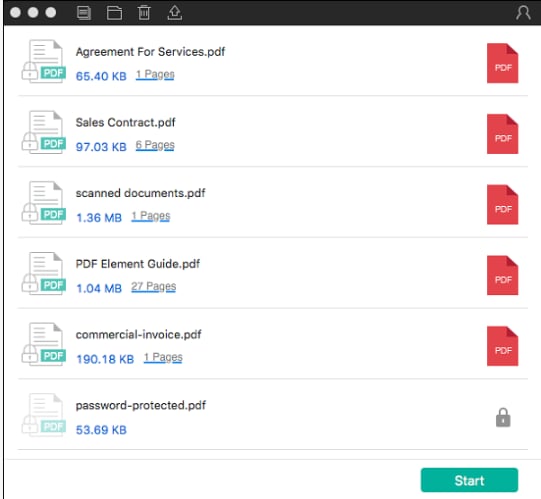
Part 2. Best PDF Editor to Open and Edit PDF Files – PDFelement for Mac
After unlocking the PDF password you forgot, you can proceed with expressing yourself through the PDF documents. This is best achieved through the finest PDF editor to open and edit PDF files, PDFelement for Mac. This tool is known to give users an amazing PDF experience. Unlike other PDF editors, PDFelement for Mac is simplified and provides the easiest way to not only edit, but also convert and sign PDF documents. The editing feature enables you to manipulate text, links, images, and background, and watermark.

When editing text, you can change its font, color, layout, and size, as you select a suitable line or paragraph mode. You may place new text as well as images, since PDFelement for Mac supports various formats like JPEG, TIF, PNG, BMP, JPG, and TIFF. The program allows you to add images by copy-pasting, which you can also rotate, crop, replace, or extract. If internet hyperlinks are necessary for your document, PDFelement for Mac allows you to add links, which you can edit or delete at will.
This PDF editor also understands the value of watermarks since they help in declaring ownership. So, it allows you to update, add, and remove watermarks. Since backgrounds make PDFs attractive, PDFelement for Mac provides a background function that adds and removes background mages or color.
Main Features of PDFelement for Mac
- It develops new PDF from old PDF files as well as images, captures, HTML files and from scratch
- It opens secured and unsecured PDFs
- It features several editing tools that manipulate PDFs easily
- It secures PDFs through open and permission password, signature as well as a watermark as it prevents duplication
- It converts PDF to many other formats like Excel, Word, and PowerPoint, among others.
- It handles batch processes without mandatory supervision.
- It uses redaction to hide data permanently.
-
It is compatible with macOS X 10.12, 10.13, 10.14,10.15 Catalina, and 11 Big Sur
With the steps below, you can easily edit a PDF file after opening it.
Step 1: Open PDF Documents
To open PDF documents for editing, run PDFelement for Mac, and access the interface. You may opt to locate the files and drag PDFs and drop them in the program, or choose the Open File function and upload the files.

Step 2: Edit Texts in PDFs
As mentioned above, editing of PDFs takes place in multiple ways after opening a file. If you wish to edit text, you should go to the toolbar and choose the Text utility, which will enable editing mode.
- If you want to add text, click on the Add Text utility situated in the toolbar. Proceed by clicking where you wish to add text. As soon as a dotted box shows up, add new text.
- To change/modify the text, simply double click the respective text. The cursor will appear inside the text box, allowing you to delete or type text.

Step 3: Edit Images
Editing images is not different from editing text. So go to the toolbar again and select the Image function and then any or several of the following;
- Crop images by clicking on the image as a way to select it. At the top of panel, choose the Crop option, and then drag the image box to choose the section to crop.
- Insert images by clicking on the toolbar and choosing the Add Image button. When a window pops up, browse to find the image that should be added to PDF and insert it.
- Move an image by selecting it first, after enabling editing mode. Proceed by dragging it to the required position.

Step 4: Adding PDF Markups
Adding markups to PDFs is a way to edit PDFs since it involves manipulating text by underlining, striking through, or highlighting. If you click on the Markup function situated on the top menu bar, you will access the markup tools which you can use as follows;
- If you wish to highlight text in PDF, simply use the Highlight icon and then proceed by choosing the respective text content that should be highlighted.
- To underline text, use the Underline icon and apply it to the text content of your choice.
- If you would like to include a note, utilize the Sticky Note utility, locate the area to place it, and insert it. The same procedure applies to adding Stamps and Shapes.
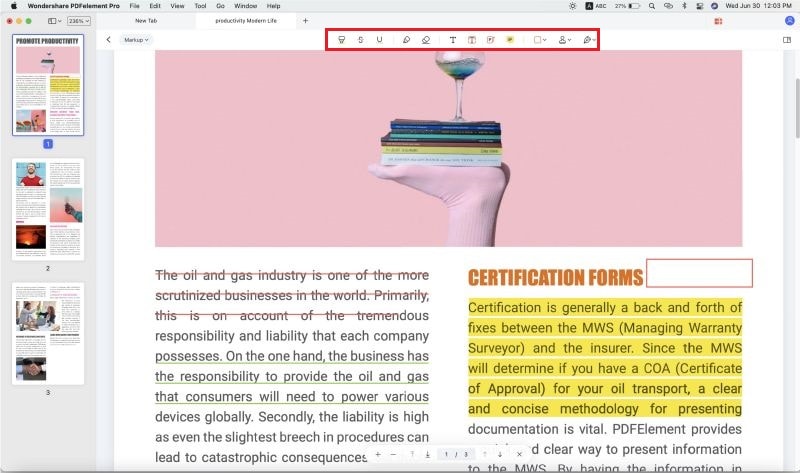
Part 3. Manually Unlock PDF If You Forgot Your PDF Password
Before heading to any online solutions, you remove pdf editing restrictions using Google Chrome and print functionality. Chrome has its own inbuilt PDF reader that is efficient enough to open and read pdf files. Here are the steps to follow;
Step 1: Use Google Chrome to open the PDF file.
Step 2: Once opened, click on the print icon on your screen and proceed.
Step 3: Here you will have the option “Save as PDF” as the destination printer and choose the “Save” button. In the last step, just open the saved pdf using Adobe Acrobat and you can do the editing here.
The Disadvantage of Manual Solution
Manually unlocking pdf is not the most efficient solution if you’ve lost the password of your pdf file, as it has its own drawbacks. Here are its disadvantages;
- If you are considering the batch process, manual option is not for you.
- Supposes the file is equipped with print restrictions, there is nothing you can do with this method.
- In case there are bulk of files with lost password, this process is really time taking. You will have to unlock every file one by one which will consume a lot of time.
Part 4. Forgot PDF Password? Unlock PDF Online
A much more time-efficient method to unlock your pdf is to take help from online sources. HiPDF is one of the finest online software to unlock your pdf file. Here are the steps to follow;
Step 1: Look for HiPDF
Visit the homepage of HiPDF and you will have the option to unlock pdf, click on it.
Step 2: Upload your PDF
You will have blue option on your screen that says “Choose file”, click it and upload the pdf you wish to unlock.
Step 3: Click Unlock
Here, you need to click on the option “Unlock” and wait for the procedure to end. Once completed, download the unlocked pdf on your computer.
Free Download or Buy PDFelement right now!
Free Download or Buy PDFelement right now!
Buy PDFelement right now!
Buy PDFelement right now!



Audrey Goodwin
chief Editor
Generally rated4.5(22participated)
Comment(s)
Log in