How to Unlock PDF On Mac in 2025 (Including macOS 11)
2025-02-25 11:48:12 • Filed to: Protect PDFs on Mac • Proven solutions
When you have a locked PDF, you cannot edit, copy, or even view it if it requires an open password. However, in this article, we'll outline how to unlock PDF on Mac using Preview and three other powerful PDF unlockers.
How to Unlock Password-protected PDF on Mac Using Preview
Many users are familiar with Mac Preview as a tool for opening and reading PDF files on Mac, but its capabilities extend further—it can also effortlessly unlock password-protected PDFs.
The steps to unlock PDF on Mac using Preview are as follows:
Step 1. Launch Preview and open the password-protected PDF file.
Step 2. Enter the password when prompted.
Step 3. Once authenticated, the PDF is accessible for editing, copying, and viewing. Click the File > Export as PDF to make a copy of the locked PDF and save the PDF wihtout password.
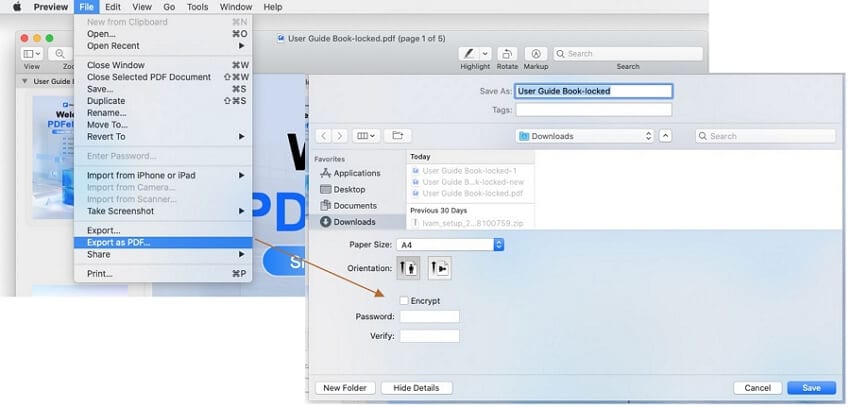
2 Powerful PDF Unlocker for Mac You Cannot Miss
1. Unlock PDF on Mac with Password Using PDFelement
Alternatively, you can use Wondershare PDFelement - PDF Editor Wondershare PDFelement Wondershare PDFelement to remove restrictions on your PDF file. However, in this case, you'll need to know the password of your PDF document. This software also creates PDFs, edits, converters, and viewers. It is a fully-featured tool that is equipped with all PDF editing tools.
Step 1. Import PDF
PDFelement has a simple user interface that is easy to use. On the upper left corner of the Home window, click on "Open File" and upload the locked PDF file. You can also drag and drop the target PDF file into the program window to open it directly.

Step 2. Unlock PDF on Mac by Entering the Password
If your PDF file is restricted with an open password, a pop-up window asking for the open password will appear when you open the PDF file in PDFelement for Mac. Enter the open password to unlock it.
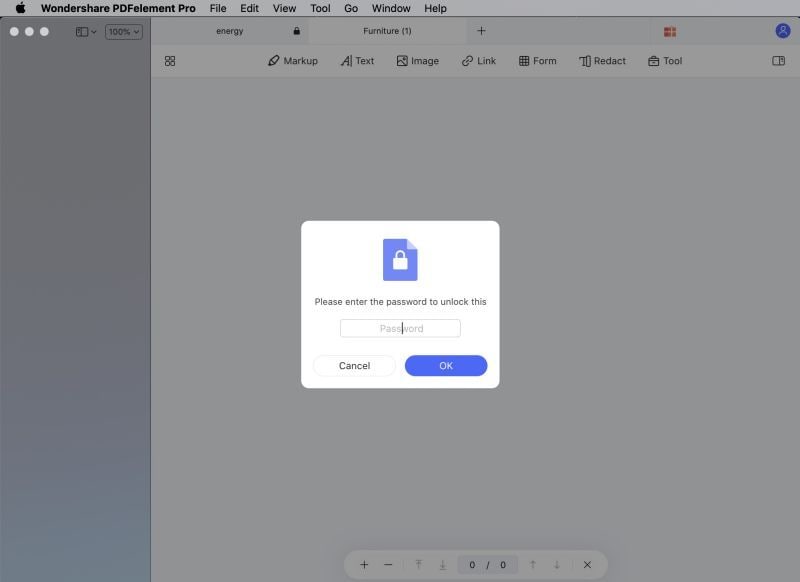
If your PDF file is restricted with a permission password, you will get a notification bar after opening the file to ask for the permission password. Other features will be greyed out until the correct password is entered. Click the "Enter Password" button to unlock it.
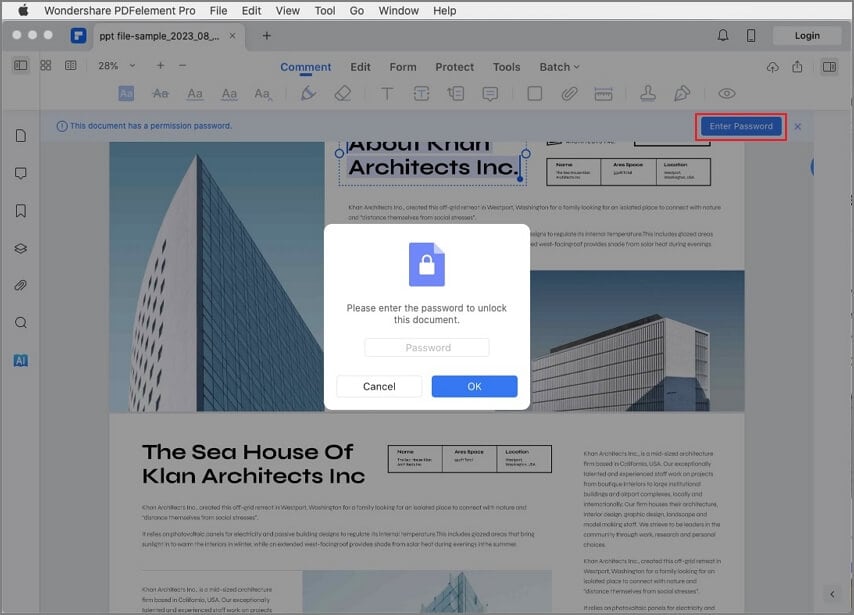
Step 3. Remove PDF Password
Go to the "Protect" tab and click "Remove Security" to remove the password and save your PDF file. The PDF file will no longer be password-protected at this point.
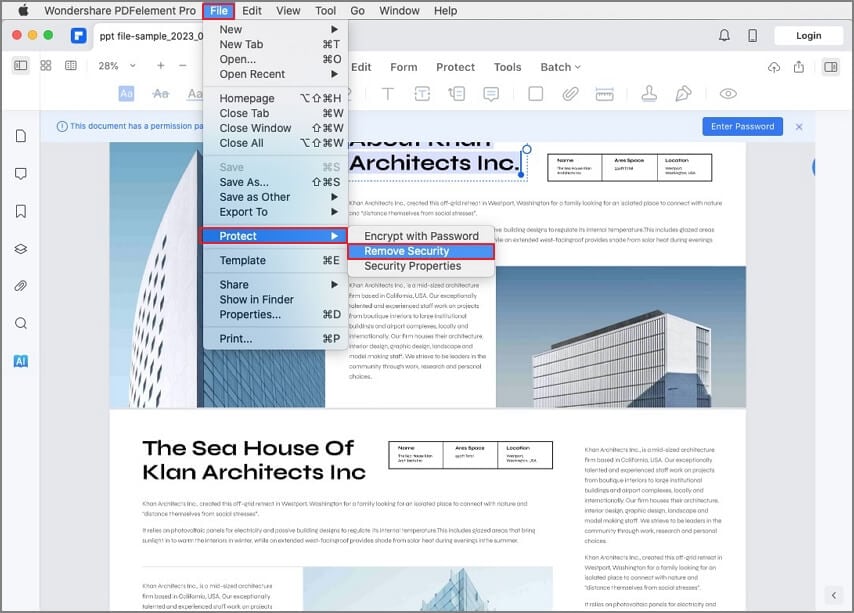
PDFelement not only supports unlocking PDFs on Mac, including macOS 11, but it also supports many other features that help you complete any PDF-related editing task. Here are the main features:
- PDFelement lets you convert PDF files to other formats like Word, Excel, PPT, EPUB, HTML, Rich Text, Plain Text, and image formats.
- You can also generate a PDF file from different formats like HTML, Images, Rich Text, Keynote, blank documents, clipboard screen captures, and more.
- It offers you different editing tools that allow you to modify images, alter pages, change text, edit font size, and more.
- It lets you manage your PDF files by adding watermarks, annotations, bates numbering, headers and footers, stamps, links, and more.
- It can also redact PDF files and hide sensitive text and pages.
- It has a powerful multilingual OCR plug-in that makes scanned PDF files editable and searchable.
2. Unlock PDF on Mac with PDF Password Remover for Mac
Unlocking PDFs is easy with the help of PDF Password Remover for Mac. This software removes the password protection on your PDF and makes it possible to print, edit, copy, and view the PDF files. Below is a highlight of its key features.
- It is a powerful tool that removes permission restrictions, letting you edit, copy, and print PDFs.
- It can also remove the open password that restricts you from viewing PDFs.
- It supports batch removal of passwords.
- It has a simple user interface that requires little skill to use.
- It has a free trial version.
- It supports the latest macOS X 10.15 and 10.14.
Steps on how to unlock PDF on Mac using PDF Password Remover:
Step 1. Import PDF Files
In the program window, click on "File," then select "Open," and choose the locked PDF you want to upload. You can also drag and drop your file into the program window.
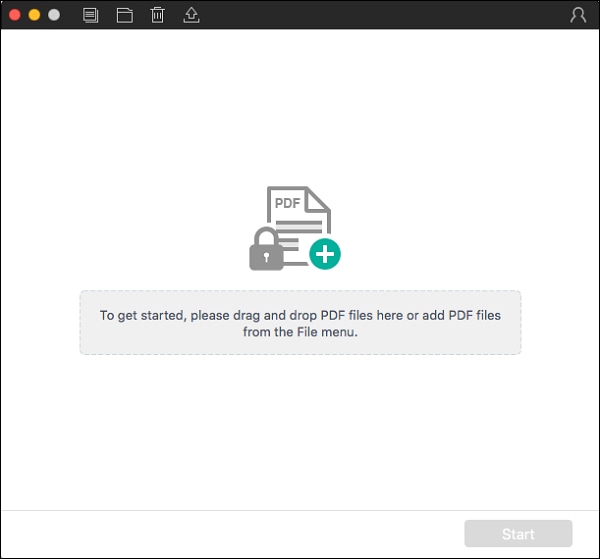
Step 2. Unlock PDF on Mac
You will then see a list of PDF files on the screen. At the bottom right, click on "Start," and the program will remove the password restrictions. For some PDFs, you will see a lock icon. In this case, you have to click on it and provide the correct password before removing restrictions. That's it! Removing password restrictions on PDFs is simple and fast.
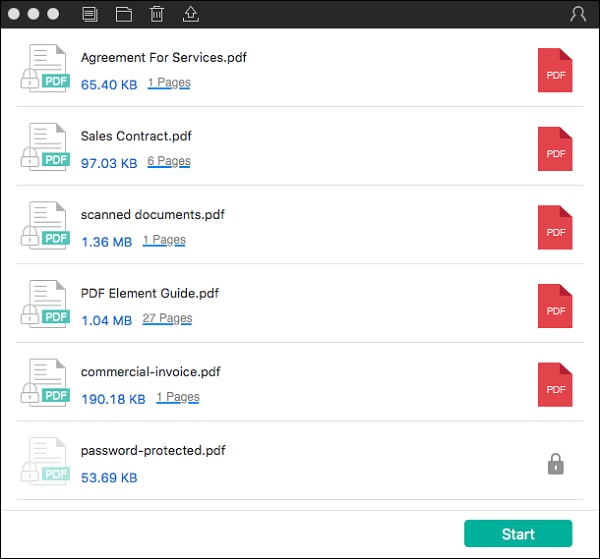
Is it possible to unlock PDF on Mac without Password for Free
Indeed, online free PDF unlockers are available for Mac users to unlock PDFs without passwords. Platforms like iLovePDF provide a convenient solution, offering a user-friendly interface for removing passwords from locked PDFs. Users can easily upload their locked PDF files to the platform and download the unlocked versions.
The detailed steps about how to unlock PDFs on Mac without a password using iLovePDF:
Step 1. Open iLovePDF's PDF Unlocker on your Mac Safari or Chrome.
Step 2. Upload the locked PDF file and click the "Unlock PDF" button.
Step 3. After completing the processing, click the "Download" button to save your locked PDF without a password.
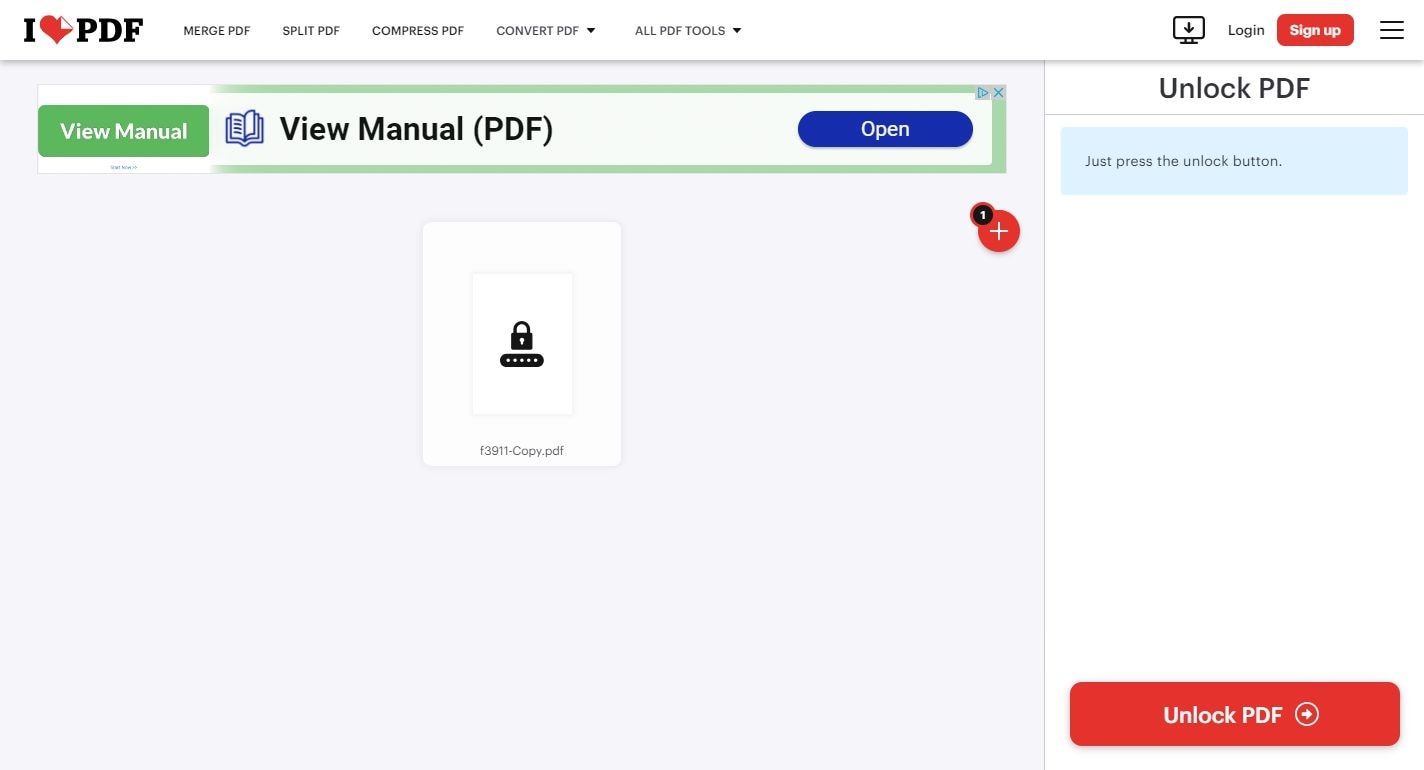
However, it's essential to exercise caution when using online tools and carefully review their security measures and privacy policies. While those online platforms offer a free service, users should be mindful of the potential risks of uploading sensitive documents to third-party websites.
Free Download or Buy PDFelement right now!
Free Download or Buy PDFelement right now!
Buy PDFelement right now!
Buy PDFelement right now!
Related Articles
- The Best Way to Redact PDF on Mac
- How to Password Protect PDF on Mac
- How to Remove Password from PDF on Mac



Elise Williams
chief Editor
Generally rated4.5(22participated)
Comment(s)
Log in