How to Password Protect PDF on Mac
2025-02-25 11:48:12 • Filed to: Protect PDFs on Mac • Proven solutions
PDF format lets you share files easily and safely without having to worry about the content being altered. You can also add watermarks as a way of protecting your sensitive files. Wondering how to password protect a PDF on Mac? In this guide, we will show how to password protect PDF on Mac with PDFelement for Mac.
Part 1. Password Protect PDF on Mac with PDFelement
The article below will show you how to encrypt PDF files with PDFelement.
Step 1. Open a PDF
Once you have opened PDFelement on your Mac including macOS 11, open the PDF file you want to protect by clicking the "Open File" button.

Step 2. Encrypt Your PDF
Once your PDF file is open, go to the top toolbar and click the "File" > "Protect" button. Then from the sub-menu, click on "Encrypt with Password".

Step 3. Choose the Restriction
If you want to restrict others from opening your PDF file, set an open password in the pop-up window. Enter any password you'd like. To restrict the PDF from being edited or changed, select the "Permissions" option to set a permission password. You can also customize settings by choosing whether to allow printing or changes. If you want both restrictions, select both. After changing the settings as required, click on "OK". Once you save the PDF file, the protection will be enabled.

Part 2. How to Password Protect PDF with Mac Preview
Preview is another tool on Mac that lets you add passwords to protect your PDF file. However, it only lets you add open passwords. Preview also won't let you unlock a PDF on Mac. However, PDFelement should still be your choice. Below, we outline the steps to follow if you are wondering how to password protect PDFs on Mac using the Preview program.
Step 1. Export PDF with Preview
Double-click a PDF document to open it with Preview directly (if Preview is your default PDF reader on Mac). Then click the "File" > "Export" button in the top menu.
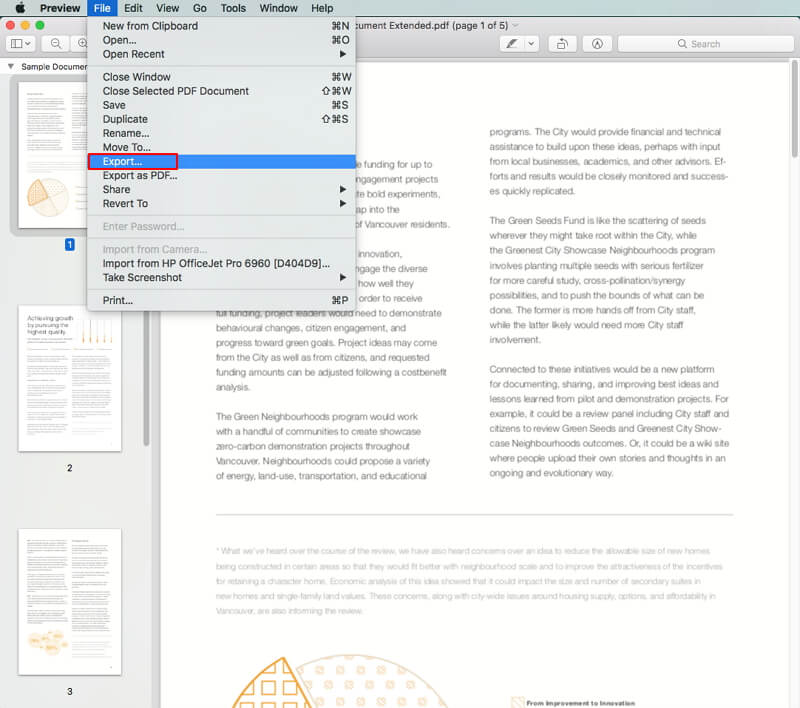
Step 2. Encrypt PDF with Preview
In the new pop-up window, select the option of "Encrypt". Enter and verify your password. After clicking the "Save" button, the password will be applied to your PDF document.
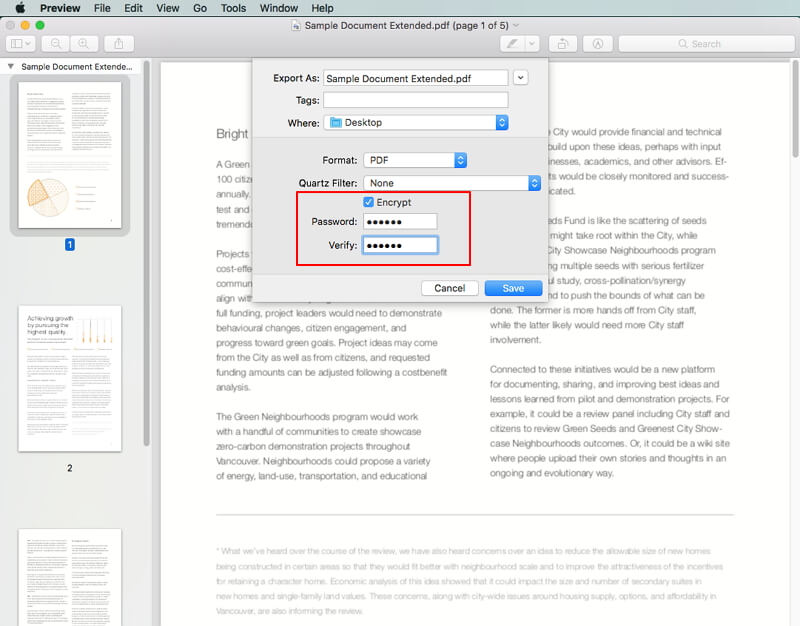
Part 3. How to Encrypt PDFs on Mac in Batches
PDFelement is your best option for protecting PDFs in batches. It is a reliable PDF password protector that lets you add passwords to your PDF with ease. It has an easy-to-use interface that lets you restrict your PDF from being printed, altered, or copied, or from having pages extracted or comments added. You can also remove passwords from PDF on Mac using this tool, and see the properties of a PDF file. PDFelement is a PDF creator, editor, and converter. With this tool you don't need anything else - it is an all-in-one PDF solution, which is compatible with macOS 10.14 (Mojave),10.15 (Catalina), and macOS 11.
- On the Home screen, click on the "Batch Process" button to open the Batch processing pop-up window.
- Choose "Encrypt" from the top menu. Then add all the files you want to protect. After that click on "Next" to set passwords and permissions.
- Next, you'll need to set passwords for opening or editing your PDF. Finally, click "Add" to enable the protection of your document.
Part 4. How to Password Protect PDF on Mac Use the Print Dialog
On Mac, you can utilize the option of Print Dialog to create a password protected PDF. It is a multi-talented tool for this job. Here are the steps to do so;
Step 1: You can create your document on any format that is eligible to print on Mac operating system. Make your required changes before jumping to the next step.
Step 2: In the file menu, choose the option “Print” and the Print Dialog will appear on your screen. Next, find the drop-down menu at the lower left corner of the Print dialog box.
Step 3: Once you have clicked the menu, choose option “Save as PDF.” You will have a number of options to cherish after you select “Security Options.” You can use these options to make your PDF file more secure. Any Mac user can enjoy this feature without any trouble.
Securing a PDF file is a very sensitive job. It requires a lot of concentration as entering a wrong password or forgetting the verified password can create unnumbered troubles for the users. Make sure you edit the content finely enough before making it password protected.
Part 5. What are the PDF Security Options
Wondering about the PDF security options? You can enable these options only by ticking the checkbox. Here are the three PDF security options;
Require password to open
Once you tick the checkbox of this option, you need to enter a verified password. Here you are required to enter the password that you created to open the document. You can use this option to share confidential documents, it is effective in maintaining its security. Anyone with the document would be obliged to enter the password before viewing or editing the PDF file. It is mostly used when sharing a document via email.
Require password to copy text, images and other content
If you are willing to keep your content private and restrict anyone from copying it, you need to tick the checkbox of this option. Once you’ve done it, anyone having the document won’t be able to copy items from the document. It provides immense protection against the dilemma of data leak. The only loop hole here is that anyone can take the screenshot of the content but can’t copy it directly.
Require password to print document
If you check this box, you will need to verify a password. After you’ve added this security feature to your PDF file. Anyone having the file will have to enter the password to print the document. Otherwise the document won’t be printable. It also enhances the security of your PDF file.
Free Download or Buy PDFelement right now!
Free Download or Buy PDFelement right now!
Buy PDFelement right now!
Buy PDFelement right now!
Related Articles
- How to Remove Password from PDF on Mac
- How to Remove Encryption from PDF
- How to Password Protect PDF on Mac



Audrey Goodwin
chief Editor
Generally rated4.5(22participated)
Comment(s)
Log in