If you are an iPhone and iPad user, then you might be using your device for document processing, perhaps for work. For example, you might want to use it for PDF handling and sharing. In this regard, you might be wondering how you can share PDFs on iPhones or iPad.
Frankly it can be a hassle if you don't know your way around, but luckily, there are tools that can help! You don't want to spend a lot of your time curating the best tools to share PDFs on iOS without success. Here, we will explore two apps to share PDFs on iPhone or iPad with ease, speed, and efficiency!
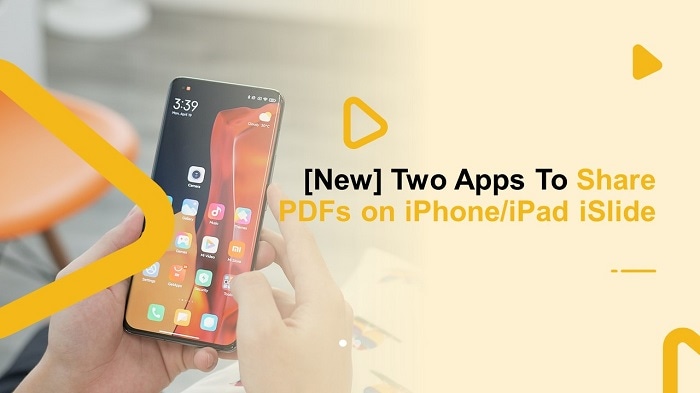
Part 1. Share PDFs on iPhone Through Files App
Files App is an excellent iOS app that allows users to access, organize, and share files easily. This program simplifies how you can access files from whichever location, including device, cloud, external drive, and file server.
The "Recents" tab allows you to access files you recently worked on, while the "Browse" tab lets you access folders directly. Users can access, store, and share files from cloud storage services like iCloud, Dropbox, OneDrive, and Box.
The beauty of this app is that you can use tags to organize files that are stored with different cloud providers in different apps. This makes it easy to find and share the target files. Again, you can pin your favourite folders for faster and easy access.
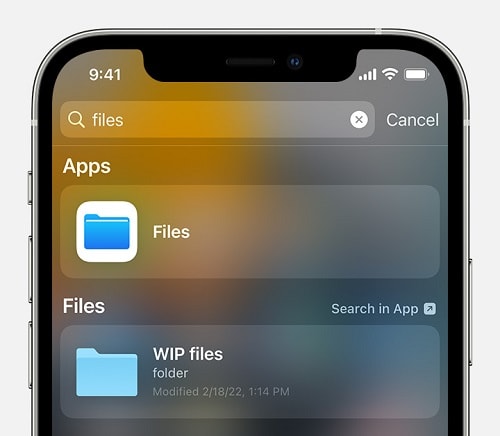
How To Share PDFs on iPhone Through the Files App
Sharing PDFs on iPhone is simple, and anyone can do it with ease, as illustrated in the following steps.
Step 1 Download the File App from App Store into your iPhone. Once installed, open the app to access the main screen.
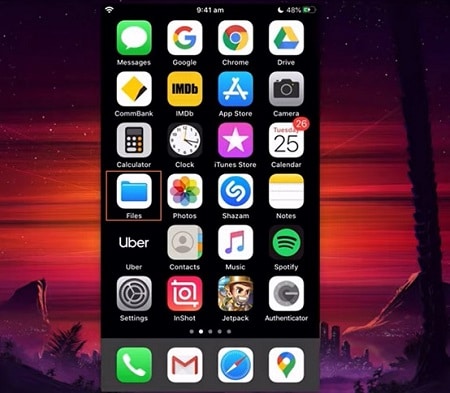
Step 2 Tap "Browse" and select the folder where the target PDF is located. Find the PDF file and log-press it. You can also use the "Recents" tab to find the recent files or directly select target cloud storage locations on the interface.
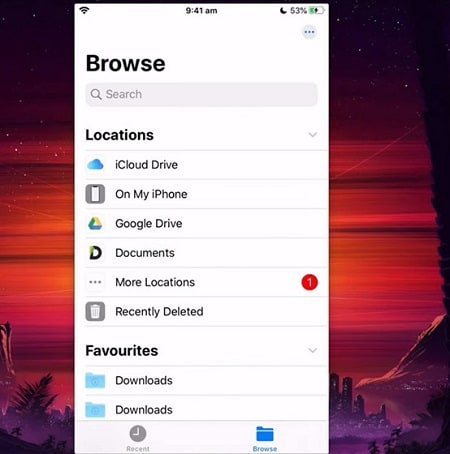
Step 3 From the options given, choose "Share" and choose a suitable PDF-sharing option for you. You can choose AirDrop, Mail, or Messages. When you are satisfied with the selection, tap "Send" to share the chosen PDFs on your iPhone through Files App.
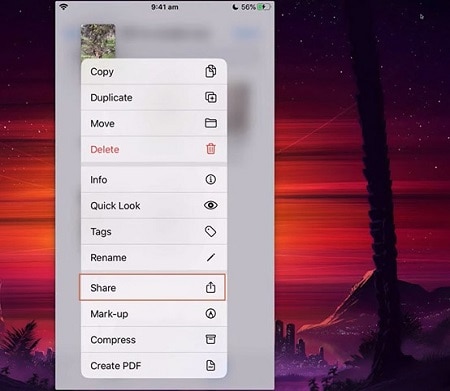
Part 2. Share PDFs on iPad Through PDFelement App
PDFelement app is a popular and powerful tool to share PDFs on iPad easily. This PDF editor and scanner provides an amazing platform for users to edit and share PDF files. Users can store and share PDF files from cloud services like iCloud Drive, DropBox, OneDrive, and Google Drive. Again, you can register to get a free 1GB Wondershare PDFelement Cloud space.
PDFelement app has an intuitive interface packed with several functionalities all in one application. Therefore, you don't need a third-party tool to handle other PDF tasks. This app allows you to annotate, create, edit, scan, sign, stamp, markup, comment, bookmark, convert, merge, organize, flatten, and protect your PDF files.
Furthermore, you can unlock texts from scanned PDFs and edit them. Thanks to the OCR feature. The beauty of the PDFelement app for iOS is free but offers in-app purchases. It is also suitable for all PDFs, including scanned or image PDF files.
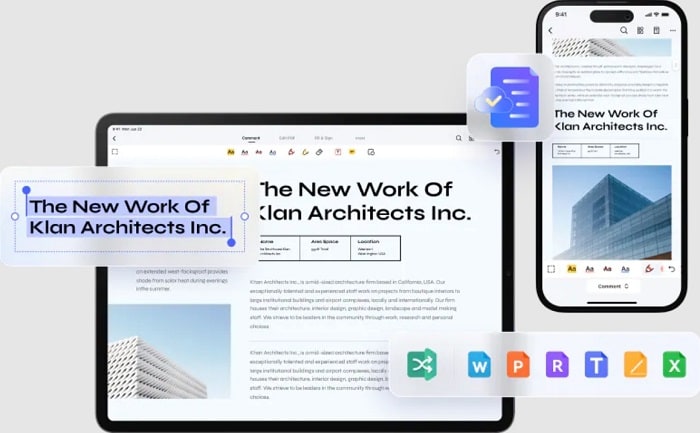
How To Share PDFs on iPhone by Link
PDFelement allows you to share a PDF via Link.
Step 1 Open a PDF file in PDFelement.
Step 2 Tap the three-dot icon and select Share. In the pop-up window, select Share by Link.
Step 3 Log in with your Google, Apple or Email account.
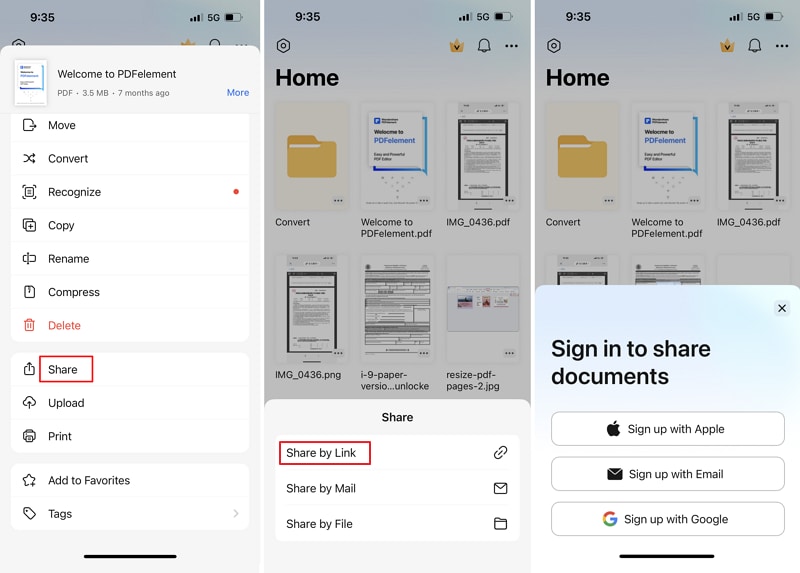
Step 4 Once you are logged in, PDFelement will create a link for the PDF file automatically. You can paste and send the link anywhere you want.
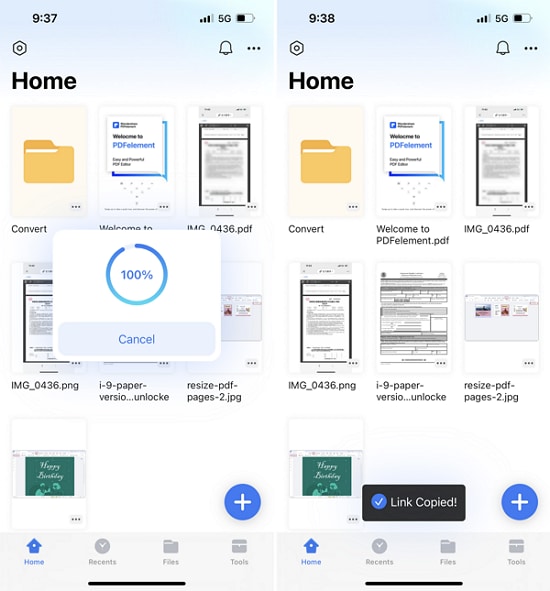
How To Share PDFs on iPhone by Email
Step 1 Select a PDF file in PDFelement. Tap the three-dot icon and select Share.
Step 2 In the pop-up window, select Share by Mail.
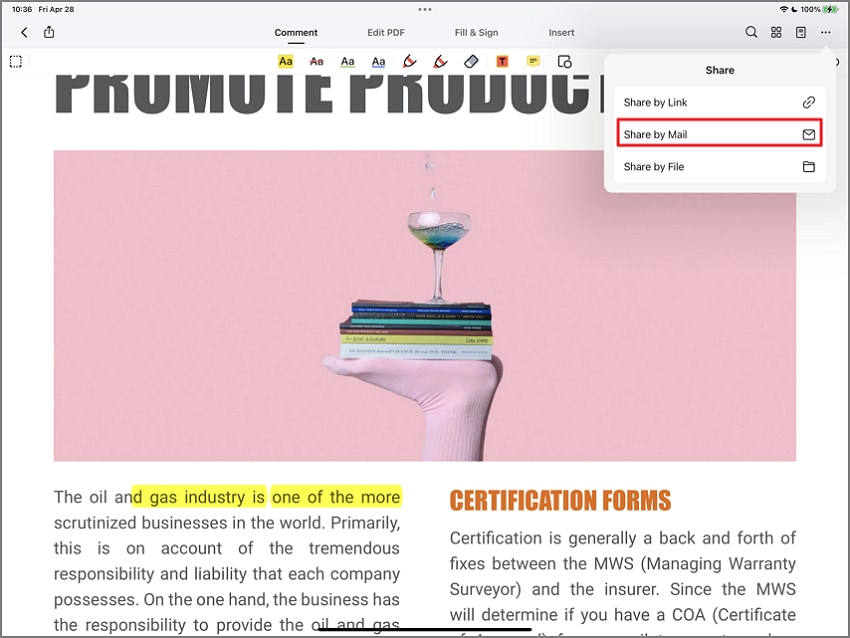
Step 3 Log in with your email account and then you can edit and send the file directly.
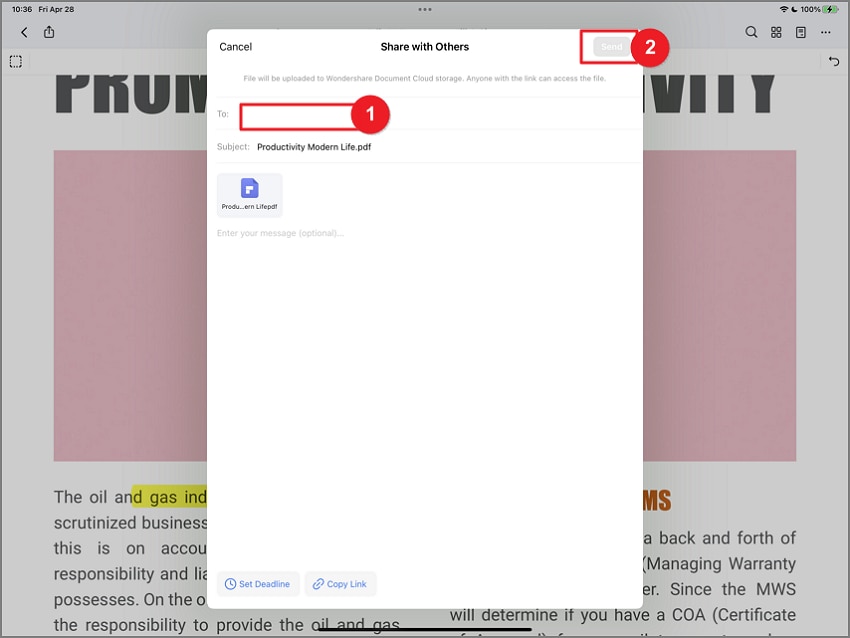
How To Share PDFs on iPhone Through the Files App
Sharing PDFs on iPad through the PDFelement app for iOS is never a complex process. The process is simple and can be done by anyone, as illustrated below.
Step 1 Download PDFelement for iOS on your iPad and open it.
Step 2 When the PDFelement interface is displayed, choose the right folder to find the target PDF. Press the three dots under the file thumbnail to display the various PDF options.
Step 3 Choose the "Share" button and select a suitable file-sharing option in the subsequent options. You can choose to share via mail, messages, AirDrop, and Yahoo Mail, among others. After choosing the desired option, just follow the simple on-screen instructions to share PDFs on iPad through the PDFelement app.
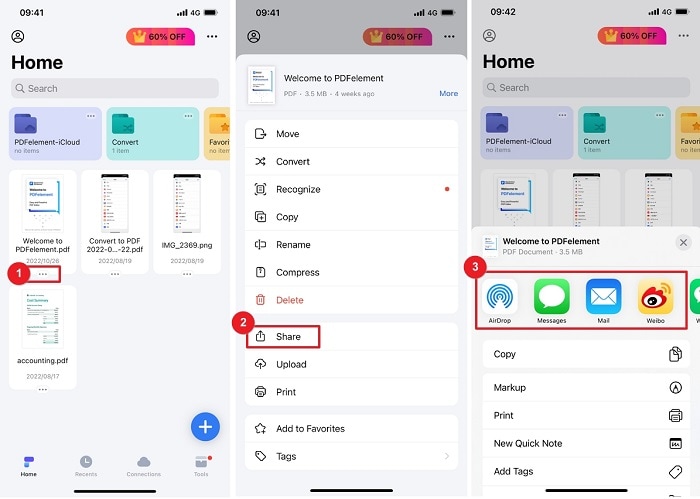
The video below illustrates how to share PDFs on iPhone in details.
Part 3. Comparison of These Two Ways
PDFelement for iOS and Files app are good applications for sharing PDF files on your iOS devices. Although these PDF tools are useful, they have some differences and are worth knowing. This way, you can easily decide the tool that fits your PDF-sharing needs. The following table compares PDFelement and the Files app.
Features |
PDFelement App |
Files App |
| Ratings at App Store | 4.6 stars | 4.4 stars |
| User Interface | Intuitive and easy to use. | Simple and easy to navigate. |
| Other PDF Features | Annotate, create, convert, compress, organize, scan, edit, sign, stamp, markup, comment, bookmark, convert, merge, organize, flatten, and protect PDF. | LOrganize, markup, sign, share, and store PDFs. |
| Pricing Plan | It is free but has in-app purchases. The in-app purchases are available from as low as $6.99 | It is free. |
Users' Review
Many people across the globe have used PDFelement for iOS and the Files app and have diverse views.
PDFelement App
User "0118jay0118" in App Store says, "I have been using PDFelement for a while now, and I can't even imagine not having it. It has everything that I need to keep my business running smoothly. This app does everything from converting PDFs to word documents or PowerPoint slides to signing, annotating, merging and filling out forms".
Another user, "Kwanksss," in App Store says, "I am a new business owner. I have to say that this is one of the best PDF editing applications that I've used. It's very intuitive and offers all the features I need - being able to edit pdfs, sign them, merge them and convert them to various formats".
KYBen10 in App Store says, "Love the app. One minor issue, but important for me: I'm having issues with adding an image to the pdf. I want to add a .png file with a blank background to the pdf, but whenever I insert it, a white background is automatically added."
Files App
According to GnomeRocks in App Store, "I expect more from Files Audio player from the makers of the iPod."
MattMcAdams in App Store says, "I'd love to stick to the default file manager over some third-party app, but in its current state, it's extremely limited."
GuyWithThePie says, "I set up this app to be connected to my Dropbox and Google Drive apps so I can easily select the direct files from them when uploading images and the like. When it works, it works like a charm, but when it doesn't, it's a nightmare."
Part 4. FAQ
Many iOS users face several issues when sending PDF files to target individuals or devices. When you go to the internet, you will probably find several threads on the same. However, you can spend your time and energy curating the best solutions without success. Fortunately, the following are some of the FAQs and respective solutions.
Q1. Why Can't I Send PDF Files on My iPhone?
When you send a PDF on iPhone as an attachment, you expect it to send without problems. However, there are instances when the PDF file fails to send on your iPhone. The common cause is often the large size of the attachment.
If you are attaching a file that is larger than the permitted size, the attachment cannot be successfully sent. To solve this, simply compress the file, split it into sections, and resend individual sections. You can use a suitable PDF compressor like the PDFelement app and then resend your file.
Q2. How Do I Share a PDF Between Apple Devices?
Sharing PDFs between Apple devices may look like a hard task, but the crux of the matter is that this process is straightforward. However, things can prove difficult if you are a newbie.
You can share a PDF between Apple devices using Apple services like AirDroid, iCloud, and iTunes. In addition, you can also use PDFelement, a cross-platform app, to share PDFs to iPad for Free. PDFelement app allows you to upload a PDF file from your iPhone to Wondershare PDFelement Cloud. Then, you can get access to the file from the PDFelement app on your iPad.
Also, a PDF may fail to send because of a poor internet connection. Simply check that the internet connection is steady before sending the PDF files.
Q3. What Is the Best Way To Share a PDF?
There are many ways to share a PDF file. However, different ways have different pros and cons. Nevertheless, the best ways include creating a shareable link via a suitable app like Wondershare PDFelement Cloud. You can share it with target recipients and define what actions the receiver can take to the file.
Furthermore, you can share it by sending emails using Google Drive, Box, and other Cloud platforms. Read the following article to get a comprehensive guide on the best way to share a PDF.
Conclusion
Sharing PDF files on iPad and iPhone is becoming more popular than ever. That said, it can only be easier and more effective if you use the right tool.
We have outlined two plausible methods, including using Wondershare PDFelement for iOS. The latter has plenty of features and can transform how you share PDFs on an iPhone or iPad. Just download the PDFelement for iOS today and use it to edit and share your PDF files on iOS faster.







