How to Print PDF via iBooks on iPad
2025-03-26 17:47:49 • Filed to: iOS PDF Apps • Proven solutions
Unlocking the potential of your digital library is easier if you know how to print from iBooks. Say goodbye to digital-only reading and hello to tangible copies of your favorite books. The guide covers everything you need to know to get you started.
Learn how to print a book from Apple Books to convert your reads into PDFs on your iPad. You’ll also discover ways to print pages from iBooks if you don’t need all the content to suit your needs. Enhance your reading experience today by exploring the article to learn more.

Part 1. How To Print From iBooks on iPad?
This part will present a step-by-step instruction to print PDF via iBooks on iPad. If you want to print PDF in PDF app, then you can read another article to know the top 5 free printer apps for iPhone and iPad.
Step 1: Open PDF with iBooks
No matter where your PDF files are saved to iPad, you can open them in iBooks. Simply tap the Open in button to open the specific PDF eBook on iBooks. And then in the Collection, tick PDF and then you could see your PDF collections on the virtual shelf. Select the PDF you need to print and open it.

Step 2: Print PDF on iPad
Slightly tap on the page of the PDF to enable the toolbar. On the ribbon, click the "Open in" icon, then you could see the option "Email" and "Print". Tap "Print" to reveal the "Printer Option". From here, you need to:
- Select Printer: select a printer that is available for your iPad. Make sure that you've connected to the wireless network. Otherwise, you cannot connect to any printer around your area.
- Select page range: print all pages or part of the PDF file.
- How many copies to print: set for copies you want to make.
After all is done, tap the "Print" button to finish the task.
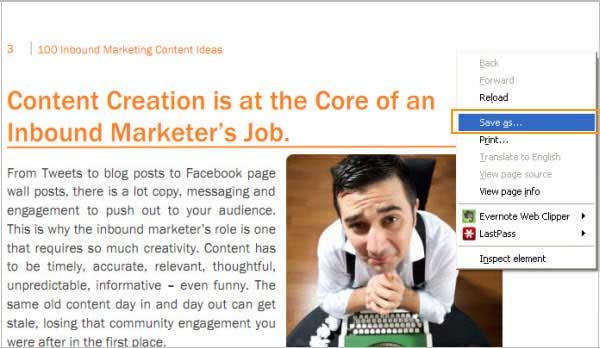
Actually, there are many third-party apps being able to print PDF files on iPad. You might have purchased one or two, but have not found this functionality yet. Try to find the function if you do not want to use iBooks. If you already have iBooks installed, why bother to find another app to do the task?
Part 2. What Is the Free Print-to-PDF App for iPad?
Wondershare PDFelement for iOS is the ultimate free print-to-PDF app for iPad. The tool revolutionizes the way you manage your documents. The app simplifies PDF management and editing tasks on your mobile device. Here’s a breakdown of its key features and best use cases:
- Split and resize PDF pages. Ideal for organizing large PDF files or adjusting page dimensions to fit your needs.
- Create and edit PDF files. Easily create new PDFs or edit existing ones from your iPhone or iPad.
- Read PDFs with annotations and comments. Annotate PDFs with highlights, notes, and comments for efficient collaboration and review.
- Fill and sign PDF forms. Complete and sign PDF forms on the go, removing the need for printing and scanning.
- Convert PDFs. Convert PDF documents to various formats such as Word, Excel, PowerPoint, and more.
- OCR PDF. Use Optical Character Recognition (OCR) technology to extract text from scanned PDFs. Make them searchable and editable for all kinds of needs.
- AI PDF assistant. Enjoy AI-powered features that enhance document organization, conversion, and optimization.
Now, let’s walk through how to print to PDF on iPad using PDFelement:
Step 1: Download PDFelement for iOS from the App Store. Install it, log in with your credentials, and launch the app.

Step 2: Upload the file you want to print to PDF by tapping on the + icon and selecting the document from your device or cloud storage.
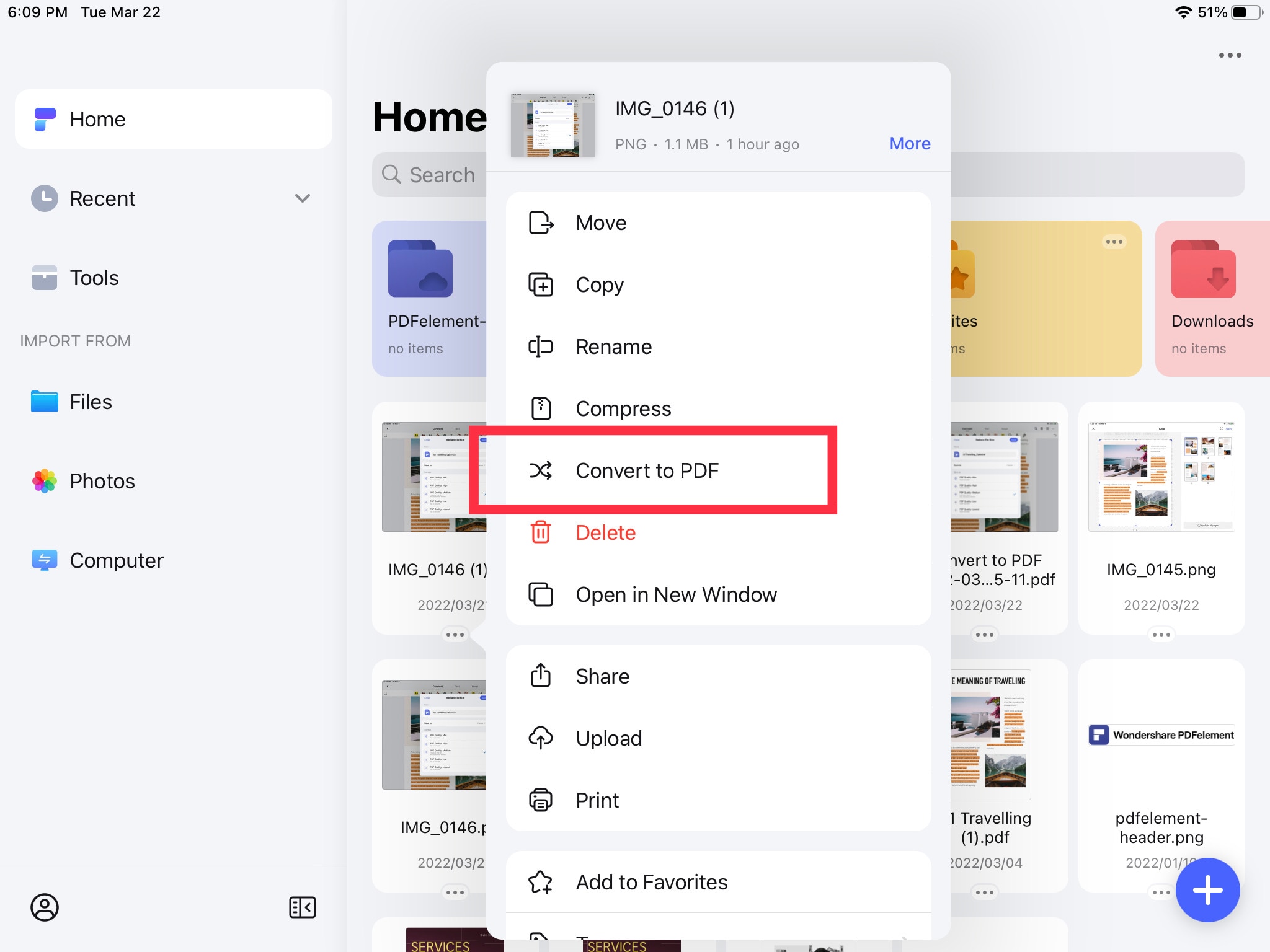
Step 3: Review the document to ensure it’s formatted. Then, tap on the print icon and select Print to PDF. Set the paper size and orientation, and tap Print to generate the PDF.
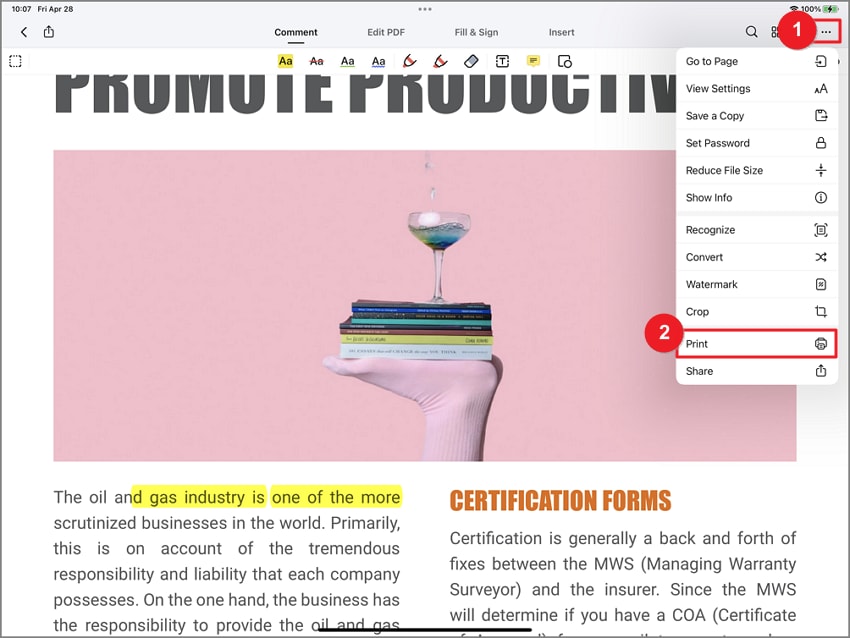
As for pricing, PDFelement for iOS offers flexible subscription options to suit your needs:
- PDFelement for iOS. $29.99 annually or $39.99 as a one-time purchase.
- PDFelement Desktop + iOS. $99.99 annually or $159.99 as a one-time purchase.
- PDFelement Desktop + iOS + Cloud. $129.99 annually, providing comprehensive document management across all platforms.
Part 3. How to Print PDF on Windows and Mac
Wondershare PDFelement - PDF Editor Wondershare PDFelement Wondershare PDFelement is a all-in-one PDF solution, you can use it as an printer, editor, converter and creator. It is designed for small business and personal users.
With a reasonable price, it gives you powerful features.
- OCR technology helps you transfer scanned PDF and image-based PDF into searchable, selectable, and editable texts.
- It supports Windows, Mac OS X, and the iOS system. You can edit PDF anywhere.
- It provides fast and accurate conversion.
- Annotate PDF with sticky notes, freehand drawing, stamps, strikethrough and highlight area, etc.
- Print PDF with high quality and speed.
1. How to Print PDF in Windows
First, launch PDFelement and open the PDF you want to print. Then, go to the "File" tab and click on the "Print" button.
Choose the printer you want to use and set the page range for printing. Just click the "Print" button to start the printing process.

2. How to Print PDF in Mac OS X
Launch PDFelement and open the file you want to print. You can click on the printer shortcut icon to enable the print window, or you can click the "File" > "Print".
In the pop-up window, please select the printer, page range, paper size, orientation, quality, and other options. Finally, click on the "Print" to start printing PDF files.

PDFelement can do more than just print PDF files, you can also use it to convert PDF to Word, Excel, PowerPoint, Text, JPG, GIF, PNG, etc. You can also use it to edit PDF texts, edit PDF images, edit PDF pages, and so on.
Part 4. Why Can’t I Print From Apple Books?
Apple Books offers a seamless digital reading experience. However, you may encounter printing issues, which can be frustrating at times. Many factors could contribute to the inability to print from Apple Books. Here are scenarios with its troubleshooting solution:

Restrictions on printing. Apple Books may restrict printing for certain content. It can be due to copyright protection or publisher settings.
- Solution. Check if the book has printing restrictions by attempting to print another book. If the issue persists, contact Apple Support or the content provider for help.
Printer compatibility. Compatibility issues between your printer and Apple Books might prevent printing.
- Solution. Ensure your printer is compatible with AirPrint, the technology Apple uses for wireless printing. Update your printer firmware and check for any software updates on your iOS device.
Network connectivity problems. Weak or unstable network connections can disrupt the printing process.
- Solution. Confirm that your device is connected to a stable Wi-Fi network. Restart your router and device, then try printing again. If possible, connect your device and printer to the same network.
Software glitches. Temporary software glitches or bugs within the Apple Books app may interfere with printing.
- Force close the Apple Books app and reopen it. If the problem persists, restart your device. Updating to the latest version of iOS can also resolve software-related issues.
Printer configuration settings. Incorrect printer settings or misconfigured print options may prevent printing.
- Check the printer settings on your iOS device. Ensure the correct printer is selected, and verify print settings such as paper size, orientation, and color options. Additionally, try resetting the printer settings on your device.
FAQS
The section provides quick answers about converting, exporting, and using PDFs with iBooks. Explore the answers below for easy solutions while using PDFelement.
- How can I convert an iBook to PDF?
Converting an iBook to PDF is possible with PDFelement. Simply open the iBook, use the print function, and select PDFelement as the printer. Then, choose Save as PDF to convert the iBook to a PDF format.
- How can I export books from iBook?
Exporting books from iBook can be done by using PDFelement. Open the book, select the share icon, and choose Copy to PDFelement. PDFelement allows the seamless exportation of iBooks to various formats, including PDF.
- Does iBooks support PDF?
Yes, iBooks supports PDF files. You can import PDFs into the iBooks app for reading and managing alongside other digital books. With PDFelement, you can enhance your PDF experience with ease. You can edit, convert, and organize PDFs from iBooks.
Conclusion
Printing from Apple Books on iPad poses many challenges. It can be not very pleasant for beginners, especially if you don’t know how to begin. If you’re struggling to print from iBooks on your iPad, PDFelement offers a reliable alternative. You can easily convert and manage your PDFs.
You can troubleshoot anything with PDFelement, from printing restrictions to network connectivity. Consider using it if you want to print from Apple Books. The tool allows you to print and manage your digital documents without limitations. You can reduce or remove issues often associated with learning how to print from iBooks.
Free Download or Buy PDFelement right now!
Free Download or Buy PDFelement right now!
Try for Free right now!
Try for Free right now!






Elise Williams
chief Editor