Have a file that needs to be protected with a password? And you have an iPhone or iPad? Password-protecting PDF files can be easily done on iPhone or iPad through the Files app, PDFelement, Adobe Acrobat Reader and PDF Reader Pro. Password-protected PDF files on iPhone and iPad are important as it keeps sensitive data secured. Here are some tips for putting passwords in your PDF file.
When and Why You Need to Password Protect PDF Files
A PDF file containing confidential data will be safer from intruders and viruses if you take the time to create a powerful password. For security purposes, your PDF files should all have strong passwords. Here are some important notes:
You should password-protect your PDF files, especially if it contains confidential and sensitive data. It will make sure that the PDF file can only be accessed by the people who truly know the password;
• It is also ideal to use if the PDF file contains an examination for students;
• Ideal for a PDF file containing employee personal details;
• Ideal for a PDF file containing your PERSONAL details like name, age, address, bank accounts and other passwords;
• Ideal for a PDF file containing projects that are yet to be made.
How to Password Protect a PDF File on iOS Without Downloading an App
If your PDF is encrypted with a password, no one will be able to see it without your permission. To begin, you won't need any additional apps on your iPhone to do this. Here, we'll demonstrate how simple it is to add a passcode to a PDF file on an iPhone.
The File app for iOS has built-in support for encryption and permissions, making it simple to secure your PDF files against unauthorized access. You'll need iOS 15 or later on your iPhone to function. Let's look at a tool-free method to secure PDFs on an iPhone.
Step 1: Open the Files app on your iPhone or iPad. To access the PDF file, use the Files app on your iPhone or iPad and go to the location where it was saved.
Step 2: Open the PDF document that you want to be protected by clicking On My iPhone.
Step 3: At the lower left corner of the screen, click the little arrow pointing up.
Step 4: Then select Lock PDF from the available options.
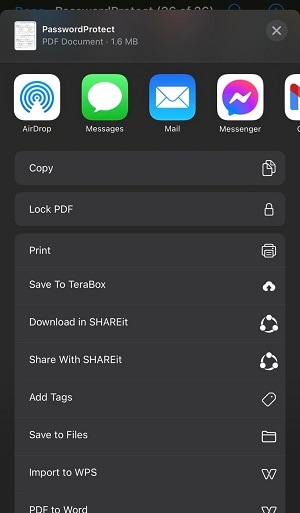
Step 5: Create your new password. A new window will open when you do this, asking you to provide a password to protect the file.

Step 6: Make a very strong password. The password may be anything, but it should be strong enough that others won't be able to guess it quickly.
Step 7: After entering the correct password, click the Done button at the very top to apply your changes.
If you return to the file's original location, you'll see a padlock icon next to the thumbnail, indicating that the PDF is protected.
Note: To access the PDF file, you must enter the established password. If you forget the password, no one, not even you, can access the file.
How to Unlock the Password
You downloaded a PDF file with a password on your iPhone or iPad, and are curious about its content, or you have to open it and don't know how to do it? Then here are the following tips!
Step 1: Open the Files app and go to the location of the encrypted PDF file on your mobile device.
Step 2: The next step is to touch to launch the file's opener or the password-encrypted PDF file.
Step 3: On the next screen, you'll notice the words “This document is password protected”, followed by request to enter the said password.
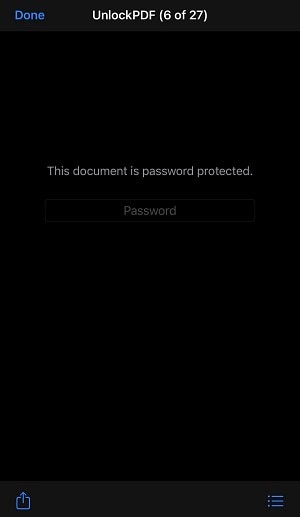
Step 4: Input the password-protected PDF password and press the Enter key.
In any case, that's all there is to it. This PDF document you've opened is ready for reading. However, if you shut the file and then attempt to access it again without entering the password, you will be prompted to do so.
Why Can't I Find the Lock PDF Option in iOS 16
The recent developments of the Apple system or iOS might have affected the ability to lock PDF files, the possible reasons why might be the following:
• You want to secure a PDF file stored in your iCloud Drive. iOS only permits PDFs stored locally on the device to be password protected, not those stored in iCloud. For this reason, you must restrict your file selection to that which resides on your iPhone or iPad's storage.
• Your iPhone or iPad might not be installed with iOS 16. Since the 'Lock PDF' function is exclusive to iOS 16, updating to the newest version of iOS on your iPhone is required before you can use it.
• There's a chance that the PDF file is already locked. It's too late to unlock the file now. You will not see the 'Lock PDF' option when sharing a previously locked PDF.
How to Password Protect a PDF File on iPhone Using a PDF editor
Aside from the Files app, you can also download an app to lock PDF files. PDFelement is one of those apps. This free PDF editor app can be used to annotate, copy, combine, sign, and include passwords on PDF files.
Option 1: PDFelement
PDFelement is an application that makes iOS provide the service of encryption and protection through passwords. It is a powerful tool for encrypting files.
The steps below explain how to password-protect PDFs with PDFelement in the iOS system.
Step 1: Open the PDF you have stored on your iOS device in PDFelement by launching the app.
Step 2: After opening the file you want to secure with a password, click … in the upper right corner, and choose Set Password from the resulting menu.
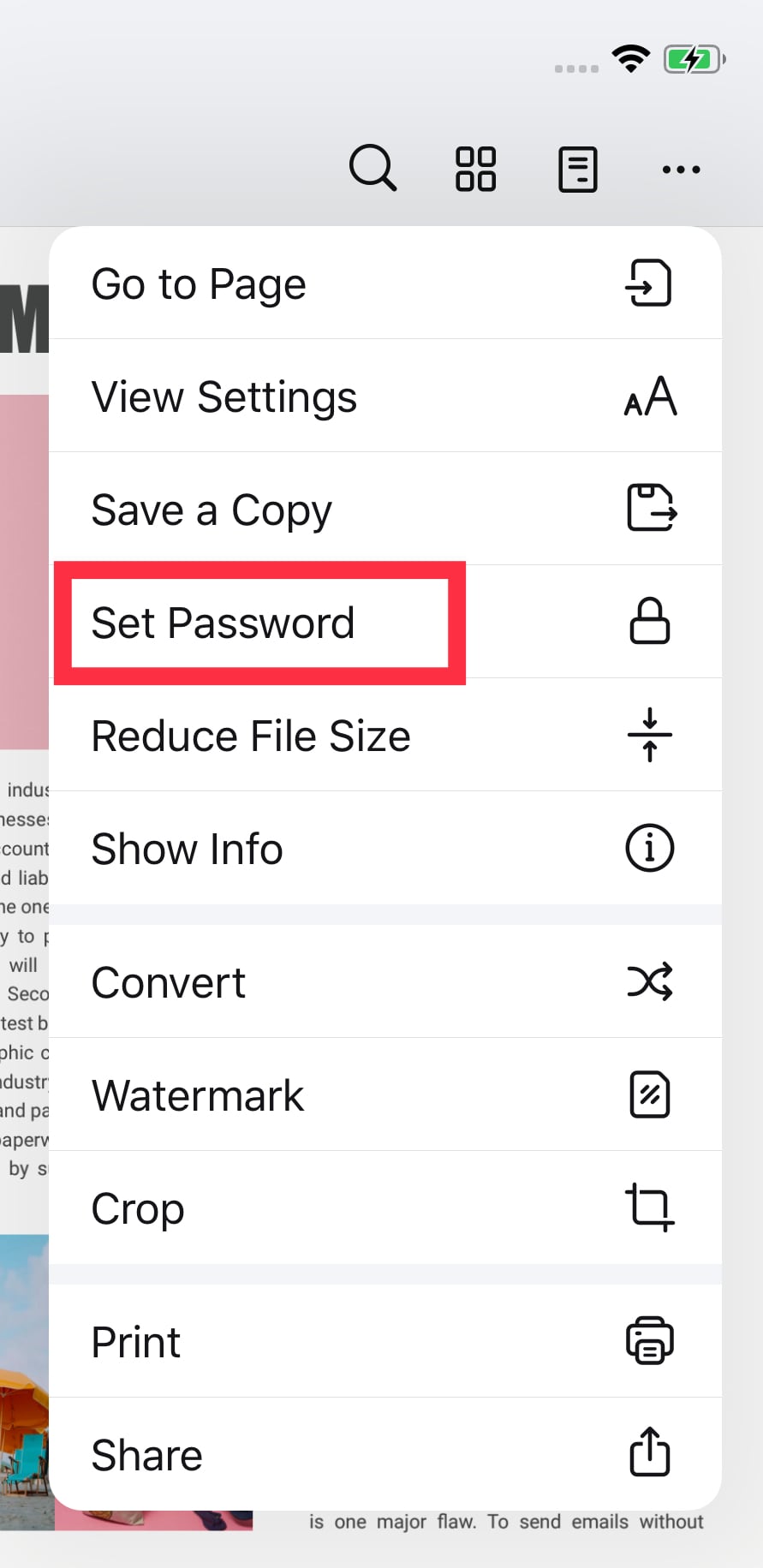
Step 3. When finished making the necessary edits, click the save button in the upper left corner of the PDF and then enter and confirm the password.
How to Unlock a Password Protected PDF File using PDFelement
Unlocking password-protected PDF files in PDFelement can be easily done. You just have to remember your password!
Step 1: If you have a PDF file that requires a password to access, you may open it with PDFelement by dragging the file into the program's window. In addition, you may add a PDF by clicking the + button. You will be prompted to provide an open password if the PDF file has been password protected.
Step 2: To get rid of the password, choose Protect > Set Password and then deselect Open Password.
When a password restricts a PDF file's ability to be printed, copied or edited, the user may unlock this restriction by clicking the Enable Editing button in the alert bar. When prompted, enter the password and choose OK to continue.
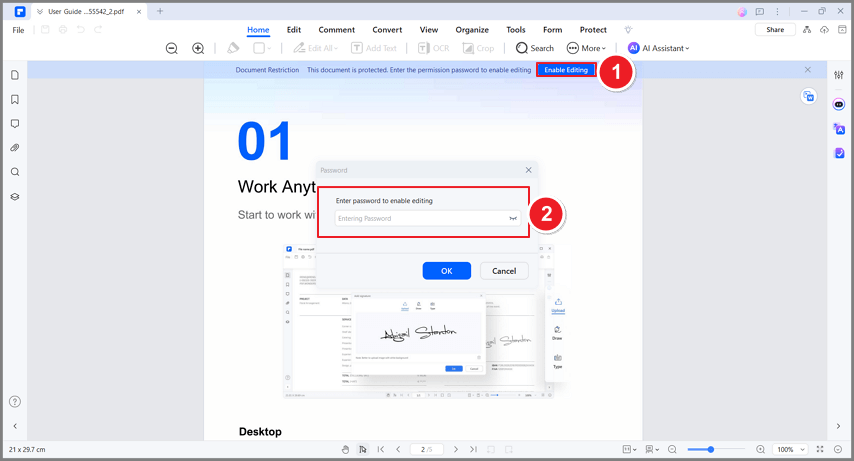
Step 3: Select the Protect menu item and then the Set Password button. Turning off password protection for your PDF file is as simple as deselecting the Open Password and Permission Password boxes. Once you're done, hit the Save button.

Advantages of PDFelement?
It is very easy to use, with a friendly user interface.
It has many functions that are suitable for editing PDF files.
Versatile with good manipulation of PDF files.
Disadvantages of PDFelement
Sometimes software crashes, especially if the file is large.
You have to purchase the license for other advanced features.
Option 2: Using Adobe Acrobat Reader
Make sure only the intended recipients may see your PDFs by requiring them to provide a password or certificate. Adobe Acrobat Reader provides this service!
Adobe Acrobat Reader is a PDF management software from Adobe. It has several features which can improve and protect PDF files.
Step 1: Launch Adobe Acrobat Reader, choose Tools and click Protect to lock down a document.
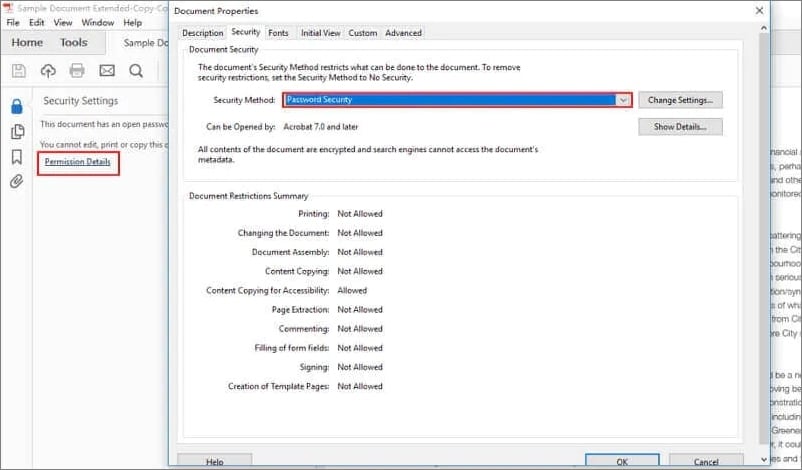
Step 2: Make a decision on whether or not to encrypt the file using a certificate or your own edited password and whether or not to limit editing access.
Step 3: Create a secure password or other protection technique.
Step 4: Click OK and then Save to proceed.
How to Unlock a Password-Protected File using Adobe Acrobat Reader
Unlocking a password-protected PDF with Adobe Acrobat Reader can be done in just three easy steps. Follow the guide below:
Step 1: Open the Adobe Acrobat Reader app on your iPhone or iPad. Launch Acrobat Reader and see the file.
Step 2: Access Remove Security by going to Tools > Protect > Encrypt.

Step 3: Fully remove security. Options for removing security may be limited by the sort of password protection used on the document.
Note:
If the document requires a password to open, such as a Document Open password, clicking OK will nullify that password.
When prompted for a password to unlock a protected document, enter it here and hit OK. To finish the process, click OK again.
Option 3: Using PDF Reader Pro
Keeping your private or crucial documents safe is easy with PDF Reader Pro.
Step 1: Open the PDF Reader Pro app. First, open the Documents menu and click the pencil icon on the right;
Step 2: Select the file(s) you'd want to protect with a password;
Step 3: Create the password. Click Encrypt, then enter the password in the new window that appears. If you're using an iPhone, tap More to see the bottom toolbar and then tap Done.
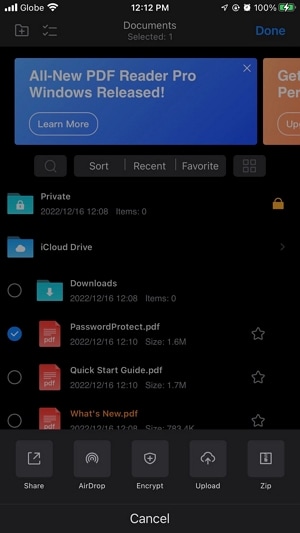
Step 4. The chosen PDF will then be encrypted in accordance with your preferences.
How to Unlock Password-Protected PDF Files using PDF Reader Pro
Unlocking a PDF file in PDF Reader Pro is also easy, as long as you know what the password is. PDF Reader Pro is an all-in-one PDF reader and editor. It can be downloaded in the Appstore!
Step 1: Launch PDF Reader Pro for iOS. Select a PDF file from the Documents tab and click it to open it.
Step 2: After that, you'll need to enter the right password to unlock the file;
Step 3: Then pick Remove Security from the Actions menu (accessible through the three dots in the upper right corner of the screen);
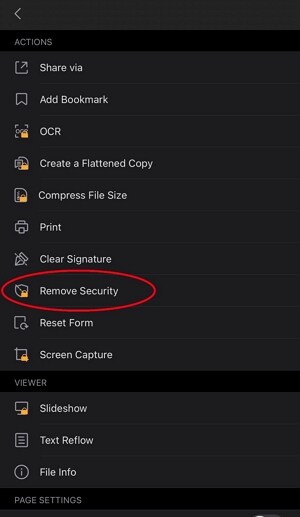
Step 4: Successfully remove the password. After you confirm the removal of restrictions by clicking ‘Continue' in the confirmation pop-up, it will inform you that the restrictions have been successfully removed. Automatically save the updated version to Documents.
Pros and Cons of the Three Applications
For easier understanding, here is the summary of the pros and cons of the three applications according to users' comments:
App |
Pros |
Cons |
| PDFelement |
Offers an all-in-one PDF solution features such as PDF Protection, Annotation & Collaboration, Form Filling, and more Easy to use with its totally user-friendly interface Impressive OCR feature Simple and straightforward functions Cost-effective |
Managing multiple documents can be complex |
| Adobe Acrobat Reader |
Simple design structure Advanced annotation elements Digital signature and access control Friendly user interface with a well-organized toolbar |
Can't edit PDF files OCR feature sometimes fails to recognize some texts |
| PDF Reader Pro |
Offers several PDF features such as filling forms, editing pages, annotating, etc. Easy to use and navigate Accurate conversion of PDF files |
Can only save documents as read-only files It can't undo annotations except by deleting the entire thing The highlight feature is not that impressive |
Conclusion
To conclude, iPhone or iPad users can download the applications and subscribe to them in locking PDF files through password encryption. They can also lock PDF files for free via the Files application found in all iOS users. All these are beneficial for users needing other functions with different budgets and operation habits. You can choose whatever you want that feels suitable.





