How to Easily Download and Install iOS 11 for iPhone/iPad
2025-03-26 17:47:49 • Filed to: iOS PDF Apps • Proven solutions
Every year, Apple releases a new iOS beta in the summer, and then debuts the operating system with the new iPhone in the fall. This year is no different. In a nutshell, the iOS 11 will offer updated design elements, drag and drop options, iPad dock, Siri improvements, Do not disturb driving mode, and a revamped control center. On first glance, the new software might not look like much. However, take a deeper look and the new iOS 11 operating system is a completely new animal.
If you also need an excellent PDF editor for your iPhone to edit, annotate, convert, sign PDF, free download Wondershare PDFelement for iOS to have a try.
How to Download and Install iOS 11
You can download iOS 11 either over-the-air, or via iTunes. Before you chose your method, you must check whether your phone is available for update. Go to Settings > General > Software update to see. We recommend waiting for the finished iOS 11, not the beta version. The new operating system will arrive in September or October, depending when Apple releases the new iPhone 8.
1. Install iOS 11 using Over-the-Air Method
If you want to use over-the-air method to install iOS 11, go to Settings > General > Software Update > Download and Install. Connect your phone to a Wi-Fi network before you start the update. Check your battery status. We recommend always using full battery even though you can update with 50% of your battery. Over-the-air method is slower than the iTunes method.
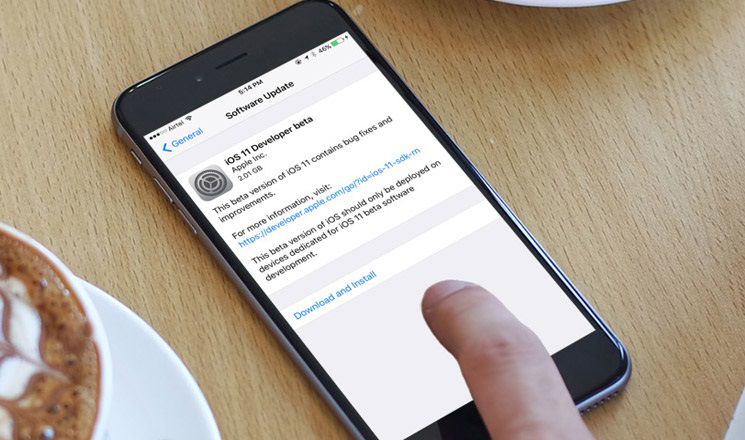
2. Install iOS 11 using iTunes
If you want to update through iTunes, here is what you need to do.
- Check the iTunes version. Make sure you have the latest version on your Mac
- Connect your device to your computer via sync cable
- Once the devices connect, a pop-up message will appear. The message will ask whether you want to update your device
- Click Download and Install, and wait for iTunes to do the job
- If a pop-up doesn't appear, you need to manually start the installation process. For this, select your deice in the upper left corner of your Mac. Tap on the icon, and then click Update > Download > Update.
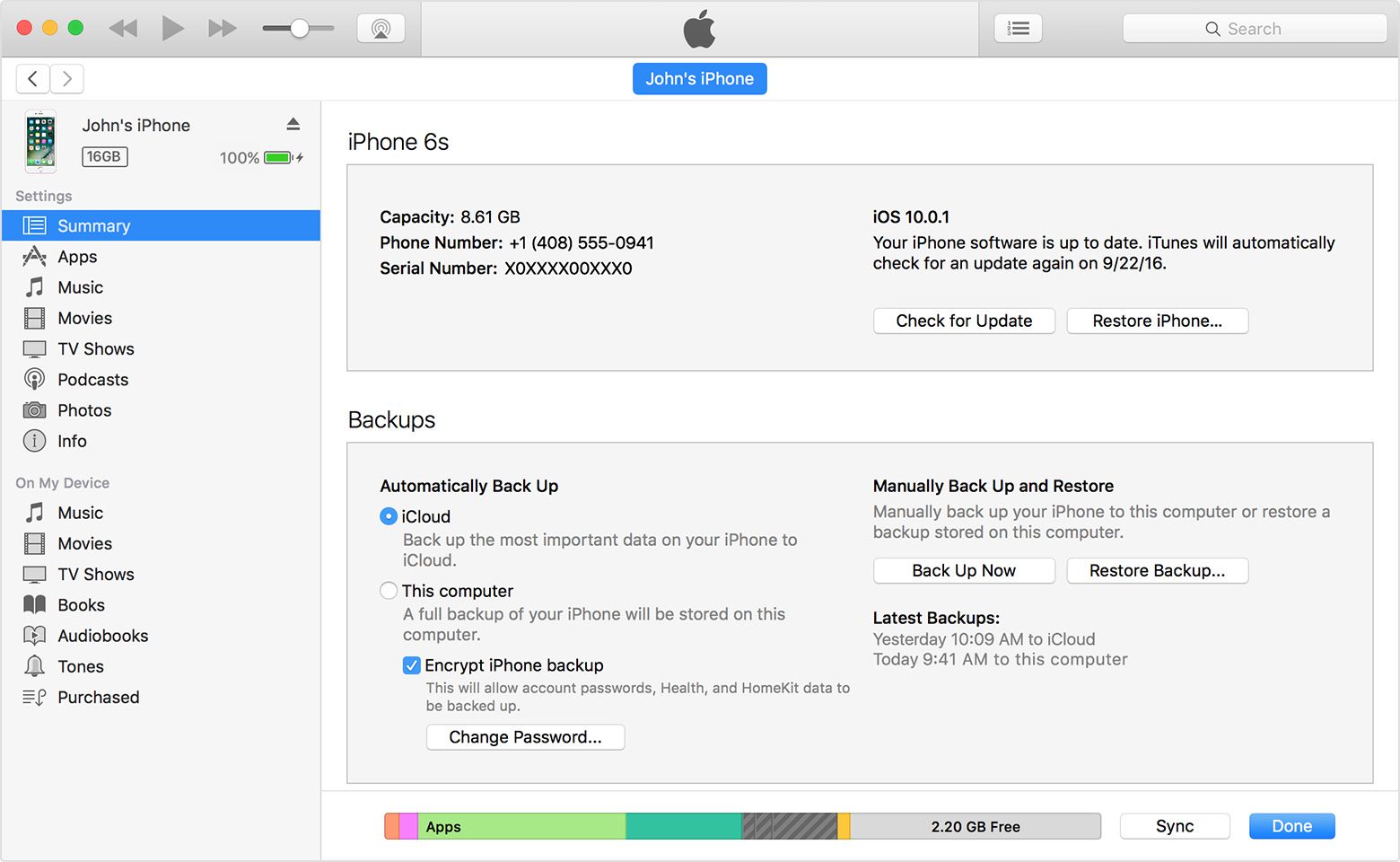
How to Backup iPhone/iPad Data before Upgrading
There are two ways you can do a backup before upgrading to iOS 11. The first is with iCloud, the second is with iTunes. We will explain both ways, and you can choose your preferred option. If you are not certain, you can always make two backups, one in iCloud and one iTunes.
Back Up iOS Data using iCloud
If you want to back up your device using iCloud, follow these steps:
- Connect your device to a Wi-Fi network
- Go to Settings, click [your name] and then tap iCloud
- Tap on the option "iCloud backup"
- Tap back up now and make sure you are connected to Wi-Fi during the entire process
- Once the backup is finished, go to Settings > [your name] > iCloud > iCloud Storage > Manage Storage, and then select your device
- Make sure you have enough storage in iCloud. You can also turn the option on Automatic, and iCloud will back up your device every day
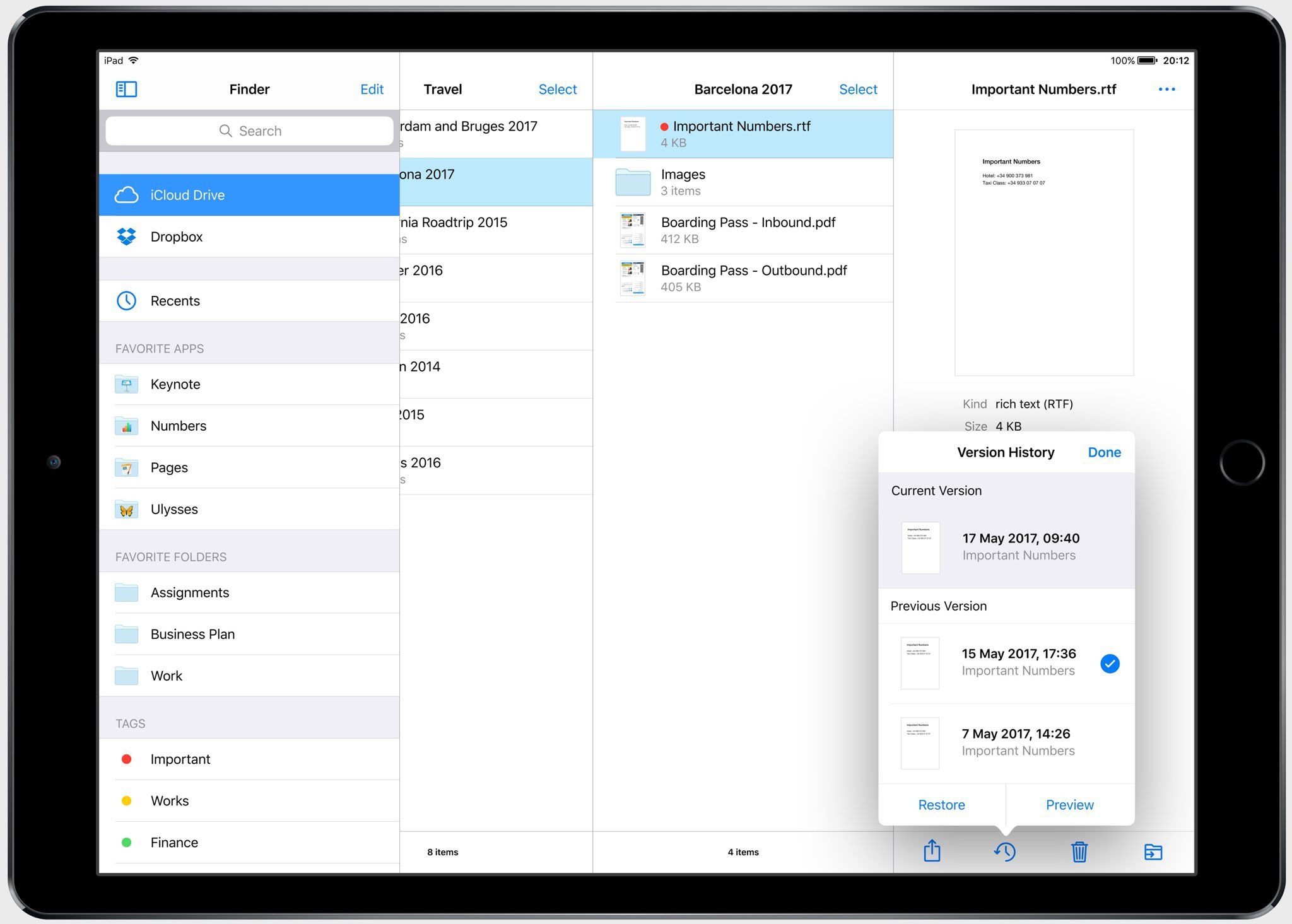
Back Up iOS Data using iTunes
If you want to use iTunes to back up your device, follow these steps:
- Open iTunes and connect your device to a computer
- If your computer is not authorized, a message will pop up and ask to "Trust this computer" or "enter device passcode. Follow the on screen steps
- When your device appears in iTunes, select it
- If you want to save Health and Activity data, you need to encrypt your backup. Make sure to write down the password somewhere safe, because you cannot recover it from iTunes without the password. If you do not wish to save data from Health and Activity, make a backup that is not encrypted
- Wait for the process to finish. You can check the process in iTunes > Preferences > Devices. You will see the name of your device with date and time when you created the backup
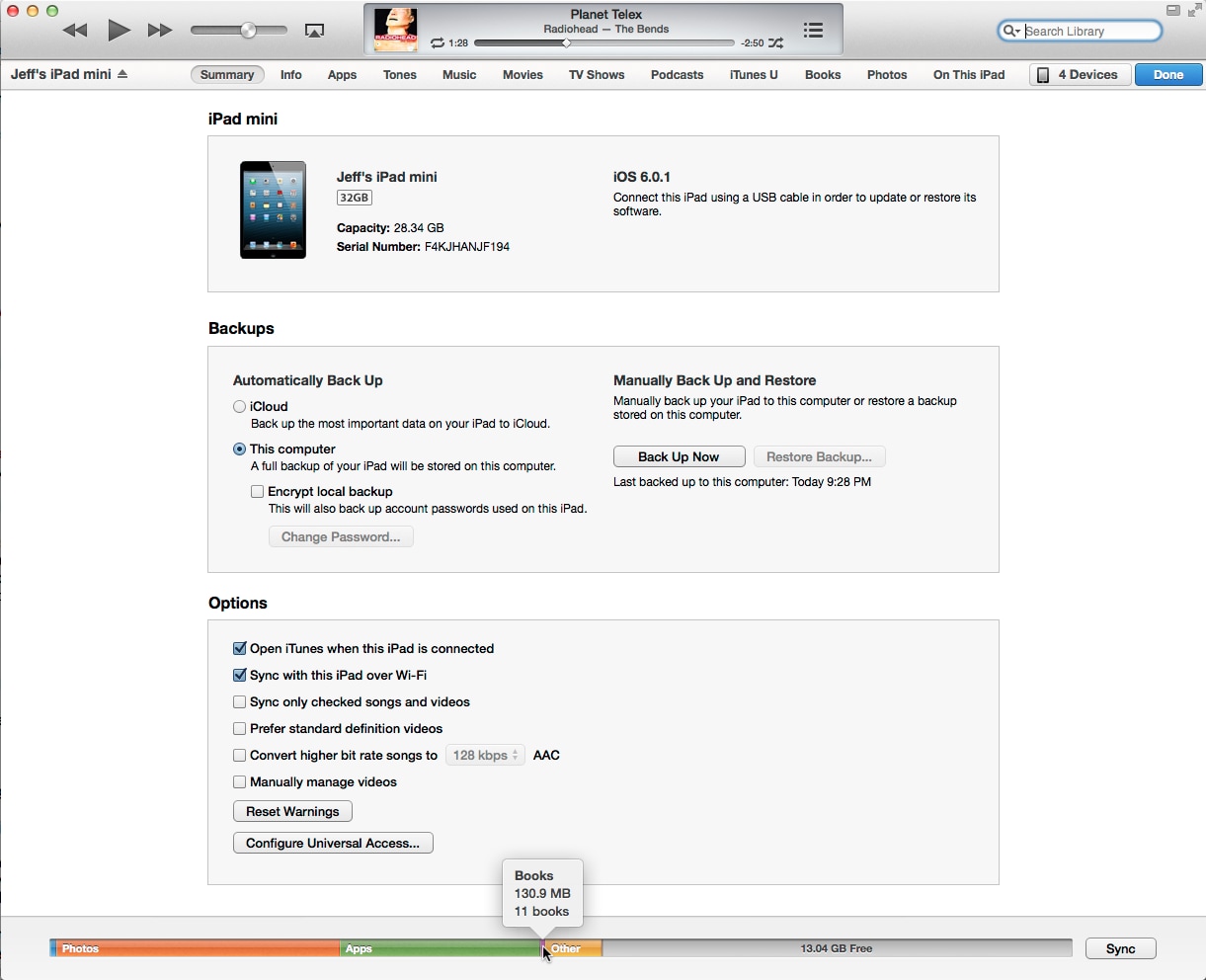
Get to Know the Brand New iOS 11
Developers got their first taste of the iOS 11 during the WWDC 2017. Apple has already released the second developer beta, and the first public beta. All of the beta versions included bug fixes that fans and developers will appreciate. With the second developer beta, Apple also released a list of new features. Here are some of the new features that you will love in the new operating system.
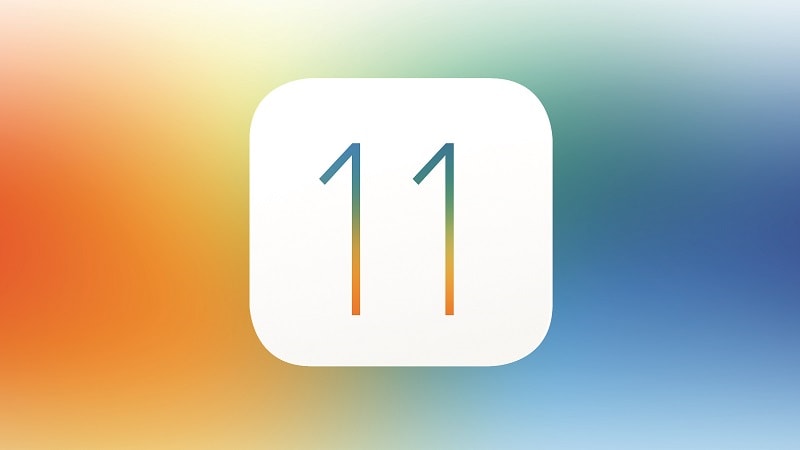
- Flyover features for Apple maps
- Indoor maps for Apple maps
- You can now share screenshots directly
- Remove recent section of the Dock on iPad
- Improved Siri, "Press for Siri" toggle now can be found in Settings
- New Safari settings
- New long press tab options
- Do not disturb while driving control center, and many features in DND while driving settings
- Landscape Safari option for smaller devices
- One-handed keyboard preferences
- Messages on iCloud now syncs
- New AirPlay button located on the lock screen controls
- Drag and drop feature available for the Photos app
- New option in Share Sheet called "Save to Files"
- Access within apps is available in the CC settings
Free Download or Buy PDFelement right now!
Free Download or Buy PDFelement right now!
Try for Free right now!
Try for Free right now!






Elise Williams
chief Editor