WhatsApp is one of the most popular instant messaging applications in the world this social network is the second most downloaded in the world and is only behind Facebook. There are always problems even in the most sophisticated software and WhatsApp is no exception. It is not uncommon to meet people who complain that they cannot download PDF files and it has surely happened to you, but this problem is very common and there are several ways to solve it, all of them you can see later.
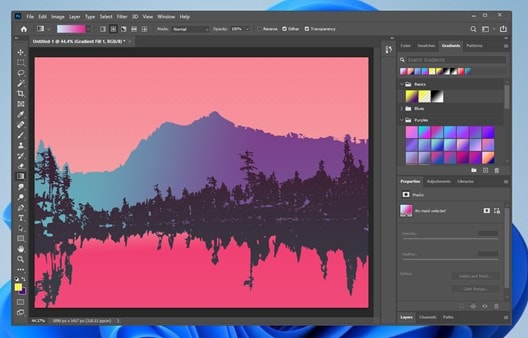
In this article
Part 1. Fixed: WhatsApp Not Download PDFs on iPhone and Android
For both:
-
Use a strong network: Although PDF files are not usually large, you may be using a low-capacity internet connection, which will limit your downloads, even on This happens more often on some public networks or when you have a local network with many devices connected at the same time. If you don't have a strong network, it will be normal for you to deal with this problem.
-
Enable file auto-download: Another reason why you probably can't download PDFs is that you have disabled the autosave function. Of course, you may not like activating it because other types of files may be downloaded automatically through it, but this may solve the problem you are experiencing.
-
Update WhatsApp: WhatsApp is a software to which adjustments and add-ons are constantly made and sometimes the fact that is not outdated can generate compatibility problems or that some of its functions do not work correctly, such as the download of PDF documents. Check if you have the latest version and, if not, update it and this may be enough for you to solve the download error.
Wondershare PDFelement - PDF Editor Wondershare PDFelement Wondershare PDFelement
Simplify how people interact and communicate with PDF documents using intuitive and powerful PDF tools.

For iPhone:
-
Enable mobile data for WhatsApp: If you are on the street or in a public place without wi-fi, it is obvious that if you are not connected to any internet network you will not be able to download PDF on iPhone. It may be a very basic mistake, but it is more common than you think. This can be solved by connecting to the mobile network of your service provider, to do this, you just have to do the following:
Step 1: Go to “Settings”
Tap the “Settings” icon to access your configuration.
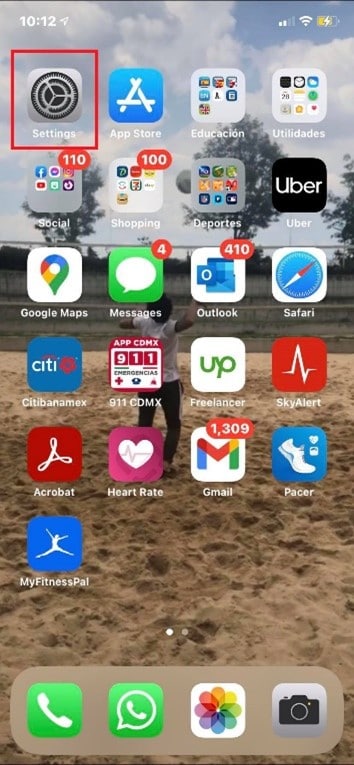
Step 2: Hit “Cellular”
Now you will see a list of options. Tap “Cellular.”
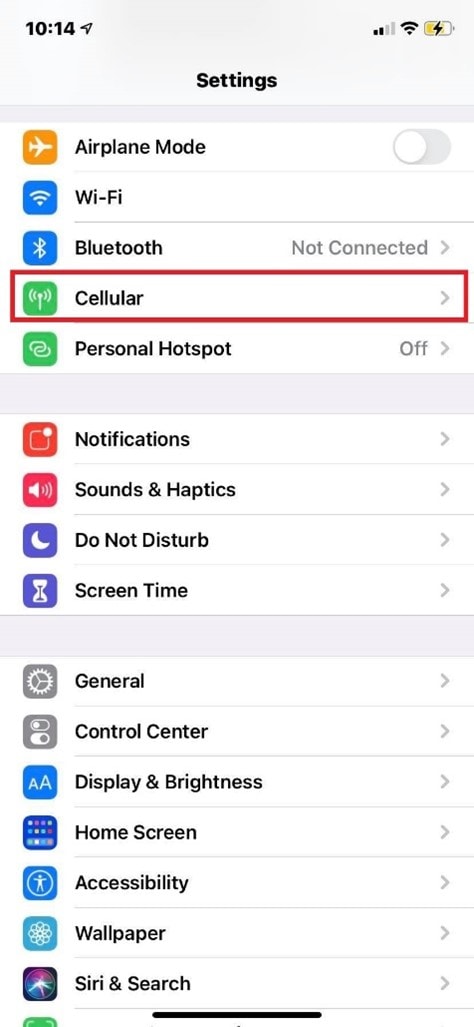
Step 3: Turn on Cellular Data for WhatsApp
Slide down until you find “WhatsApp” and then make sure that the button is activated.

-
Enable background App refresh: This option allows applications that are not open or that are in the background to continue updating. Many people disable it because it consumes a significant amount of mobile data, however, it can help you to have no problems with downloading PDF documents. To enable background app refresh, just do the following:
Step 1: Go to “Settings”
Tap the “Settings” icon to access your configuration.

Step 2: Go to “General”
From Settings options, look for “General” and tap on it.
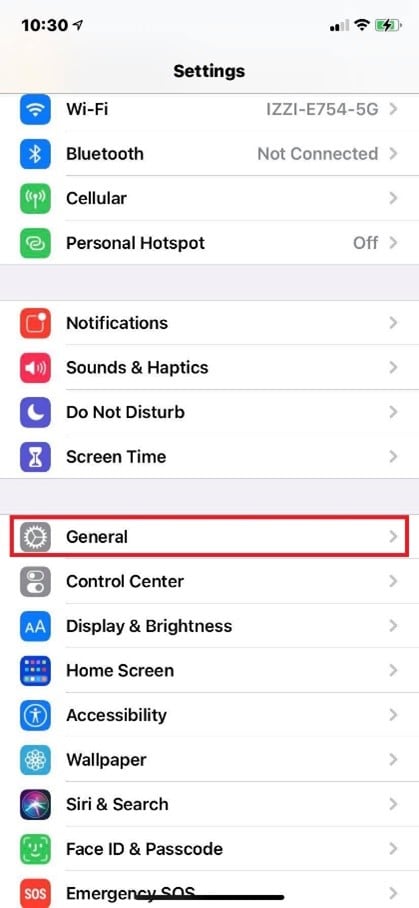
Step 3: Hit “Background App Refresh” from General options
You will see a list of options, hit “Background App Refresh.”

Step 4: Tap “Background App Refresh” from Background App Refresh options
Hit “Background App Refresh” on the top of your screen.
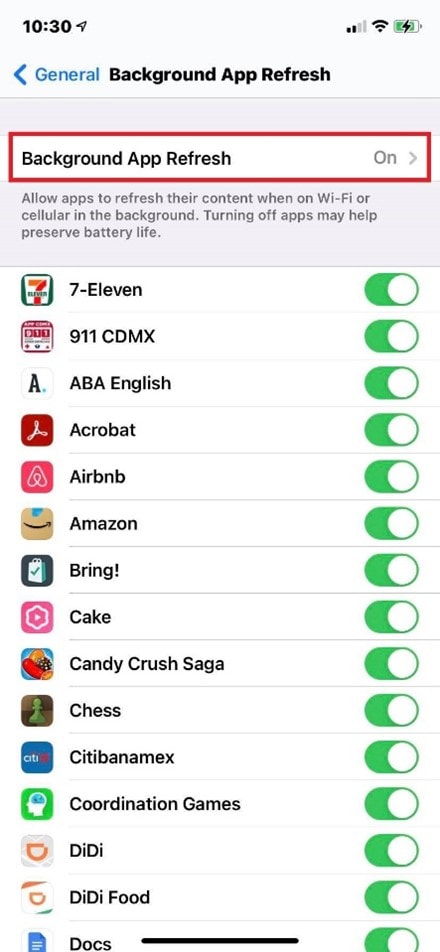
Step 5: Enable “Wi-Fi & Cellular Data” options
To turn on the background app refresh permanently, tap the “Wi-Fi & Cellular Data” option.
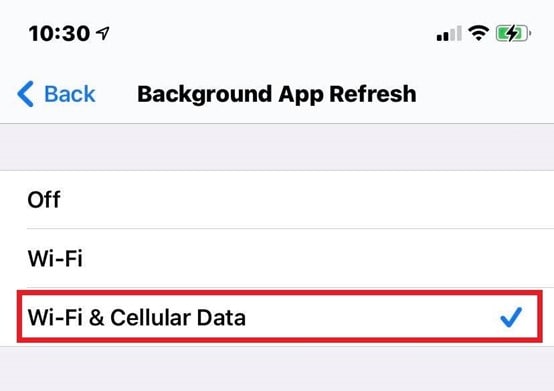
-
Reset network settings: Sometimes there can be configuration problems with internet networks and this can interfere when downloading PDF on iPhone. There is an option that will reestablish the network settings which I will show you below:
Step 1: Go to “Settings”
Tap the “Settings” icon to access your configuration.

Step 2: Go to “General”
From Settings options, look for “General” and tap on it.

Step 3: Tap “Reset”
From this list, swipe down and hit “Reset”.

Step 4: Select “Reset Network Settings”
Finally, tap “Reset Network Settings,” then type your password and this task will be done.

PDFelement-Powerful and Simple PDF Editor
Get started with the easiest way to manage PDFs with PDFelement!
For Android:
-
Give storage permission: If WhatsApp does not have storage permission, it will be impossible for you to download PDF on Android. To allow your files to be stored, you must do the following:
Step 1: Go to “Settings”
Tap the “Settings” icon.
Step 2: Select the “Apps” option
From the Settings list, tap “Apps.”

Step 3: Open the “WhatsApp” option
Swipe down and hit WhatsApp.

Step 4: Tap “Permissions”
You will see some options, select “Permissions”.
Step 5: Enable Storage permissions
To enable Storage permissions, tap the switch button next to “Storage” and make sure it is turned on.

-
Lock WhatsApp in multitasking: This task will help you to keep WhatsApp locked and that when downloading PDFs on Androidit does not close if you need to open other software or you simply will not keep the app open while the task is being carried out. Several applications can help you perform this procedure, which is quite practical to achieve.
Part 2. Get Magic PDF Files with PDF Editor
If you are in this post, it is because you surely work with PDF files. Why don't you give yourself a chance to explore a different application like PDFelement? With this software, you will be able to edit your files in a personalized way employing many tools that will meet all your expectations.

Closing Words
WhatsApp is the most popular messaging application in the world and millions of users use it daily. Although it is used mainly for sending messages, there is also a significant number of people who use it as a means of sending files, including PDFs. It is important to look at the details that were seen to avoid problems since not having this software can be very uncomfortable for many. Fortunately, these problems can almost always be solved easily, so you should not worry about more if you cannot download your files at any time.





