How to Transfer iOS 13 Data between iPhone/iPad and Mac
2025-02-25 11:48:12 • Filed to: iOS PDF Apps • Proven solutions
The new iOS 13 software to be released by Apple will lead to great iPhone and iPad improvements. Before upgrading your iOS device, it is prudent to back up your iPhone 13/12/11/XR/XS/8/7/6 data. In order to this, you will have to transfer data from iPhone to Mac. The important question to ask is, how do I back up data before upgrading to iOS 13? Here are some useful tips to help you make iPhone/iPad back up quickly.
Simple Steps to Move Files between Your iPhone/iPad and Mac
Having a good application that ensures no data is lost while transferring data on iOS 13 is always a good thing. PDFelement for iOS is one such application. With PDFelement for iOS you can easily move your PDF files and other file formats from your iOS device to Mac. Follow the simple steps below to transfer data on iOS 13.

1) Download PDFelement for iOS
2) Use Wi-Fi transfer function to move your files
3) Link the application form for hand device to your desktop
4) Move files between your iOS device to your desktop
Apart from file transfer PDFelement has other valuable features that can be utilized to perform several other functions. The key features for PDFelement include;
Maintain Original File Format
The major problem of sharing PDF documents is the worry that the original formatting might get lost due to several edits with other users. With PDFelement you don’t need to worry anymore. The software ensures that the original file format is preserved despite numerous edits.
Security Encryption to Protect Your PDF File
While working for an organization it is possible to handle sensitive information. PDFelement has a special military grade encryption software that allows you to protect your files from unauthorized access.
Works Well with All Major Operating Systems
PDFelement for Mac works effectively with all operating systems currently in use. Hence if you are using Mac or iOS or any other OS you can enjoy the services of PDFelement without any worries.
File Conversion
PDFelement supports all the major file formats you can think off. If you are tired of using portable document file then you can easily convert to the over 300 other file formats available in PDFelement.
How to Transfer Data on iOS 13 between iPhone/iPad and Mac
Transfer Files Using Wi-Fi
Step 1 Download PDFelement for iOS.
The software is free so you don’t have to worry about extra costs.
Step 2 Use the Wi-Fi Transfer Function
Go to the “+” icon then choose “Wi-Fi” on the menu
Step 3 Link your iOS Device with your Mac Computer
Once you have activated the Wi-Fi you will be required to insert a special IP address. The IP address will be auto-generated and displayed on your screen. Open the web browser on your desktop then insert the displayed IP address.

Step 4 Upload your Files from iPhone/iPad to Mac PC
This is the last step for backing up your data or transferring your files from iPhone/iPad to your desktop. Tap on “Upload Files” this will enable you to quickly transfer your files from your hand-held device to the desktop. If you wish to create a new file folder, tap on “Create Folder” then proceed with the prompts.
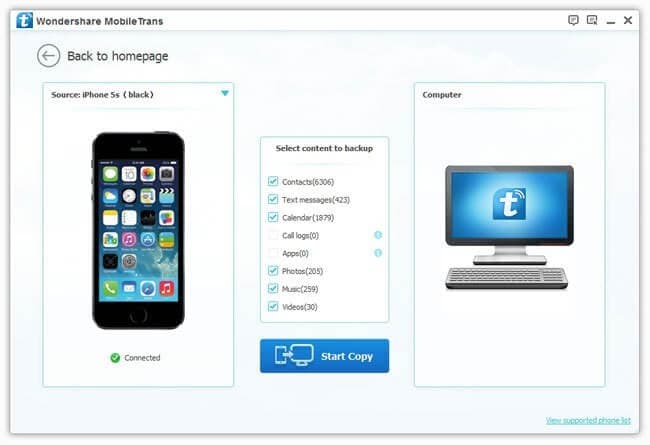
Besides using the Wi-Fi there are several methods that you can apply to transfer data from iPad to Mac. This method can also be useful if you want to move files between your iPhone and Mac.
Transfer Files with AirDrop
Backing up your data using this application is also a simple method. You don’t have to be techsavvy to transfer files. Just follow the below steps and you will be through within minutes.
Step1 Launch AirDrop on your iOS Device
Go to “Control Center” select AirDrop. Choose your device to be discovered by “Everyone”.

Step 2 Launch Airdrop on your Desktop
Select “Finder” then click on AirDrop. You will be required to turn on wifi and Bluetooth for AirDrop to function well.
Choose your device to be discovered by “Everyone”.
Step 3 Transfer Files from your iPhone to Mac
Go to the files you wish to transfer and select them
Tap on share then select the name of your desktop. Your files will be transferred from your iOS device to Mac.
Transfer Files Using iCloud
Step 1: Open iCloud on your PC
Go to the home icon and select “System Preference” select “iCloud” then tap on the checkbox that appears next to iCloud Drive.
Step 2: Open iCloud on your iOS Device
Go to “Settings” select (Your Name) then tap on “iCloud” then switch on iCloud Drive
Step 3: Transfer Files from Across your Devices
After following the above steps, you will be able to access your file in iPhone from your desktop and vice versa. From there you can perform any desired action whether it is backing up data on iOS or transferring files from one device to another.
Innovative iOS and Desktop PDF Editor
Most PDF editing software’s have limited features, the most common are tailored to perform specific document editing functions. For instance, others were specifically made for annotation purposes while others were just made for text editing. PDFelement for Mac is not only a dynamic desktop PDF editor but also an integrated file manager. PDFelement for Mac is the better version for PDFelement for iOS but with unique and more features for desktop file management.
Overview of PDFelement for Mac
- User oriented interface
- Modern OSR capabilities
- Effective paragraph editor
- Adaptive text auto fit
- Single click creation of PDF forms
- Yearly products and software update
- 256-bit encryption for top notch file protection
- Supports more than 20 global languages
Which Can Help You Better - iOS or Desktop PDF Editor
| Product Features | PDFelement for iOS | PDFelement for Mac |
| View PDF Files | ||
| Edit PDF Files | ||
| Page Management | ||
| Annotations and Comments | ||
| Create PDF Files | ||
| Add Bookmarks | ||
| OCR feature | ||
| Redaction | ||
| Add Watermarks, Backgrounds, Headers and Footers | ||
| Access to Hundreds of PDF Templates |
Free Download or Buy PDFelement right now!
Free Download or Buy PDFelement right now!
Buy PDFelement right now!
Buy PDFelement right now!




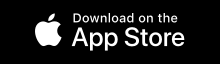



Audrey Goodwin
chief Editor
Generally rated4.5(22participated)
Comment(s)
Log in