How to Solve Bluetooth Issue on iOS 13
2025-02-25 11:48:12 • Filed to: iOS PDF Apps • Proven solutions
Bluetooth is an essential feature in iOS 13 because it enables the sharing of files and many other transferrable items from one iPad or iPhone 12/11/XR/XS/8/7/6 to another. However, this feature is not perfect and thus may display some common issues. Despite that these issues cause inconveniences, they should not discourage you from using iOS 13 since you can fix common iPhone Bluetooth issues in iOS 13. This article is a guide to how to fix Bluetooth issues on iPhone iOS 13 and thus get back to work. The issue you are experiencing with Bluetooth is not new and so there is a way to fix it.
- The Most Common Bluetooth Problems after Updating to iOS 13
- Fix Bluetooth Not Working on iPhone Running iOS 13
- 1. Reset Bluetooth and Clear Bluetooth Cache
- 2. Toggle Your iPhone Bluetooth
- 3. Disconnect From a Bluetooth Device
- 4. Reset Network Settings
- 5. Restart or Reboot your iPhone/ iPad
- Best PDF App for iOS 13/14
- iOS and Desktop PDF Editor
The Most Common Bluetooth Problems after Updating to iOS 13
In the modern iPhone, Bluetooth has become an indispensable feature especially if you have updated to iOS 13. This short-range wireless protocol enables iPads and iPhones to communicate with other various accessories including wireless headphones and Apple Watch. Unfortunately, modern technology comes with imperfections, and therefore, Bluetooth has its flaws.
As you use Bluetooth in any of your iOS 13 iDevices, you may experience some common issues. It is true that you can fix common iPhone Bluetooth issues in iOS 13 as explained below. However, it is important to know these issues, so that you can avoid panicking whenever Bluetooth is not connecting after updating to iOS 13 since it is possible to fix the iPhone not connecting to Bluetooth.
These common issues include the following;
- After updating to iOS 13, your iPad or iPhone may fail to discover the discoverable third-party Bluetooth devices. The iDevice does not see the Bluetooth devices, which also means that it does not find devices and hence does not show any names.
Such third-party Bluetooth accessories and devices are such as Jaybird headphones, BOSE speakers, Alexa devices, Apple TV, Apple Watch, Mac and CarPlay, among others.
- As you connect to the Bluetooth device, the connection process takes longer than usual since it merely spins continuously as it attempts to connect. The end result is that the connection hardly takes place because of the inability to connect to the Bluetooth device. In some cases, Bluetooth is actually connected but does not work.
- After updating your iPad or iPhone to iOS 13, you may also experience Bluetooth issues such as a crackling noise on the headset or speaker of the Bluetooth device. The noise causes discomfort and most people prefer to disconnect the devices.
- If you are using Bluetooth in your car to listen to music, one of the common issues that you may experience is the stuttering and skipping of music tracks as the connection goes on.
- At other times, third parties will be easily discoverable and the Bluetooth connection will take place as expected. However, after a while you may find that the connection may break, stopping the music in your car and reconnect again. When this happens often, Bluetooth has a problem that needs fixing.
- When switching on Bluetooth, some people prefer going to Bluetooth settings directly to carry out the task. One of the most common issues experienced during this process is that the Bluetooth settings screen becomes unresponsive or stuck. Therefore, you are unable to turn on Bluetooth.
- Another common Bluetooth issue that iDevice users with iOS 13 experience are that it fails to automatically connect to devices it has paired with previously.
This may worry you since the connection should take place instantly, considering that it has worked before.
These common Bluetooth issues make it harder to enjoy music or share important documents. However, you should not panic because there are various ways to fix
Bluetooth not working on iPhone running iOS 13, no matter how difficult the issue seems.
Fix Bluetooth Not Working on iPhone Running iOS 13
Some of the Bluetooth issues mentioned above may seem impossible to resolve. However, it is not advisable to make such conclusions before trying the following methods to fix Bluetooth problems in iOS 13. The following tips on how to fix Bluetooth issues on iPhone iOS 13 have worked before and resolved several Bluetooth working issues and so are worth a try.
1. Reset Bluetooth and Clear Bluetooth Cache
Resetting Bluetooth devices and clearing the Bluetooth cache can fix Bluetooth issues on iPhone iOS 13. This is an advanced fix, whereby you make your iPhone or iPad completely forget the paired Bluetooth device and later begin the pairing process again.
If you choose to fix your iPhone not connecting to Bluetooth through this tip, you will be resetting Bluetooth connectivity with a specific device.
To forget Bluetooth and re-pair, carry out these steps:
- On iPad or iPhone, access the “Settings”
- Select “Bluetooth”; ensure that you enable Bluetooth toggle so that you can see the device's list history.
- Go to “My Device List”; select the “i” icon, which is near the device name
- You will see 2 options for Bluetooth connection.
- Choose “Forget This Device”; this option removes the device and its details too.
- If you are still interested in connecting the device, simply pair it again.

2. Toggle Your iPhone Bluetooth
You can easily fix Bluetooth problems in iOS 13 if you toggle your iPhone’s Bluetooth. This is a process that will turn your iPad’s or iPhone’s Bluetooth off and on again, thus restarting it. Doing this through the control center is not the best move because despite it being an excellent shortcut to turning on Bluetooth, it does not do so completely.
Therefore, use the following manual procedure to toggle Bluetooth and fix common iPhone Bluetooth issues in iOS 13;
- Go to your iPhone or iPad “Settings”
- Choose “Bluetooth”
- Then disable the switch next to it by tapping it.
- As soon as Bluetooth goes off, tap the switch again to turn it on again.
- Now let the iDevice scan to find the device you want to be connected

3. Disconnect From a Bluetooth Device
Another way to reset Bluetooth connectivity and thus fix Bluetooth not working on iPhone running iOS 13 is disconnecting from a Bluetooth device. This involves disconnecting and reconnecting a Bluetooth device that is problematic.
Carry out this tip and fix Bluetooth issues on iPhone iOS 13 through the following procedure;
- On your iPad or iPhone, access the “Settings”
- Ensure to select “Bluetooth”; also ensure that you enable Bluetooth toggle so that you can see the device's list history.
- Go to “My Device List”; choose the “i” icon, which is near the device name
- You will see 2 options for Bluetooth connection.
- Select “Disconnect”; this option will release the Bluetooth connection between the pairing devices.
- After disconnecting for about 10 minutes, feel free to connect again, and let the connecting devices pair up.
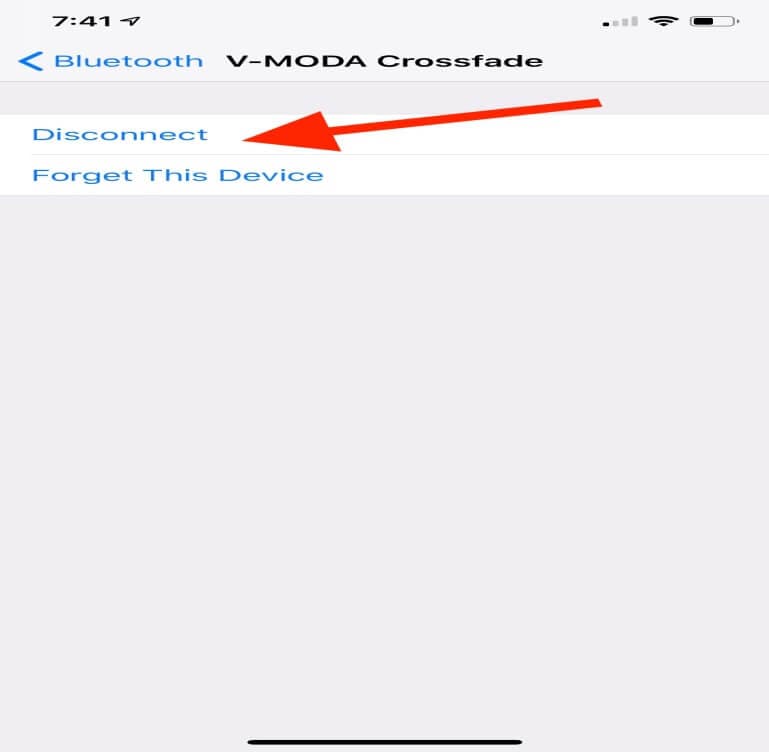
4. Reset Network Settings
Some of the common Bluetooth issues begin because there are problems in the settings. Therefore, resetting network settings can fix iPhone not connecting to Bluetooth, it involves deleting all Bluetooth information on your iPad or iPhone.
However, this procedure comes with a few disadvantages. It does not only wipe out the Bluetooth data but also erases other network settings, such as Wi-Fi networks as well as VPN configurations. As a result, you must rejoin the Wi-Fi networks after resetting network settings and also configure VPN again.
To reset network settings and fix Bluetooth problems in iOS 13, proceed with the following actions;
- Go to the iDevice “Settings”
- Choose “General”
- Then go directly to “Reset”
- Ensure you choose “Reset Network Settings”
- Also input your passcode
- Automatically, your iDevice will reboot. When on and running again, try to pair the devices again through Bluetooth.
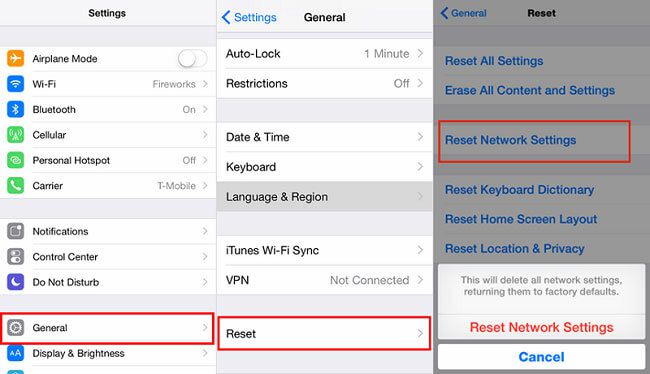
5. Restart or Reboot your iPhone/ iPad
Rebooting or restarting your iPad or iPhone has the capability to fix common iPhone Bluetooth issues in iOS 13. This tip mostly helps when the Bluetooth screen becomes unresponsive or stuck or when Bluetooth is connected but still not working.
Restarting or rebooting iPhones varies depending on the model. Fix Bluetooth not working on iPhone running iOS 13 using the following guide for each model.
- If your iPhone is 6S or earlier; reboot it by holding and pressing the “Home and Sleep/Wake” buttons. Release them when the Apple logo appears on the screen.
- For iPhones 5s, 6/6 Plus, and 7/7 Plus; to restart, you must keep holding and pressing the “Sleep/Wake” button only until the “Slide to Power off” options come to the screen.
- The iPhone 7/7 Plus users should reboot by holding and pressing the “Volume Down + Sleep/Wake” buttons for about 10 seconds.
- For iPhone XS/XS Max, reboot by pressing and quickly releasing the “Volume Up” button; for iPhone XR use the “Volume Down” button. Start by pressing the “Side Button”.
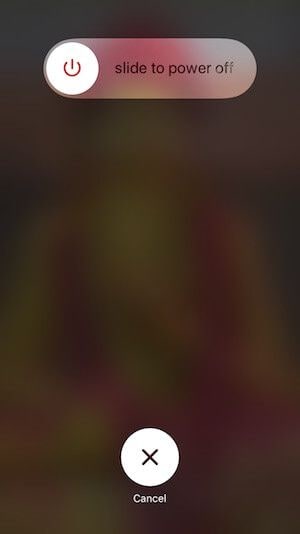
Best PDF App for iOS 13/14
In current times, digital work is more common than paperwork. PDF files seem more convenient for academic and professional purposes and thus increase the need for the best PDF app for iOS 13/14. There are multiple PDF editing apps that are available to you. However, only Wondershare PDFelement for iOS can handle your PDFs in the best way possible.

With PDFelement for iOS, you can create, edit, convert and combine your PDFs through your iPhone and IPad. Other things doable by this PDF editor include rotating and reordering pages, merging files and extracting certain pages while deleting the unwanted.
Benefits
PDFelement for iOS is advantageous because it does not come with costs. It is a free file management system that handles your PDF files carefully, making them trustworthy. It also makes reading convenient since it keeps track of the read pages, which further makes it a reliable PDF editor.
PDFelement for iOS is usable by anyone using an iPhone or iPad because it is user-friendly. It is the best PDF management software since it makes the conversion of PDF formats and forms instant and easy through optical character recognition and a built-in camera, respectively. You stay relieved with PDFelement for iOS in your iDevice.
iOS and Desktop PDF Editor
PDFelement for Mac is the desktop and iOS PDF editor that comes with a complete set of tools, making it a complete PDF solution. As a result, most Mac users prefer to rely on it for PDF file manipulation. It is quite powerful and thus ensures that you can create limitless PDFs in the most secure, affordable and quick way. PDFelement for Mac is the best choice when you need professional and great looking PDFs because it has a lot to offer.

While interacting with PDFelement for Mac, you will come across multiple great features that will do what you thought was impossible. With these features, you can create fillable PDF forms, which are also convertible to numerous office file applications, including Word and Excel. You can also create fillable forms by converting the non-fillable paperwork in Word or Excel to PDFs and combining them.
This process further enables you to archive and analyze paperwork, since PDFelement for Mac can export their data instantly. Additionally, the creation of PDF files may take place through the extraction of data from other PDF files to form a single one.
Which Can Help You Better - iOS or Desktop PDF Editor
| Product Features | PDFelement for iOS | PDFelement for Mac |
| Edit PDF Files | ||
| Read PDF Files | ||
| Annotations and Comments | ||
| Create PDF Files | ||
| Add Bookmarks | ||
| Add Watermarks, Backgrounds, Headers and Footers | ||
| Access to Hundreds of PDF Templates | ||
| Added Page Labeling | ||
| Search and Replace | ||
| Adjustable Page Boxes |
Free Download or Buy PDFelement right now!
Free Download or Buy PDFelement right now!
Buy PDFelement right now!
Buy PDFelement right now!
Related Articles
- How to Transfer iOS 13 Data between iPhone/iPad and Mac
- How to Fix iMessage Not Working on iOS 13
- 20 Best Apps for iOS 13








Margarete Cotty
chief Editor
Generally rated4.5(22participated)
Comment(s)
Log in