How to Fix iMessage Not Working on iOS 13
2025-02-25 11:48:12 • Filed to: iOS PDF Apps • Proven solutions
iMessage is an instant messaging and chat service found in an iPad or iPhone 11/XR/XS/8/7/6, which is offered by Apple. Therefore, many iDevice users are dependent on it. Unfortunately, it may have problems like any other service and thus interfere with communication. The majority of these problems are common and thus fixable. This article will show you how to fix the most common iMessage problems so that you can fix iMessage on your iPhone or iPad on iOS 13. The tips are easy to do and are followed by images that can help you verify your solutions actions on your iPhone or iPad.
The Most Common iMessage Problems on iOS 13
Many iMessage users consider it as a free alternative to SMS or text messages. It also makes communication with family and friends extremely easy. However, when the common problems strike communication becomes a problem. Some of the common problems include the following;
- The iMessage error depicted as “Waiting for Activation”- iMessage activation error is a problem that mostly happens when you switch carrier or phone number or after updating to iOS 13. The bug prompt may display “Activation Unsuccessful”, “Waiting for Activation” or “Error Occurred During Activation.”
- The messaging app crashes, freezes, or does not open- after upgrading to iOS 13, you may have an iMessage problem, whereby it crashes or refuses to open whenever you need to use. Other times, the app freezes and hardly responds.
- The message keyboard autocorrects error- the autocorrect issue is very annoying since it messes your intended message. You may find that letters like “I” appear as “A.” In other instances, “it” appears as “I.T.”
- Keyboard tends to cover up the most recent messages- if you are using an iPhone or iPad one-handed keyboard, one of the problems that you may encounter include overlapping of the keyboard. In this case, the keyboard may hide the entire screen and prevent you from seeing whatever you are typing or when switching to the emoji keyboard.
- The message emoji keyboard does not show- the emoji keyboard may disappear as well, especially after sending a message. This issue has affected multiple iDevice users. Luckily, you can troubleshoot and fix problems with iMessage on iOS 13 if this happens.
- The text message notification does not work- as you rely on iMessage to communicate with your friends, family, and workmates you expect to get notifications whenever a message comes in. However, this may fail to happen. Instead, the message will appear on the lock screen. If another message comes in, only the current message is visible on the screen.
- iMessage contact names go missing- as you use iMessage in iOS 13, there is a possibility that a contact name can go missing and the only thing visible is the number. This problem causes inconveniences because it becomes difficult to text or replies to a number without a name.
- Messages are accidentally deleted or get lost.- iMessage messages may accidentally get deleted or lost. The problem becomes worse when they have significant information.
- Message sending failure- another common problem in iMessage is the failure to send messages to recipients or deliver them to respective parties. Mostly this problem occurs when you are sending group texts. Since you may conclude that iMessage is not working, you may wonder, “How do I fix iMessage not working on my iPhone on iOS 13.” There are various reasons why this can happen, but there are ways to fix iMessage on your iPhone or iPad on iOS 13 if this happens.
- A non-respondent back arrow- after sending messages with iMessage, you must use the back arrow. However, it may be unresponsive even when hit about three or four times.
Troubleshoot and Fix Problems with iMessage on iOS 13
When the above issues happen, all you can think about and focus on is “How will I fix iMessage not working on my iPhone on iOS 13” so that you can proceed with your normal daily life. Despite that some issues seem tough, there are multiple means to troubleshoot and fix problems with iMessage on iOS 13 and thus get you back on track. The following are some of the best ways to fix the most common iMessage problems on your iDevices.
1. Toggle iMessage Off and On
Toggling iMessage off and on again can fix iMessage on your iPhone or iPad on iOS 13. To carry out this process;
- Go to “Settings”
- Access “Messages”
- Go to iMessage; toggle off
- Wait for about 30 minutes
- Return to the same settings
- Toggle iMessage on again.

In case this process does not fix the most common iMessage problems in your iDevice, sign in you Apple ID.
- Access the “Settings” again
- Go to “Messages”
- Then select “Send & Receive”
- Select your Apple ID and ensure you sign out

After waiting for a few seconds, use your Apple ID to sign in again. You are also free to use another ID if you would like to, so long as you manage to fix iMessage on your iPhone or iPad on iOS 13.

2. Restart or Force Restart
Another way to troubleshoot and fix problems with iMessage on iOS 13 is to either restart or force restart the iDevice. This means that you will power off the device and then power it on again and if iMessage problems continue to persist, you will proceed to reboot the device. The following is the best way to handle this task and thus fix the most common iMessage problems.
- Restarting your device involves holding and pressing the “Sleep/Side/Wake” button continuously until the appearance of the red slider.
- Ensure to slide the slider so that you can turn off the device.
- Take some seconds away
- The hold and press the same button again until the appearance of the Apple logo

You can restart your iOS 13 device to fix iMessage on your iPhone or iPad on iOS 13 through another way, which involves the Settings Menu.
- Access the “Settings”
- Go to “General”
- Select “Shut Down”
- As soon as your device goes off, wait for about 15 to 30 seconds
- Then go-ahead to power it back on
Restarting may fail to fix iMessage on your iPhone or iPad on iOS 13 and so you should go ahead to force a restart. To do so;
Press the “Home” and “Sleep/Wake” buttons and hold for about 10 seconds. On the appearance of the Apple logo, you can let go.
3. Check Your Settings
Changed settings can make iMessage misbehave and so it is wise to check them.
- Check the signing in; you must sign in with your Apple ID
- Go to the “Settings’
- Access the “Messages”
- Select “Send & Receive” to verify the Apple ID used to sign in

Airplane Mode is part of the significant settings that must be check in the process to fix the most common iMessage problems.
- You need to check Airplane Mode by toggling it on and off.
- Go to the “Settings” again
- Access the “Airplane Mode”; toggle it on and after a few seconds, off again
4. Check Your iDevice Connections & Reset
Checking the iDevice connections and resetting means checking the Network settings and resetting them. This process can fix iMessage on your iPhone or iPad on iOS 13 because it has fixed common problems experienced before.
To reset the network settings of your iDevice;
- Tap the “Settings”
- Select “General”
- Go to “Reset”
- Then select “Choose Reset Network Settings”
- You must put in the right passcodes to proceed with confirmation.
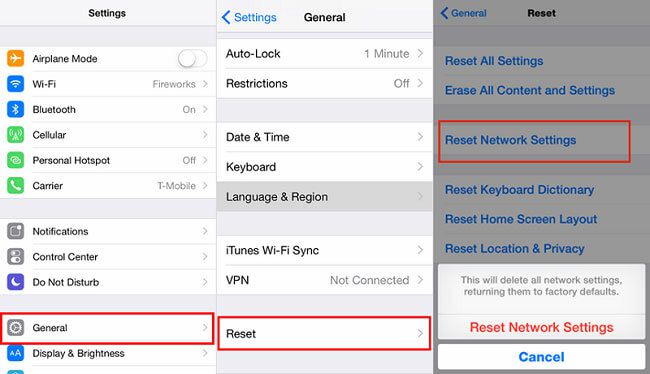
Since Wi-Fi assistance is an aspect of one of the significant connections, its issues can also interfere with the functioning of iMessage. Therefore, you need to check it as well to troubleshoot and fix problems with iMessage on iOS 13. Therefore;
- Go to “Settings”
- Access “Cellular”
- And ensure that you turn off the Wi-Fi Assist.
To be on the best side and fix iMessage on your iPhone or iPad on iOS 13, it is important to check the date and time as well. Date and time are normally “Set Automatically”;
To confirm this;
- Access the “Settings”
- Go to “General”
- Access “Date & Time”
5. Change your DNS settings
Changing DNS settings can help to troubleshoot and fix problems with iMessage on iOS 13. It involves changing the DNS servers, which you can easily do on your iPhone or iPad, using the following procedure;
- Aces the “Settings”
- And go to “Wi-Fi”
- Ensure you tap the blue arrow, just next to the current Wi-Fi network.
- Select the DNS field and proceed to input the DNS servers; the Google Public DNS 8.8.4.4 and 8.8.8.8

Best PDF App for iOS 13
PDFelement for iOS is a PDF editing application that you can use on your iOS 13 device. It is preferred by the majority of iDevice users because it enables you to change multiple elements in PDF documents to suit your requirements and preferences. Therefore, you can change text font, size, or color at your convenience.

PDFelement for iOS can handle PDF manipulation such as highlighting and underlining texts, signing of documents, annotating and marking up files, and filling and sending forms to respective recipients from the iDevices. The PDF editor can import these forms for manipulation from cloud sharing services too.
Benefits
Unlike other applications, PDFelement for iOS is both powerful and free, which is beneficial to iDevice users. Therefore, you have the opportunity to enjoy the best PDF services on your iPad or iPhone without expenditure. It has a simple interface that is also intuitive, which makes it approachable and also usable by information technology beginners.
Since PDFelement for iOS is compatible with mobile gadgets, it makes it easy to work from any location, whether on travel or vacation. Basically, it does not limit an individual to any specific location. This PDF editor is always reliable to create the most desirable PDFs.
iOS and Desktop PDF Editor
As you deal with PDFs, academically, and professionally, you need a reliable PDF editor that can manage a wide range of editing. PDFelement for Mac is considered to be reliable because it is a PDF solution with multiple sets of tools that can handle a lot of editing. The tools are adequate enough to create high-quality PDFs that are also editable and convertible. Therefore, PDFelement for Mac is the best choice because it gives a better experience and makes working easier.

PDFelement for Mac is a PDF editor that is available in two versions; iOS and desktop. The iOS version is free while the desktop version, specifically Mac, comes at a pocket-friendly price. Both have beneficial features, although PDFelement for Mac has better and more powerful features, which explains the cost. Despite this difference, the PDF editor gives the best experience regardless of its platform.
PDFelement for Mac has an intuitive design that makes editing smarter, quick, and easy due to intuitive navigation. Additionally, the editing is hardly limited since it involves a single line and paragraph editing and text font, size, and style adjustments.
Which Can Help You Better - iOS or Desktop PDF Editor
| Product Features | PDFelement for iOS | PDFelement for Mac |
| Edit PDF Files | ||
| Read PDF Files | ||
| Annotations and Comments | ||
| Create PDF Files | ||
| Add Bookmarks | ||
| Search | ||
| Replace | ||
| Add Watermarks, Backgrounds, Headers, and Footers | ||
| Access to Hundreds of PDF Templates | ||
| Added Page Labeling | ||
| Adjustable Page Boxes |
Free Download or Buy PDFelement right now!
Free Download or Buy PDFelement right now!
Buy PDFelement right now!
Buy PDFelement right now!








Elise Williams
chief Editor
Generally rated4.5(22participated)
Comment(s)
Log in