Have you ever had a friend ask you to send PDF images of the latest party snapshots or photos from the live concert you attended? At times like those, you may have wondered how to convert photo to PDF on your iPhone, where the photos are stored. In some cases, you may just want a convenient way to share images so others can view them on any device or OS platform.
Learning how to convert images to PDF on iPhone and iPad models is the easy part. The hard part is to find a tool that can do it easily and well. That means fast conversion, high-quality PDF output, and simple ways to share the image PDFs online. Let's look at some simple ways to do this with third-party and native iOS tools.
Part 1: How to Convert Photos to PDF on iPhone in 5 Different Ways
When you need to change a picture (JPG, PNG, BMP, GIF) to a PDF document, the fastest way is to convert it to your iPhone and iPad. If you haven’t done so yet, Here we prepare 5 useful methods to show you how to turn a picture into a PDF:
Solution 1: Convert Photo to PDF on iPhone with PDF App - PDFelement

Wondershare PDFelement Wondershare PDFelement Wondershare PDFelement is a lightweight but powerful PDF editor and file conversion tool for iPad and iPhone. Its extensive features, smooth operation, and user-friendly interface make it a very handy tool for your Apple mobile device. This versatile iOS app's features include PDF creation, reading, editing, conversion, organizing, annotation, protection, optimization, printing, and sharing. The simplified interface, rich features, and versatility of this tool make it one of the best platforms for learning how to convert JPG to PDF iPhone style!
Steps to Convert JPG to PDF - iOS Devices
Step 1 Access your Photos
PDFelement allows you to import files from numerous sources such as the Photos app, the Files app, or even your computer - as a first step, tap the + icon.
Tap the Photos icon to open your Camera Roll.

Step 2 Select an Images
Select a single image file or up to 30 JPG files for conversion to PDF - selecting multiple images will put all the images into a single PDF file.
Tap the Add button to import the files.
Step 3 Convert Image to PDF
Once the files have been imported, tap the … (ellipsis) icon either next to the image or on the top-right corner (for multiple images).
Select the images to be converted and tap the ellipsis icon again, but this time, tap it in the menu bar at the bottom.
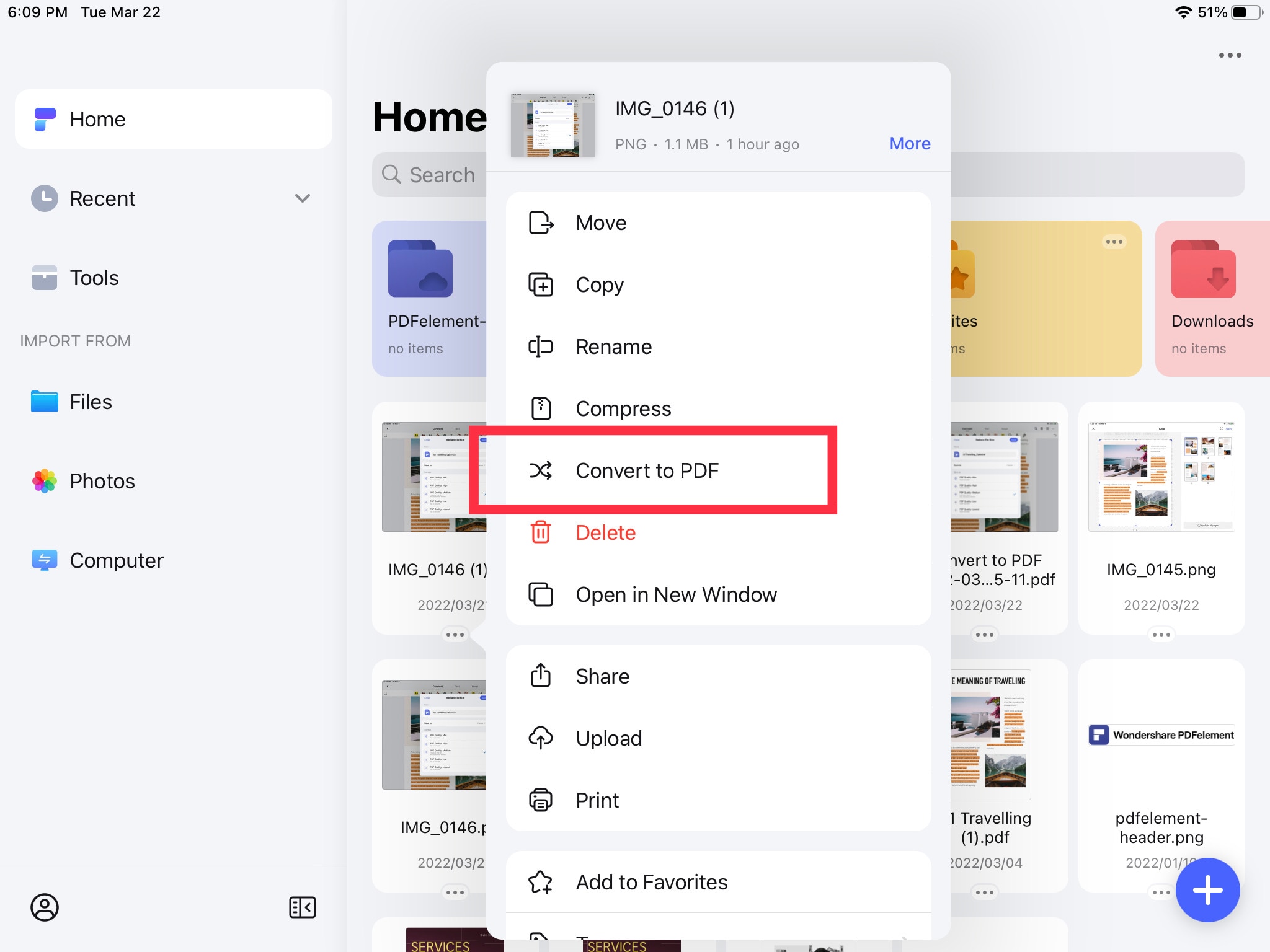
Tap the Convert to PDF option.
Once the file or files have been converted, you'll see the PDF in the PDFelement Home tab.
See how easy it is to learn how to convert JPG to PDF on iPhone? The above process can be followed on iPads as well. In addition, once the conversion is done, you can perform other actions such as compressing the PDF, marking up the PDF with annotation tools, cropping the PDF, adding a watermark, and so on. When you're ready, tap the Share button in the ellipsis icon menu (More menu or extended menu) and share it via email or AirDrop, or upload it to Pinterest or other apps installed on your device.
Solution 2: Save an Image as PDF on iPhone using the Print Option
You can also use the virtual Printer on your iPhone to change JPG to PDF on iPhone. It's as easy as sharing the file using the Print option in your Share Sheet. The process is very simple and the conversion is pretty fast. However, you won't be able to perform other actions such as compression or annotation unless you have a handy tool like PDFelement installed on your device.
Steps for How to Convert an Image to PDF on iPhone using the Print Feature
Step 1 Open the Photos App to Select the Image

Launch the Photos app on your iPhone and select an image.
Alternatively, you can go to the Albums tab and choose multiple JPGs by first tapping the Select button.
Step 2 Share to Printer
Access the Share Sheet by tapping on the Share option.
Select Print as your sharing medium.
Step 3 Save Picture to PDF

When you see the print preview, pinch the image outward to convert it to PDF.
The converted file will be saved to your device, from where you can share it via various methods available in your Share Sheet.
Solution 3: Convert Picture to PDF on iPhone using the Books App
Similar to how we learned to convert JPG to PDF on iPhone as a batch with PDFelement, you can also learn how to do it in the Books app. The images you select will be compiled into a single PDF and saved to the app, from where you can share it with others online. Let's look at this easy-to-execute process in a little detail.
Steps to Convert Picture to PDF on iPhone with the Books App
Step 1 Open the Photos App
Tap the Photos app to launch it.
Step 2 Select Multiple Photos
Go to the Albums tab and select multiple images by sliding your finger across them.
Step 3 Convert Pictures to PDF
Tap the Share option to reveal the Share Sheet.
Select the Books app from the Share Sheet.
That's it! Your images will be converted and compiled into a single PDF file which will open for preview. You can share it by once again opening the Share Sheet and choosing a different share option.
Solution 4: Change Photos into PDF on iPhone with the Files App
Did you know that you can also use your Files app on iPhone to convert an image into a PDF file? The only requirement is that the image in question must be in your Files app for this process to work. However, if the image is in there, all it takes is a couple of taps to convert it to a PDF file. As with the previous processes, we'll be using the Share feature to convert the file.
Steps to Turn an Image into PDF on iPhone with the Files App
Step 1 Open the File App
Go to the Files app and locate the image to be converted.
Step 2 Convert to PDF
To convert a single image, long-press it and then tap on Create PDF.
For converting several images, tap the More menu (ellipsis icon inside a circle).

Tap Select in the extended menu.
Tap the images to be converted.
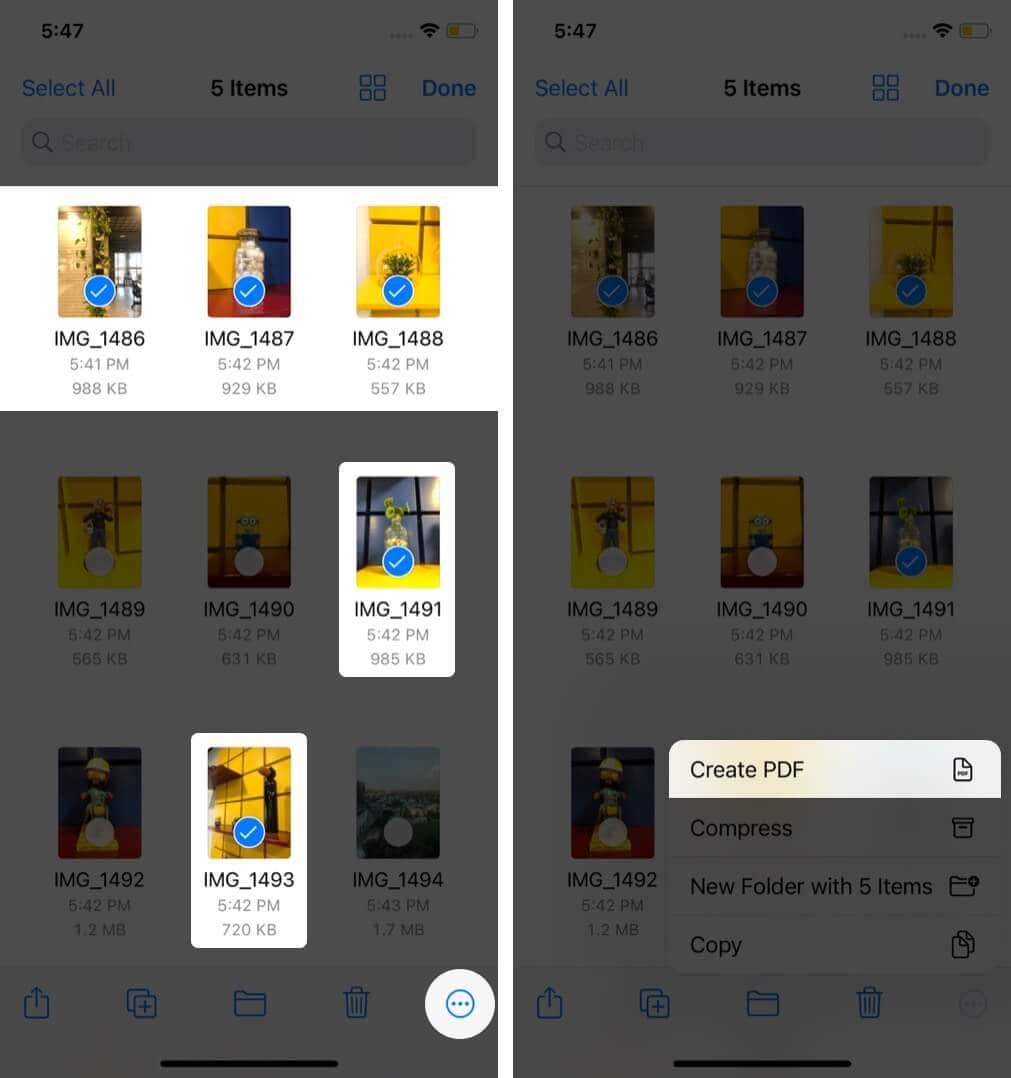
Tap the More menu again and tap Create PDF.
Solution 5: Convert Photo to PDF Online with HiPDF
HiPDF is an online PDF utility that can be accessed on any modern browser on your iPhone, including Safari, Chrome, etc. The site is comprised of a set of web pages, each with a dedicated PDF tool that can be used for free online. The tool for this particular process is the Image to PDF conversion page, and it can be accessed quickly on your iPhone or any other device. The steps in the following section outline what you need to do in order to convert a JPG to PDF online.
Steps to Convert JPG to PDF Online with HiPDF
Step 1 Visit the HiPDF Image to PDF webpage
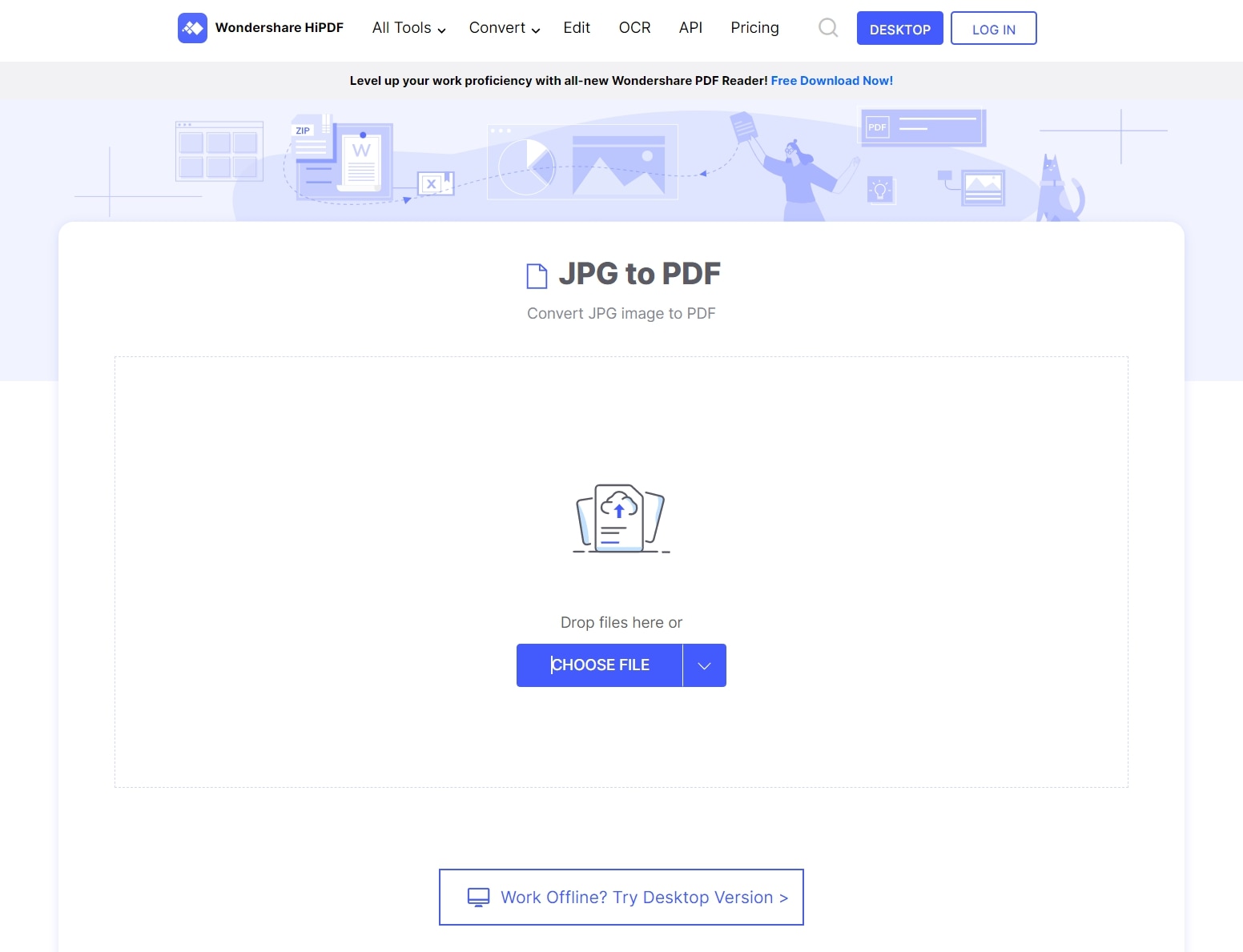
Launch your browser app and go to the HiPDF JPG to PDF conversion page.
Step 2 Upload the JPG File
Tap the Choose File option to fetch the file from your local device.
Step 3 Convert the JPG and Download the PDF
Once the file has been imported into HiPDF, tap the Convert button

On the next page, tap Download to save the PDF to your device - you will also see options to upload the converted file to your Dropbox or Box account.
The video below should give you some insight into completing more PDF tasks with PDFelement.
Part 2: Photos to PDF Apps on iPhone and iPad
#1 PDF Expert for iOS
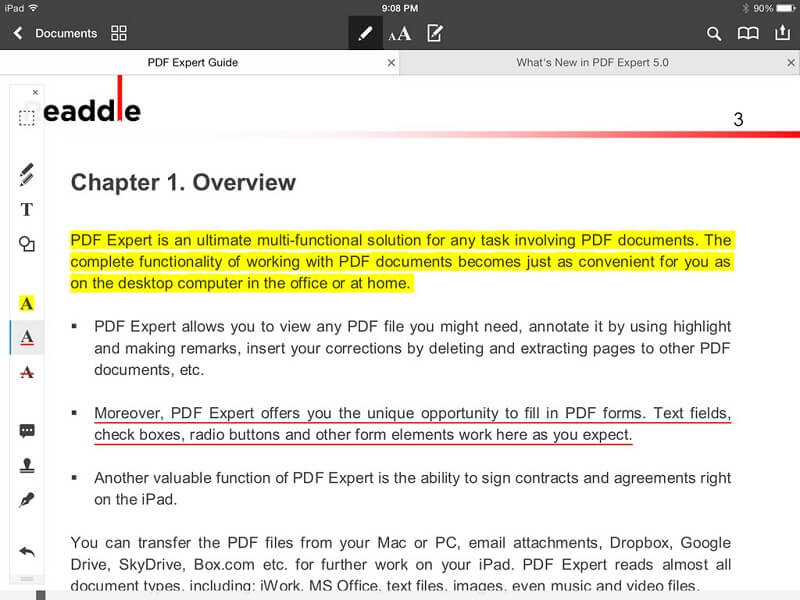
PDF Expert is a professional Mac and iOS PDF editor with a range of features that include PDF editing, filling and signing forms, adding annotations, reading PDFs, and, of course, converting images and other files to PDF. The steps are very simple and the UI is quite intuitive.
All you need to do is add the file to the PDF Expert iOS app, go to the extended menu by tapping the …More menu option, and tapping on Convert to PDF. That's it! PDF Expert doesn't have advanced features such as file compression, etc. that you'll find in HiPDF or PDFelement for iOS, but the app has a very native iOS feel to it. Moreover, a lot of the features in PDF Expert for iOS can be used for free, and you can easily upgrade to the Basic or Pro plan with a simple in-app purchase.
#2 Xodo PDF for iOS

The Xodo PDF for iOS app is a PDF reader and annotation tool that offers extensive reading and editing features for both PDF and Office files. Unfortunately, you can’t convert a JPG to PDF on the app itself, but the online version, now called PDF.online, allows you to do this.
Similar to HiPDF, you can drop your JPG file into the web interface and convert it with a single click. The app, along with the online PDF service, represents a robust collection of PDF tools that you can use on your iPhone, iPad, Android device, or any tablet, computer, or laptop. The best part is that you can use the online tools for free to process PDF and other file types to edit, convert, combine, organize, compress, crop, and perform other actions on PDFs, etc.
#3 Adobe Acrobat for iOS

Adobe Acrobat Reader for iOS is no doubt a powerful PDF editor for your iPhone. Although it's a little expensive, it's worth the money if you do a lot of PDF and document work on the move. The key features of this app include PDF reading, viewing, printing, sharing, collaborative commenting, annotation, PDF form filling and signing, file management, and PDF editing.
As with the Xodo app, you can't convert JPG to PDF on the mobile version of this app; however, there's a workaround you can use to change images to PDF. All you need to do is open the Photo in the Photo app on iPhone, tap the Share option, choose Print, and pinch out to zoom. This will open the image in Acrobat Reader, from where you can tap Share again and save the PDF to your Files app.
Concluding Notes
As you can see, you no longer need to wonder how to convert PDF to PDF on iPhone. This selection of options we've shared with you today gives you all the tools you'll ever need for that particular task. Our recommendation is to use PDFelement for iOS as the preferred option because it gives you access to a whole lot of useful tools for handling document workflows on the go. Moreover, the slick interface and iOS-friendly operations make it easy to use and a pleasure to read PDFs and execute other tasks with just a couple of taps.







