macOS 11 Mail Keeps Dropping Email Connection - How to Fix
2025-03-26 17:47:49 • Filed to: macOS Tips and Tricks • Proven solutions
Troubleshooting email connections on macOS 11 can be a difficult task for typical Apple users. Do you have the problem of macos 11 mail constantly dropping IMAP connection? Is your mail not working after macos 11 upgrade? Is the Mail on your Mac annoyingly slow? This article discusses tips of solving dropping connection as a common issue with apple mail on macos 11.
How to Fix Mail Keeps Dropping Email Connection on macOS 11
1. Syncing IMAP
There are moments when the mailbox spins without showing any message on the screen. This is normally because the IMAP is not properly synced. To solve the problem, you should close the mail application and proceed to the users, click on your_profile, then the library, followed by the Mail. Choose IMAP-account-concerned. Delete the hidden folder called OfflineCache. Re-launch the Mail app.
After executing all the above steps, a new OfflineCache folder is created, and no messages are deleted on the process. All the messages that were not initially being shown will be listed according to your set preference.
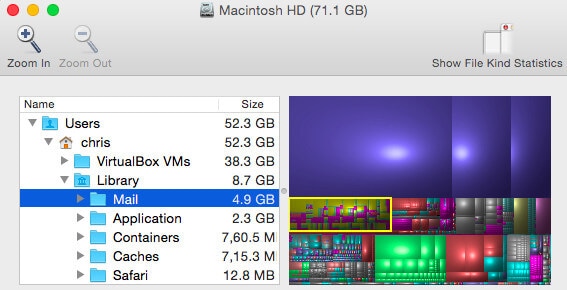
2. Launch newly Installed Mail
There are instances where the Mail may fail to open after a recent upgrade. Open the finder option and click on Applications. Double click on Mail to open the application. By so doing, you will launch the newly installed version. Ensure that the internet connection is on before you open the Mac Mail. If the message appears on the Mail, the problem has been solved. In case the messages do not appear, try other methods of troubleshooting the internet connection.
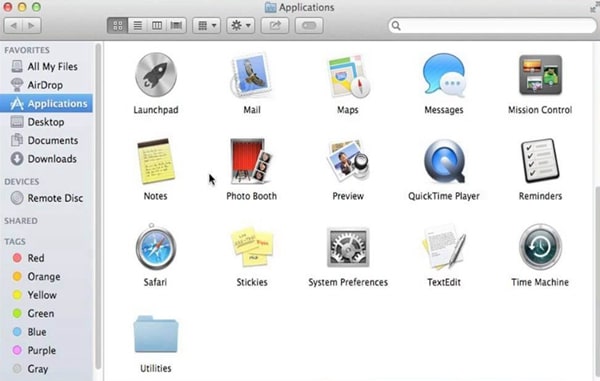
3. Solving Server Problems
There are instances where the Mail app fails to connect due to issues related to the network or mail server. A message could be displayed specifically stating that connections being made at one time are many, or the connection has been timed out. Where there is an internet connection, and the session is said to be timed out shows there is a problem with the server. On your Mac, you can check the status of your connectivity on Apple link or even visit Outlook or Gmail settings. Where there are simultaneous connections errors, it means that your email is being checked by too many devices and should quit Mail in some of them.
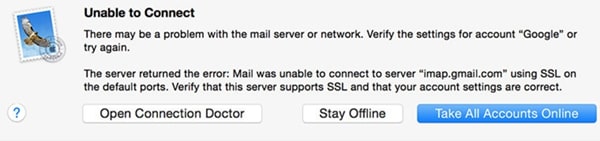
4. Rebuilding /Re-indexing
Rebuilding is one of the most common methods used to solve Mac's Mail-related problems. On your inbox, click Mail, choose the Mailbox, and then click on Re-build.
A blank page will appear initially as the Mailbox is re-indexing the entire folder. The time taken will highly depend on the size of the folder. After re-indexing, the messages will be listed depending on the folder you click.

5. Filter Spam
If you have too many junk mails, you should filter the spam. The default junk mail filter works pretty much well to clear mail spam. However, you have the option of customizing the system so that it can identify the emails that are spam and the ones that are not. The spam mails may jam your inbox occupying space for incoming messages. After clearing the junk mails, click on the inbox and check whether your messages are now visible.
6. Determine the Type of Email Account
The common email accounts are exchanged, POP3 and IMAP. Apple and Google use the IMAP protocol for emails. When using Office 365, the protocol used is most likely to be Exchange Server. Some ISPs use the POP3 protocol. When you are using ISPs, check whether it supports IMAP. IMAP has a cutting edge over POPs like better message syncing. SMTP is the protocol that is used, unless when using Exchange Server. To figure out the type of account on your macOS, open your Mail and go to preferences. Go to the accounts and click on the account you use to receive your messages. After verifying your account, you can go to the Mail and check whether the messages have been restored.
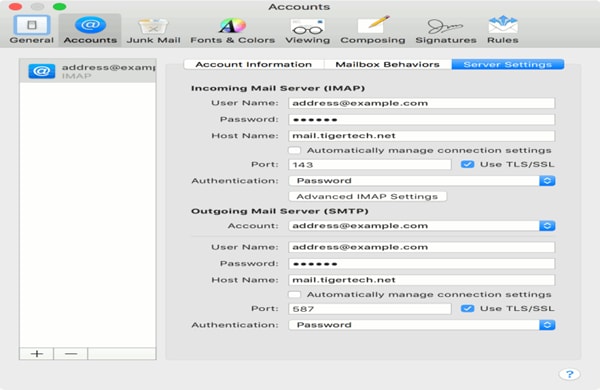
Best PDF Editor for macOS 11 – PDFelement for Mac
After answering the question of “why does apple mail keep losing connection to the Gmail?” the next thing is installing the best PDF management for your Mac. PDFelement for Mac comes with a variety of futures for creating, distributing, sharing, editing and offering security to your PDF files through passwords, encryption and redaction. The encryption can offer security to an array of text files as well as audio files. This has made it popular among individuals and large organizations. The interface is simple and user-friendly and can be used without any beginners and professionals' special skills or knowledge.
The PDFelement for Mac has a state-of-art OCR technology that can convert paper documents into electronic files that are editable and searchable. The power converter of PDFelement for Mac allows you to change the audio, image, and text files formats. You can easily add watermarks on documents, which can be edited or removed at will. You can also add images, graphs, and other illustrations to your documents with the annotation feature, making it possible to personalize your PDF files. The converter has an editor that enables the creation, signing, filling of the electronic files. You can work with numerous PDF files at the same time with a multitude of batch conversion ability. There is no other way of increasing your productivity other than installing PDFelement for Mac!
Free Download or Buy PDFelement right now!
Free Download or Buy PDFelement right now!
Try for Free right now!
Try for Free right now!



Audrey Goodwin
chief Editor