Solutions to Fix AirDrop Not Working on macOS 11
2025-03-26 17:47:49 • Filed to: macOS Tips and Tricks • Proven solutions
Apple’s best method to send data and files locally between two devices is known as Airdrop. It utilizes Bluetooth for power-efficient broadcast and discovery and then peer-to-peer Wi-Fi provides speedy transfer. However, it is not perfect technology and hence may fail sometimes leading you to wonder “why isn’t Airdrop working on my macOS 11?” Airdrop’s workability depends on various factors including the compatibility of the devices at work. So, this article will inform you on the devices that are compatible with Airdrop to reduce the chances of failing to work. You will then learn how to fix Airdrop problems quickly.
Which Devices Are Compatible with AirDrop
To prevent a situation where Airdrop on macOS 11 isn’t working, you need to know if your iOS or Mac is compatible with Airdrop. First, note that older model devices are not compatible and tend to present issues. So when pairing devices, understand that if your iPhone is compatible, the other device must be compatible as well.
Below is a list of the devices that work perfectly with Airdrop;
- iPhone, iPad, or iPod touch that uses iOS 7 or later
- Mac from 2012 or later that uses OS X Yosemite or later; however you should exclude the mid-2012 Mac Pro
- iOS devices lighting port
When using Airdrop between Macs, they should be at least;
- MacBook Air introduced in late 2010 or later
- iMac Pro (all models)
- MacBook Pro introduced in late 2008 or later. However, this excludes the MacBook Pro (17-inch, Late 2008)
- MacBook introduced in late 2008 or later. But this excludes the white MacBook (Late 2008)
- Mac mini introduced in mid-2010 or later
- iMac introduced in early 2009 or later
- Mac Pro introduced in early 2009 (model accompanied by AirPort Extreme card) or mid-2010
What to Do if AirDrop Won’t Work on Mac
Are you still asking “how do I get airdrop to work on macOS 11?” There are many tricks to get Airdrop working on a Mac because you can access the terminal, adjust settings, and delete files from system folders.
So, use the following solutions to fix Airdrop's problems.
1. Use Finder to open Airdrop
Apple suggests that it is better to open Airdrop in Finder for better results. Simply open Finder and select Airdrop in the sidebar to transfer files. In short, opening the Airdrop window before starting file transfer brings better results.

2. Set visibility to Everyone
When Airdrop on macOS 11 isn’t working adjust visibility. Go to Finder and access Airdrop, and then click the arrow at Allow Me to Be Discovered By, at the screen bottom. Choose Everyone from the drop-down menu.
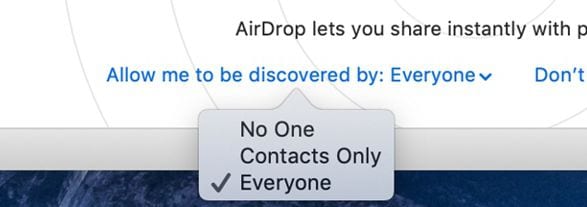
3. Disable Do Not Disturb
The Do Not Disturb mode makes your Mac invisible and thus interferes with Airdrop function. So, you should disable it to fix Airdrop problems. To do so, go to Notification Centre, an icon on the screen’s top-right corner, and choose the Today tab. Go upwards and the toggle-off Do Not Disturb.
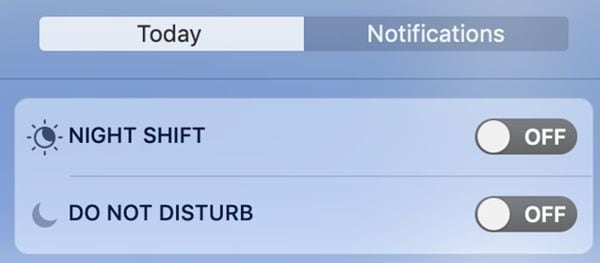
4. Connect to the Same Wi-Fi Network
According to Apple, both devices must not share the same Wi-Fi network for Airdrop to function. However, you can do the contrary to quit wondering “why isn’t Airdrop working on my macOS 11?” So, connect the devices to the same network and then try using Airdrop again.
5. Manually Disable Wi-Fi and Bluetooth
Turning off Wi-Fi and Bluetooth and turning them on again might just fix Airdrop's problems. To do so, choose the relevant icons at the menu bar at the screen top-right. After turning off, wait a few seconds then turn on again, and proceed with Airdrop work.
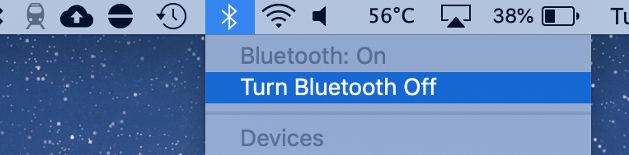
6. Reset all Bluetooth connections
Mac normally stores known Bluetooth connections in a single file. Deleting that file forces your Mac to create new connections and could clear issues in the process. Additionally, it may fix other Bluetooth pairing up issues.
To reset to fix Airdrop problems,
- go to the menu bar and select the Bluetooth.
- Choose Turn Bluetooth Off.
- Open a Finder Window and choose Go and then in the menu bar hit Go to Folder.
- Here, type /Library/Preferences/ and hit Enter.
- Locate the com.apple.Bluetooth.plist file and delete it.
- Now turn on Bluetooth again, repair the Bluetooth devices, and find out if Airdrop is working.
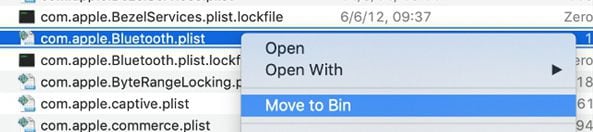
7. Search for an older Mac
You can use a modern Mac to transfer data to an older one after instructing Airdrop to search for the older Mac.
Make older Mac visible and open the Airdrop window. On the newer Mac seek Airdrop in Finder and click Don’t See Who You’re Looking for? at the window’s bottom, then hit Search for an Older Mac.
8. Restart Mac
If none of the above solutions fix Airdrop problems, it is time to restart Mac and try again. This is one of the most effective ways of how to get Airdrop to work on macOS 11, but not quite convenient especially if you are working on something else.

Best PDF App for macOS 11 – PDFelement for Mac
As you fix Airdrop not showing or working on macOS 11, you need to think about the PDFs in your Mac. They need proper management and you need the best means to work on academic and professional PDFs. PDFelement for Mac is capable of offering these services since it is an all-round PDF editor.

PDFelement for Mac is a powerful tool that can exceed your expectations. It handles the batch process to add bates numbers, convert and watermark your files. It links your points of interest through bookmarks and simplifies navigation. It further supports form creation and insertion of annotations through addition to comments, stamps, drawings, and text markups. PDFelement for Mac also provides security tools such as permissions, passwords, and redaction, which give you full authority over accessibility, reading, and editing.
Generally, PDFelement for Mac is not only time saving as it processes multiple files at once but is also cost-effective since it comes at an affordable price. It makes the reading of PDFs easier and helps you with memorizing facts and expressing thoughts. If you utilize the security tools, you can post your PDFs online, send them to other users or store them on a family or work computer comfortably.
Free Download or Buy PDFelement right now!
Free Download or Buy PDFelement right now!
Try for Free right now!
Try for Free right now!
Related Articles
- How to Fix Apps Freeze or Quit Unexpectedly on macOS 11
- How to Install macOS 11 on External Drive in Easy Steps
- Everything about macOS 11: Release Date, Features, Update and System Requirements
- How to Fix macOS 11 Update Not Showing on App Store
- 10 Reasons to Install or Not to Install macOS 11



Audrey Goodwin
chief Editor