How to Add Page Numbers in InDesign - 2025
2025-03-26 17:47:49 • Filed to: Indesign Tips and Tricks • Proven solutions
Page Numbers are an important part of any document created in InDesign. They make a document appear presentable and professionally made not to mention making it easier to get to a certain page. So, knowing how to insert page numbers in InDesign document can be a very useful skill.
Ordinarily, adding page numbers to any document, whether InDesign or any other type of document should be as easy. But with InDesign, you can run into quite a few problems especially when you don't have the program. In this article, we share with how to overcome this problem and add page numbers to an InDesign document with Wondershare PDFelement - PDF Editor Wondershare PDFelement Wondershare PDFelement.
Sometimes, you can have an InDesign document that is incomplete and you don't have the InDesign program. It may be that most of the file is complete and you only need to add page numbers. In this case, there is a program that can help you easily add page numbers to any InDesign file. This program is PDFelement, a document management program that can help you make changes to any InDesign file without needing the InDesign app itself.
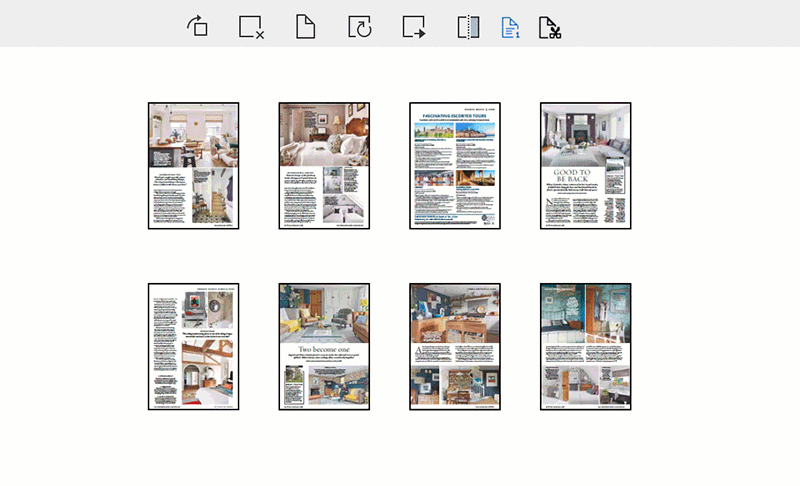
To do this effectively, PDFelement has to have a few features that are ideal for all aspects of document management. These features include the following:
- It can be very useful in creating PDF files. All you have to do is open any document in any format using PDFelement to convert it to PDF.
- It can also be very useful in converting the PDF document to other formats including Word, Excel, HTML and more.
- It is a perfect annotation tool allowing you to add stamps, comments and more to your document.
- You can also use PDFelement to edit all aspects of the PDF document including the text and images.
- Its OCR feature can be used to make it easier to edit scanned or image rich PDF documents.
Steps to Add InDesign Page Numbers
Here's a step by step guide to help you to add page numbers to your InDesign document:
Step 1: Open InDesign File
Begin by exporting your InDesign file as PDF format. And then simply drag and drop the InDesign file into PDFelement to open it or click on "Open File" to browse for the file.

Step 2: Add Page Numbers
Add page numbers inside the pages: You can physically add new page numbers to a PDF using the "Header&Footer" feature. Click on "Edit" > "Header&Footer." In the Dialogue box that opens, choose "Page Number" under the Macros section to add page numbers to the document. Click "OK" to complete the process.
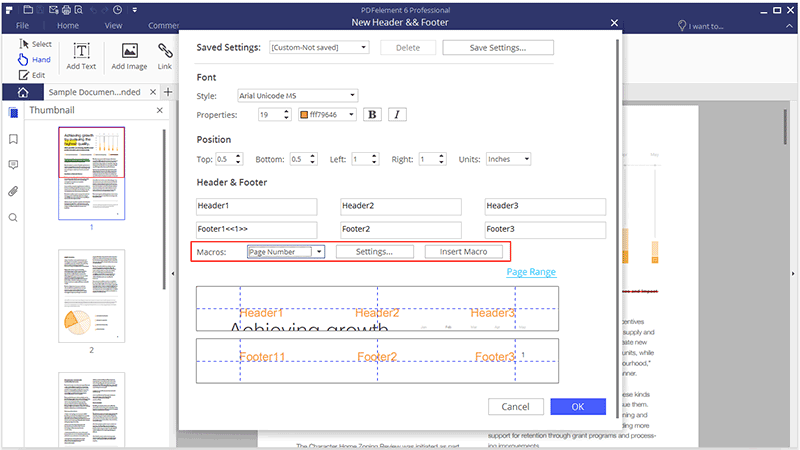
Add page numbers only in the page thumnails: Once the document is open, click on "Page" > "Page Labels" In the Dialogue box that opens, set "Page Range" and "Page Numbering" properties to add page numbers to the document. Click "OK" to complete the process.
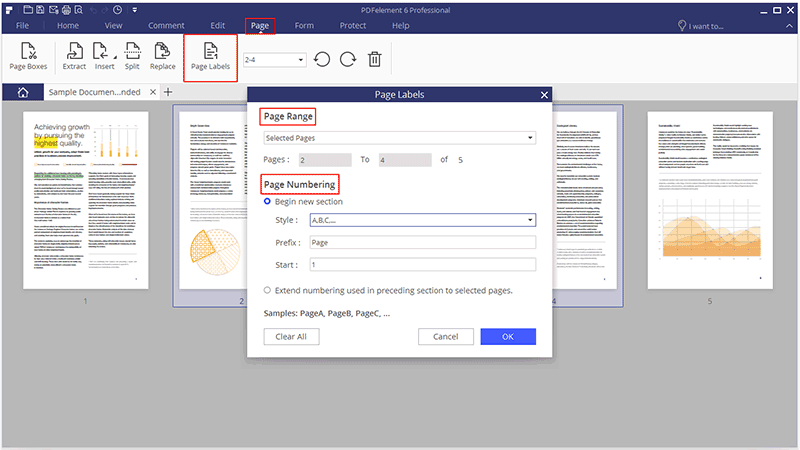
Step 3: Add Bates Numbering to PDF
If you want to further label a page to make it easier to find it later, you can choose to use Bates Numbering. To do that, simply click on "Edit" > "Bates Numbering" > "New Bates Numbering."
In the dialogue box that appears you can set a Prefix, Suffix and Start At for your pages as well as the page range, font and position of the numbers. Click "OK" to complete the process.
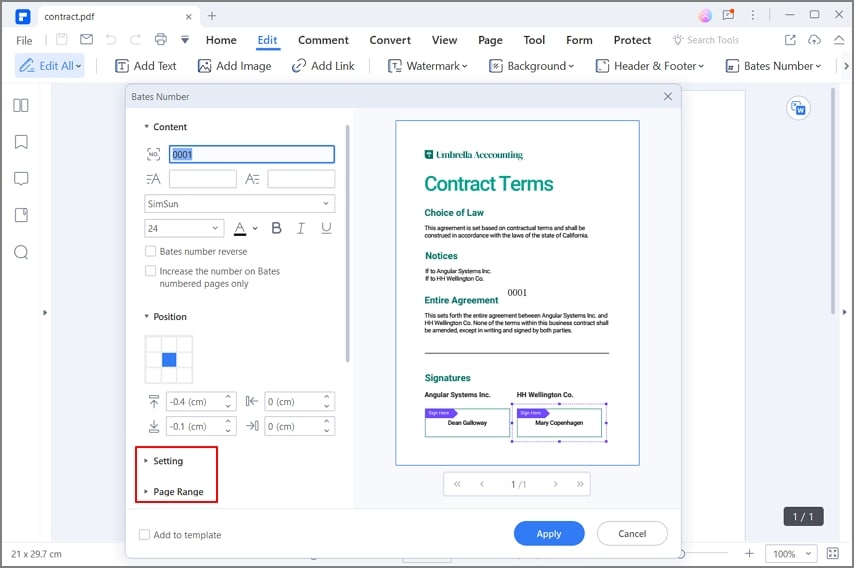
Tips: How to Add Page Numbers in InDesign Directly
The following is how you can add pages numbers in InDesign:
- Step 1: Open the pages panel in Adobe InDesign and double-click on the "A" master page.
- Step 2: Next, select the text tool from the InDesign tool bar and create the text frame where you want the page number to appear. Make sure that the text frame appears exactly where you want the page numbers to be.
- Step 3: With the cursor flashing in the text frame, go to "Type > Insert Special Character > Markers> Current Page Number.
- Step 4: Now copy the special characters to all the other master pages you are working with and the numbers should appear on all pages.
As you can see, adding pages numbers to your InDesign document can be a complicated process in InDesign. In sharp contrast PDFelement makes it easier to add and remove page numbers to any document. In a document with multiple pages, page numbers as well as bates numbering can go a long way in helping you identify various sections of the document. Since PDFelement makes it easier to add these numbers, it is a far better solution for multi-page documents, making it easier for you to mark and find sections of a large document.
Free Download or Buy PDFelement right now!
Free Download or Buy PDFelement right now!
Try for Free right now!
Try for Free right now!





Elise Williams
chief Editor