How to Add Font to InDesign - Updated 2025
2025-03-26 17:47:49 • Filed to: Indesign Tips and Tricks • Proven solutions
InDesign is one of the most sought-after tools for graphic designers. It's used to create graphics such as brochures and posters. But as every designer will tell you, one of the most important aspects of any design aside from the images used is the font style and color. This is why it is very important to know where to find the best fonts for InDesign, as well as how to add fonts to InDesign.
Where do you access these fonts? If it is your first time using InDesign or if you don't have too much experience with the program, it can be intimidating trying to add fonts in InDesign. This article will guide you through the process so you can add fonts in InDesign effortlessly.
How to Add Fonts to InDesign
Here we'll show you two ways to add fonts to InDesign: one is to install a new font right inside InDesign; the other is to download a font file and import the font to InDesign.
How to Install Fonts in InDesign
If you are a member of Creative Cloud on the 2019 and above version, there are thousands of pre-licensed free fonts available in InDesign. All you have to do is select the right font and install it right inside InDesign
Step 1: Open the Character panel by clicking the arrow-down icon next to the current font.
Step 2: Then click the Find More tab, which will show you all the available Adobe fonts that haven't been installed on your InDesign.
Step 3: Click the cloud icon next to the font that you want to install. After that, the new font will be added to InDesign and your other Adobe apps.
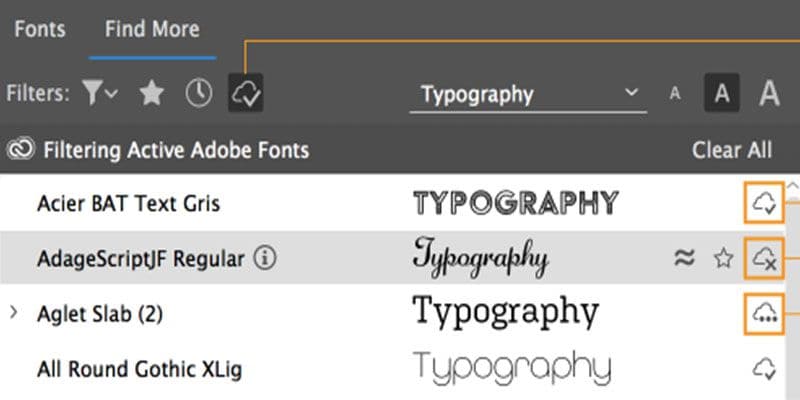
How to Download and Import Fonts to InDesign
With so many fonts available online, some of which are free, you can easily add and use any font in InDesign.
Step 1. Download a font file. Begin by finding the fonts you want to install. There are many font download sites for both free and paid fonts online.
Tip: Many free fonts are not for commercial use.
Step 2. Unzip the font file. Once you've downloaded the font of your choice, you will have the font in a zip package Double-click on the package to unzip the font file. If you are downloading a font file for InDesign on Mac, the font file usually comes in as a .ttf file.
Step 3. Install the font file. Before installing the font, make sure that InDesign is closed on your computer. Then run the font file and click Install. This will install the font to your computer.
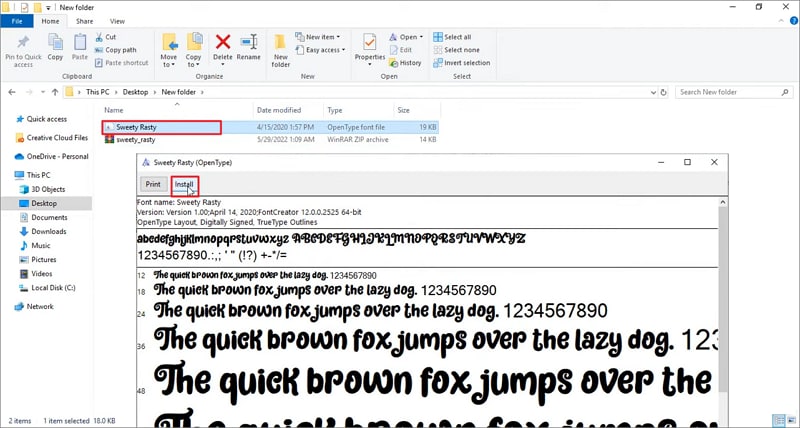
Tip: If you want to install the font to InDesign and other Adobe apps only, copy and paste the font file into the dedicated font folder of Adobe in "C:\Program Files/Common Files/Adobe/Fonts."
Step 4. Add font to InDesign. Now open InDesign, go to the Character panel, and confirm that the installed font is available in your InDesign fonts. If it isn't, you should restart your computer and repeat these steps.
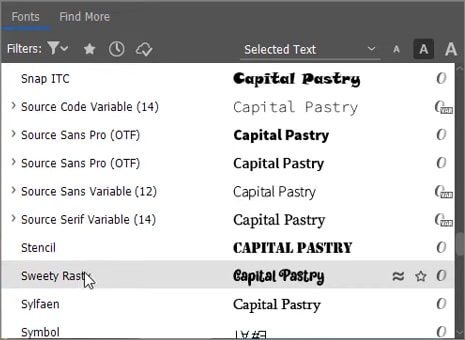
How to Replace Font in InDesign
When working with fonts in InDesign, especially fonts that you may have installed recently, it is a good idea to check the text for consistency. Sometimes a rogue font may sneak into the text you are typing. If you see this happen, you can fix it easily. Here's how to do it:
Step 1: Locate the text with the undesired font and select it all.
Step 2: With the Find Font dialogue box open, click on "Change" or "Change all" to replace the font. Be sure to turn on the "Redefine Style" option to avoid changing the font across your entire document.
How to Fix Missing Font in InDesign
When opening an InDesign file from somebody else, you may get the "Missing Fonts" error. Here are some tips for troubleshooting the error.
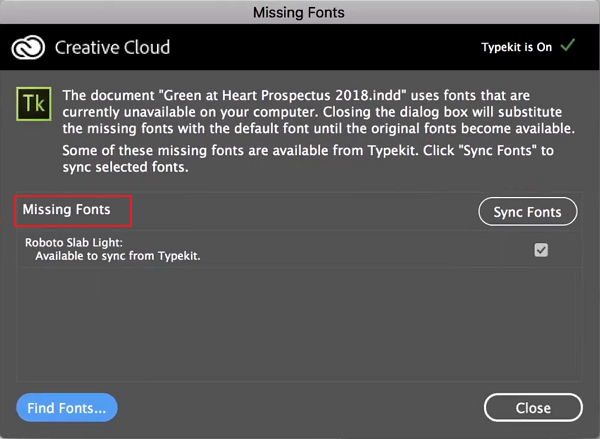
- Sync fonts from Adobe font library. If you are a Creative Cloud member and the font is available on Adobe, you can click the Find Fonts button on the error and activate the font in your InDesign.
- Change the missing font to its alternative. You might have a similar font that can replace the missing font. Go to the Find Fonts window, open the font family in the Replace With area, and select a font with a similar name. Click Change All to replace the missing font.
- Check the document font folder. Sometimes the font files are sent to you with the InDesign file. Go to the package that you have received and find the folder named "Document Fonts." You may find the missing font there. Then install the missing font to your InDesign.
How to Edit InDesign PDF with PDFelement
InDesign is one of the best tools for document creation as it allows users numerous features to create and edit graphic documents. But what if you don't have the right program to edit them with? This is where Wondershare PDFelement - PDF Editor Wondershare PDFelement Wondershare PDFelement comes in. It's the best alternative to InDesign, a tool that can help you edit all aspects of InDesign files.
PDFelement is a document management tool that has a lot of features to help you create, edit, and manage documents in numerous ways. Some of its top features include the following:
- It is an ideal tool to help you create PDF files and convert them to any other format including Word, HTML, and Excel.
- It can also be used to edit any aspect of the files including the text and images.
- It has a powerful OCR feature that makes it possible to edit image-based or scanned PDF documents
- It also has great document security features that include password-protection and signatures.
To use PDFelement effortlessly, follow the steps below:
Step 1: Open InDesign Files
The first step is to open your InDesign files in PDFelement. To do this, open the program and then simply drag and drop the file into the main window.

Step 2: Comment PDF
To add a comment to your document, simply click on "Comment" and then choose whether you want to add a "Note", "Typewriter", "Text Box" or "Highlight."

Step 3: Edit PDF
If you would like to edit the text in your PDF document, click "Edit" and then highlight the text you want to edit to change the font style, size, and even color. If you want to add text to the document, click on "Add Text."

Step 4: Change Font in PDF
To change the font in your PDF document, highlight the text in the document to open the Properties box on the left. Select an alternative font from the drop-down menu next to the current font name.

Free Download or Buy PDFelement right now!
Free Download or Buy PDFelement right now!
Try for Free right now!
Try for Free right now!





Elise Williams
chief Editor