How to Place PDF in InDesign - 2025
2025-03-26 17:47:49 • Filed to: Indesign Tips and Tricks • Proven solutions
To place PDF in InDesign or insert PDF into InDesign, there is a simple process to follow. There are several advantages of placing a PDF into InDesign. There is no limit to the number of PDF pages you can place in InDesign, meaning you can place multiple PDF pages in InDesign at once, increasing productivity and allowing you to work more effectively with PDF files.
How to Edit PDFs before Placing them in InDesign
Wondershare PDFelement - PDF Editor Wondershare PDFelement Wondershare PDFelement is one of the best programs for modifying PDF files that is currently on the market. It's easy to use, interactive interface makes it a great tool, even for beginners.

- Open, save, print and markup PDFs.
- Apply passwords to your PDF files with ease.
- Extract and export data from PDF files in CSV format.
- Digitally sign and approve PDF files.
- Use OCR to edit text within scanned images.
- Insert page numbers, bates numbering, and other page elements.
- Convert PDF to Word, Excel, PowerPoint, HTML, text, and image files.
Steps for Editing PDF before Adding to InDesign
The process of editing PDFs using PDFelement is simple and straightforward. Follow the steps below to perform this task quickly and easily:
Step 1. Import InDesign PDF
There are different ways to open PDF files. You can drag the PDF into the program directly, or click the "Open File" button to accomplish the task.

Step 2. Edit PDF Text
Click the "Edit" button on the main interface. There are two modes that can be used to edit i.e. "Paragraph Mode" and "Line Mode.” When paragraph mode is used the complete text appears in a single block. When line mode is used each line appears as a separate block.
Select the text you want to edit within the PDF file. Click "Superscript", "Subscript" or other options to change the text as desired.

Step 3. Manage PDF Pages
To edit the pages, click the "Page" tab. Here you can insert, number, delete, rotate, and crop pages. The page size can also be reduced.

How to Insert PDF into InDesign
If you want to know how to insert multiple PDF pages into InDesign, follow the steps below:
- To add PDFs into InDesign first of all click "File" > "Place". It will reveal the place dialogue box. Here the PDF file along with the range can be specified to make sure that the correct file is imported to InDesign.
- You can place a single page or a set a page range depending on your needs. You can click the "Show Import Options" to select the file and specify the range that you want to import.
- There is a preview window that shows a preview of the PDF being imported. There are some limitations however. InDesign will not import PDFs with audio, hyperlinks, clickable buttons, etc. into the target PDF file.
- Once imported to InDesign, the PDF will appear as an onscreen preview. A link has now been created which will connect the PDF file to the InDesign project.
- When changing the PDF page number, make sure the desired page is being displayed.
- InDesign will display your PDF file with the same color scheme as the original.
- If the PDF is secured before it is imported, then changing the security settings in the PDF file will also update the InDesign project.
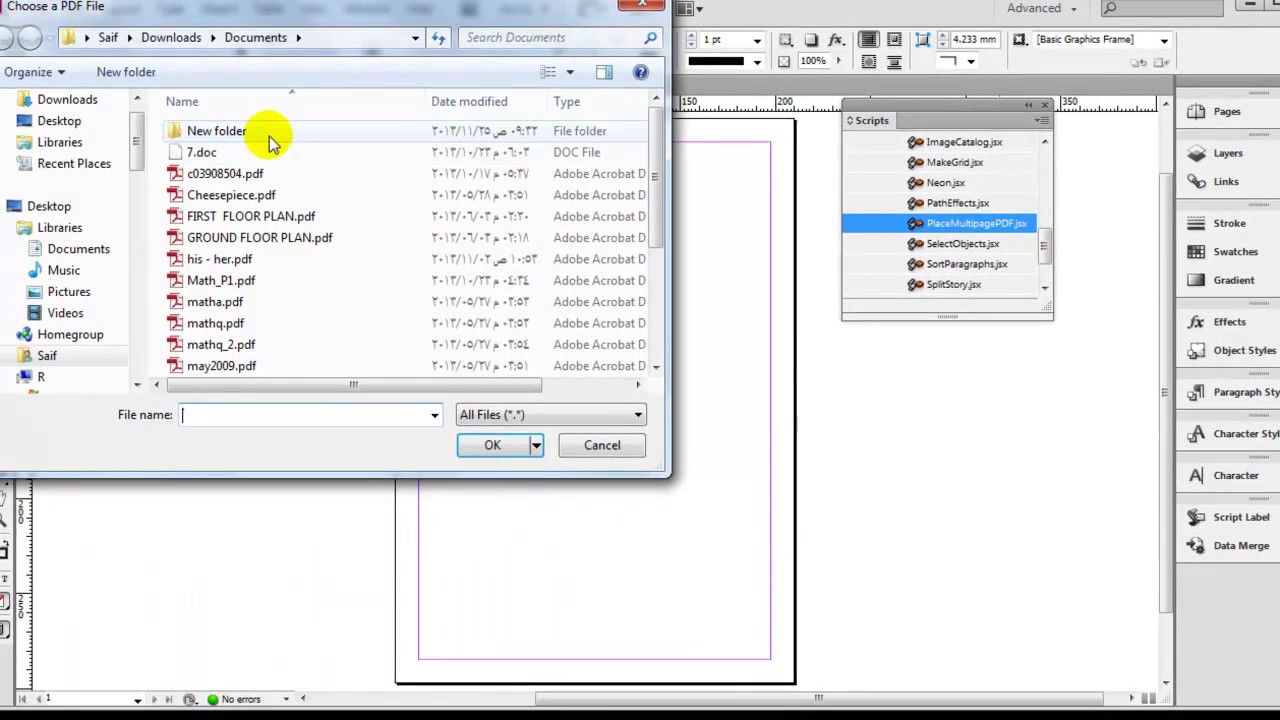
Free Download or Buy PDFelement right now!
Free Download or Buy PDFelement right now!
Try for Free right now!
Try for Free right now!





Elise Williams
chief Editor