How to Do Footnotes in InDesign
2025-03-26 17:47:49 • Filed to: Indesign Tips and Tricks • Proven solutions
One of the things you can do when creating a document in InDesign is to add footnotes that can be pointers to additional information at the end of the page. Most footnotes appear throughout the document in chronological order and may be in the form of numbers, letters or symbols. If you have ever tried to use footnotes in InDesign, you may have noticed that they appear as superscript numbers by default. But there are a lot of customizations options that you can use to change the layout position and even the color of the footnotes.
In this article, we are going to show you how to customize InDesign footnotes as well as share with you a tool – Wondershare PDFelement - PDF Editor Wondershare PDFelement Wondershare PDFelement that can make the whole process much easier.
Like most things with InDesign, adding footnotes can be a lengthy process that is complex and difficult. If you need a simpler way to edit InDesign files, you may want to consider using a simpler tool, but one that is still highly effective. The problem therefore lies in finding a tool that has the features to easily and effectively edit InDesign files. Fortunately for you, we have a tool that is easy to use and highly effective. This is PDFelement, a document management tool that is as easy to use as it effective. The following are some of the features:
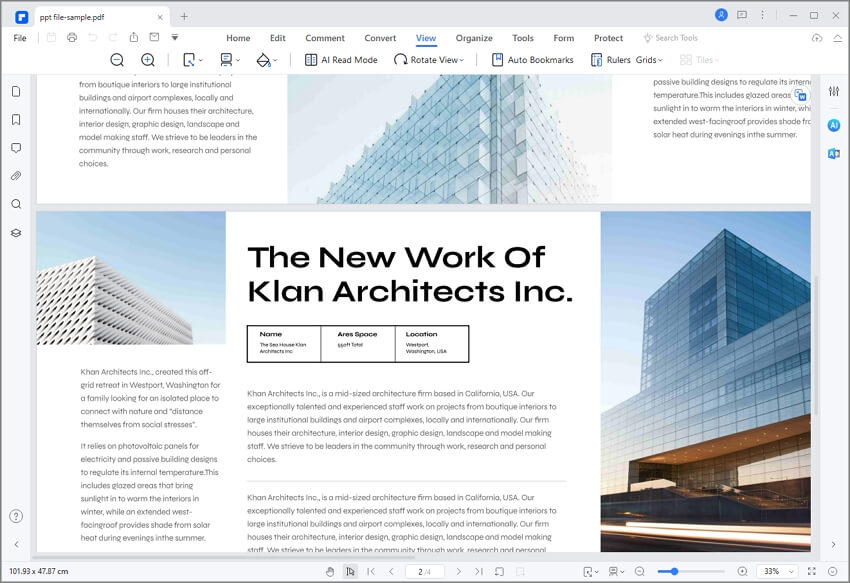
- It can be used to easily create PDF documents in a single-click and convert the PDF documents to other formats including Word, Excel, HTML and even TXT.
- It can also be very useful when you want to edit certain aspects of the PDF including the text and images in the document as easily as you would on any Word Processor.
- It also comes with powerful annotation features including the ability to add comments, notes and stamps as well as the ability to highlight and underline text.
- It has a powerful OCR feature that is quite useful in converting scanned and image-rich PDF documents into editable formats.
How to Add Footnotes to InDesign PDF File
The following is a simple step-by-step guide to help you add footnotes to InDesign PDF files:
Step 1: Open the InDesign PDF File
Open PDFelement on your computer and then click on "Open File…" to import the InDesign PDF file. This should allow you to browse for the file you need amongst the folders on your computer. Click on the file to select it and then click "Open".

Step 2: Add Footnotes
To add the header and footer, click on "Edit" in the main menu and then choose "Header and Footer". You should see a dialogue box open with all the necessary customizations for the header and footer section. Here you can enter footnotes in the "Header & Footer" area and preview to see the effects.

Step 3: Customize Footnotes
In the new window, you can choose the font of the text in the footer and you can also add a page number and the position of the footer in the page.

How to Do Footnotes in InDesign
InDesign also has functions that allow you to add and edit footers on your document. The following is a step by step tutorial to help you do that:
- Step 1: launch InDesign on your computer and then open the document whose footnotes you want to edit. If you are creating a new document and you haven't typed any text in the document yet, you may need to type in some text that will come before the footnote. But don't worry about creating the entire document beforehand; you can always insert text after adding the footnote.
- Step 2: Ensure that you place your cursor at the end of the word you want to insert the footnote.
- Step 3: Click on the "Type" menu and then select "Insert footnote". Doing this will add a reference number to your text and also place the cursor at the end of the document, allowing you to add the footnote text you want.
- Step 4: Now simply, type the text for the first footnote. If you have more than one footnote, repeat the process for each necessary footnote.
- Step 5: If you want to, you can change the numbering, position and style of the footnotes you are using. Just click on the "Type" menu and then select "Document Footnote Options". You can edit the numbering and formatting on the first tab and use the various options to set the layout in the second tab.
While there are some options for customizing your footnote with InDesign, they are not as easily accessible as they are with PDFelement. In fact, PDFelement makes it that much easier to customize any aspect of an InDesign file especially if you are new to InDesign of you have never used it before. PDFelement is also far more accessible and affordable when compared to InDesign.
Free Download or Buy PDFelement right now!
Free Download or Buy PDFelement right now!
Try for Free right now!
Try for Free right now!





Elise Williams
chief Editor