How to Underline Text in InDesign - 2025
2025-03-26 17:47:49 • Filed to: Indesign Tips and Tricks • Proven solutions
As one of the most popular digital typesetting software tools, InDesign can help you create and edit PDF documents in numerous ways. One of the most effective ways to highlight text is to underline it. Underlining can make an important word or phrase stand out. But how do you underline in InDesign? Sometimes InDesign can be difficult for beginners to use. In this article, we'll cover how to underline text in InDesign quickly and easily.
How to Underline Text in InDesign Files with PDFelement
Once InDesign files have been exported as PDF files, you may find you need to make additional edits. For instance, you might want to underline text for emphasis. Doing this can be difficult especially if you don't have the InDesign app. Fortunately for you, there is a simpler tool that is very useful for the editing and annotation of PDF documents, available at just a fraction of the cost of InDesign. This tool is Wondershare PDFelement - PDF Editor Wondershare PDFelement Wondershare PDFelement, one of the best tools to create, convert and edit a PDF document.
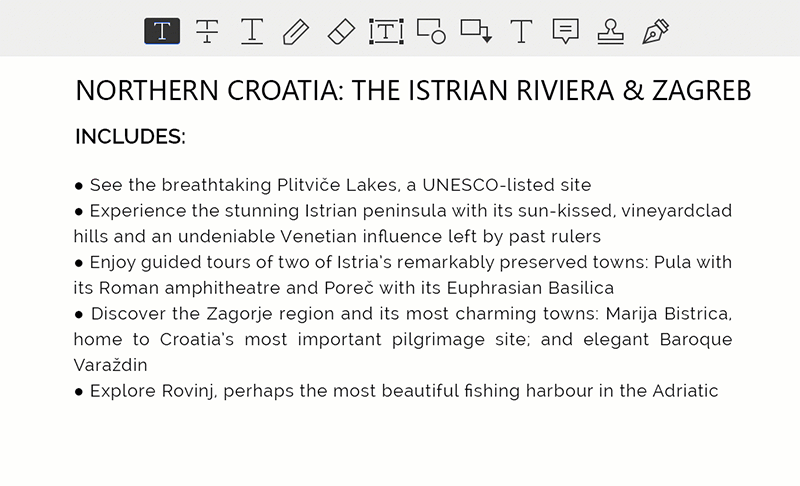
Some of the features that make PDFelement the best tool to edit a PDF document include the following:
- It is a great tool for creating and converting PDF documents from one format to another.
- It is also the ideal tool for editing and annotating PDF documents quickly.
- It can also be the best tool to create and fill PDF forms or even sign contracts securely.
- With this tool, you can also use OCR to transform scanned PDF documents, making them easily editable.
To underline text in an InDesign file, download and install PDFelement on to your computer and the follow these very simple steps:
Step 1: Import InDesign Files
There are several ways to open a file in PDFelement. The easiest is to simply drag and drop the file into the program window. You can also choose to click "Open File" and browse your computer for the file you want to open. Clicking on the "Edit PDF" box in the program's main window will also allow you to open the PDF document.

Step 2: Underline Text
Once the file is open in PDFelement, click on the "Comment" tab to open the Markup tools you will need to underline the text in the document.
Select the text you want to underline by holding the Alt Key or holding down the mouse button. Once the text is selected, right-click to get more options.
To underline the selected text, simply click on the "Underline" option.
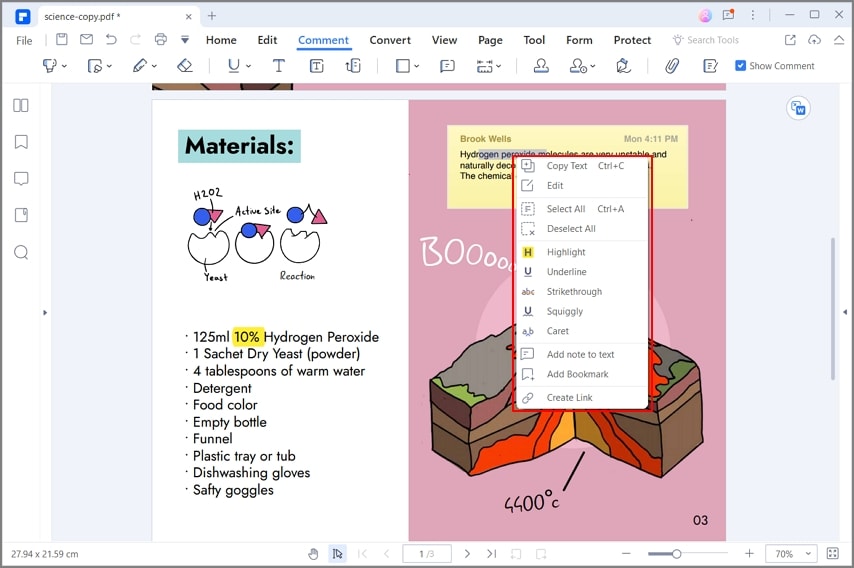
Step 3: Change the Underline Properties
If you want to change the color or type of underline you're using, right-click on the underlined text and then click on "Properties." A panel will open up on the right side where you can change the color, opacity and even the appearance of the markup you are using.
Click on "Use as Default" to save this preference for future use.
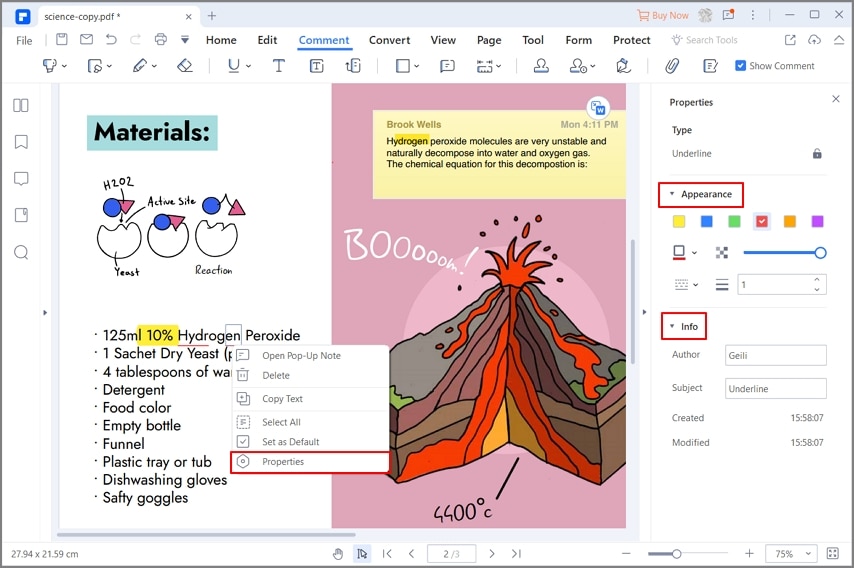
Step 4: Annotate PDF with Other Tools
It also allows you to annotate the document in numerous other ways. You can strikethrough text, add comments and stamps and even highlight text.
To find all of these options, click on the "Comments" tab and then select the annotation tool you want to use. You may need to highlight the text if you want to markup text. But if you want to add stamps or comments, simply click on the option and edit the content once it appears in the document.

Tips: How to Underline Text in InDesign Directly
The InDesign app offers you a simple way to underline the text in the document. If you have InDesign, these simple steps will help you underline text in the document:
- Step 1: Open the document you want to edit in InDesign and then locate the text you want to underline. Select the text.
- Step 2: In InDesign, locate the Character panel's drop down menu and from the options presented, select "Underline Options."
- Step 3: Choose style, weight and color properties of the underscore. This option is located under "Type." You can also choose a more decorative underscore and use the various color and gap options to customize it.
- Step 4: Select "Preview" if you want to see what the underscore looks like and click "OK" once you are happy with the changes.
As compared to InDesign, PDFelement offers a simpler method of annotating and underlining PDF documents. In much the same way, you can edit all other aspects of the PDF document including the text and images using PDFelement. When you consider how easy it is use and the fact that is far cheaper than InDesign, PDFelement is a great option for all your PDF management needs.
Free Download or Buy PDFelement right now!
Free Download or Buy PDFelement right now!
Try for Free right now!
Try for Free right now!





Elise Williams
chief Editor