How to Merge Data with InDesign
2025-03-26 17:47:49 • Filed to: Indesign Tips and Tricks • Proven solutions
Merging a data file with InDesign lets you create multiple variations of the same document. You can merge various forms of data including CSV files or TXT files with InDesign documents. This feature can be useful when you want to create hundreds of variations of documents like envelopes, mailing labels, and letters very quickly. In this article we are going to look at some of the ways you can merge data in InDesign.
How to Merge Data with InDesign
To merge data with an InDesign file, you need the data source file which often contains the varying information in each iteration of the target document. This information can be in the form of fields and records and therefore a data-source file can be a CSV file or a TXT file.
You also need the target document which can be an InDesign document that contains the data-field placeholders as well as other items that may remain the same as the merged document. At the end of the process, the merged document contains the information from the target document repeated as many times as needed to accommodate the data from the CSV or TXT file.
Here's how you can import the data source file in InDesign:
- Step 1: Open the Data merge panel in InDesign by clicking on "Window > Utility > Data Merge'.
- Step 2: In the data merge panel that appears, click on the icon in the upper right corner and then choose "Select Data Source'.
- Step 3: Click on "Options" and the make sure "Show Import Options" is checked before selecting the file and clicking "Open'.
- Step 4: Set the "Delimiter" and the "Encoding" used in your TXT or CSV file and then click "OK'.
In the data merge panel, InDesign will create all the "variables" named in the CSV or TXT file. The problem with this process is that some of the data on the TXT or CSV file can be unavailable on the merged document.
Tips: How to Merge Multiple InDesign Files
Merging multiple documents into one, as you can see from the tutorial above is not easy. A lot could go wrong such as failure to incorporate all the data fields into the merged document. Lucky for you, we have a tool that makes it very easy to merge multiple InDesign documents while avoiding some of these problems. This tool is Wondershare PDFelement - PDF Editor Wondershare PDFelement Wondershare PDFelement and the following are just some of the features that make it the ideal solution:
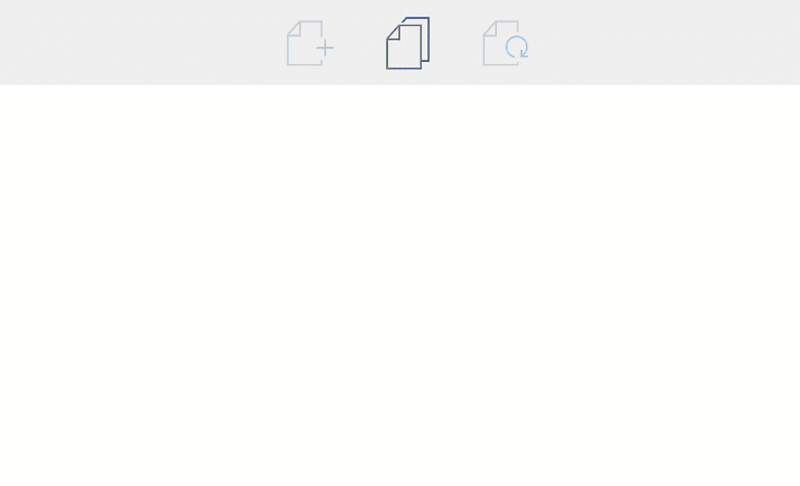
- It lets you create PDF documents and even convert them to various other formats.
- It can also be used to edit both the text and images in any PDF document.
- It can easily merge multiple documents into one, offering you various options to ensure data from all documents is easily merged.
- It has a powerful OCR function that is very useful for editing scanned or image-rich PDF documents.
- It can be used to create and fill fillable PDF forms and even comes with signature functionality to help you secure your document.
Here's how to merge multiple InDesign files into one document:
Step 1: Select the Combine Feature
On the program's main window, click on the "Combine PDF" button. This is the option that allows you to merge multiple files in different formats into one PDF.

Step 2: Merge Multiple Files
Next, click on the "Add Files" button to begin adding the files you want to merge. With PDFelement, you can add files in different formats including Excel, Word, and Image files to the same PDF document. Click "Open" once you've added all the files you want to merge together.

With PDFelement, merging different documents into a single format doesn't have to be difficult. This program expertly retains the information in each file while merging them into one simple and easy to use file.
Free Download or Buy PDFelement right now!
Free Download or Buy PDFelement right now!
Try for Free right now!
Try for Free right now!





Elise Williams
chief Editor