How to Add Arrows in PDF
2025-03-26 17:47:49 • Filed to: PDF Page Numbers • Proven solutions
Think of the following scenario. You have a map, and you need to add an arrow from text to the city on the map. Can you do it in a PDF document? How to add arrows to PDF? Well, the good news is with a good PDF editor like Wondershare PDFelement - PDF Editor Wondershare PDFelement Wondershare PDFelement you can do almost anything. Today, we will talk about the steps to add arrows in PDF. The main reason why you do that is to highlight relations between sections. There are other situations when you need to insert arrow in PDF. Or some other graphic elements like lines and rectangles. For now, let’s focus on how to add arrows to PDF.
Part 1: How To Add Arrow to PDF on PDFelement
Wondershare PDFelement is a feature-rich PDF solution that is available on Windows, Mac, iOS, or Android. You can use this tool to easily add an arrow to PDFs. The intuitive design of this program ensures that you will easily find the button for the needed feature. And because it is user-friendly, you'll find no problems when using it. Follow these steps to learn how to add arrow to PDFs using Wondershare PDFelement:
Step 1: Launch Wondershare PDFelement. Click Open PDF and open the PDF where you want to insert an arrow.
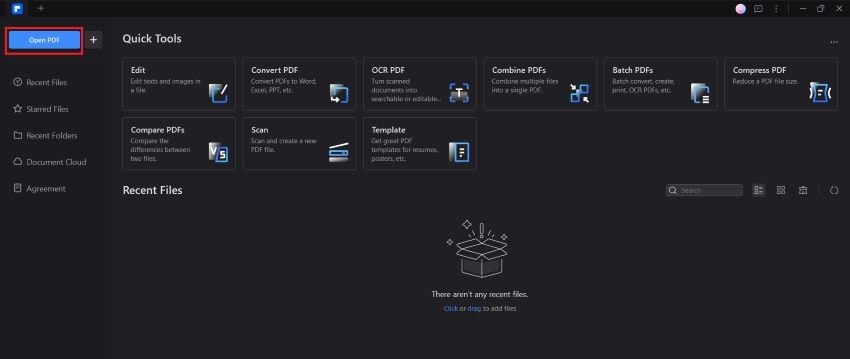
Step 2: Click Comment > Shapes.
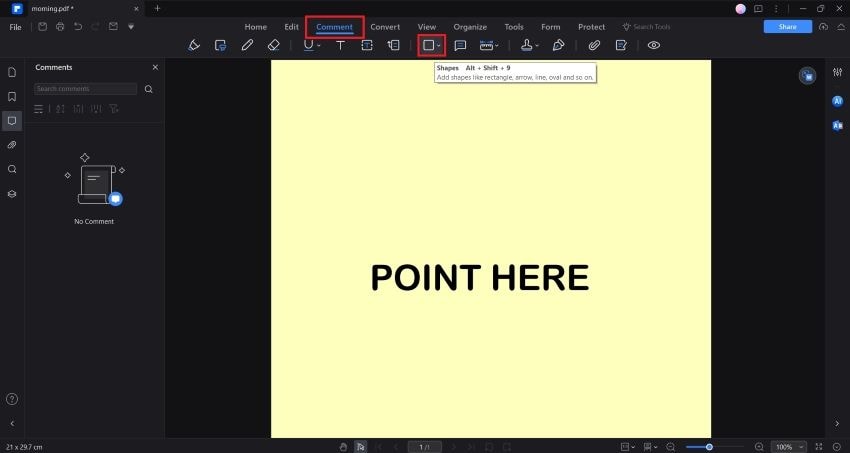
Step 3: From the dropdown menu, select Arrow.
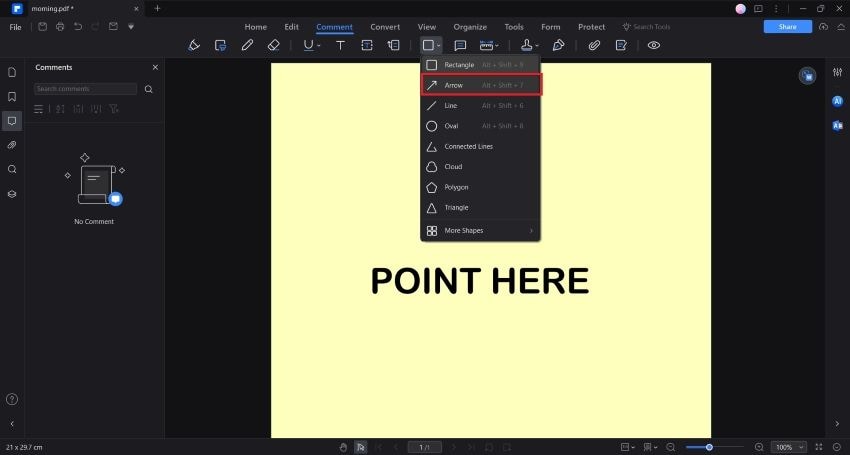
Step 4: Click on the spot in the PDF where you want the arrow's tail to be. Drag your mouse and click on where you want the arrowhead to be.
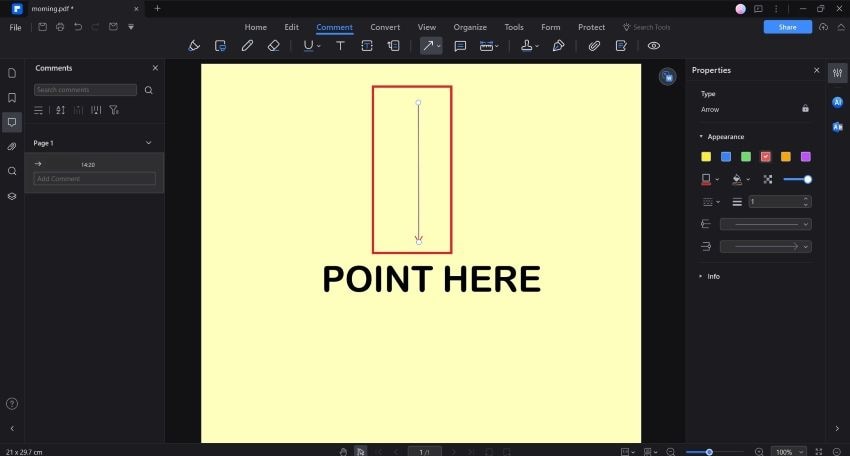
Step 5: Double-click anywhere on the PDF to set the arrow in place. Furthermore, PDFelement also provide other tools allowing you to add other shapes to PDF.
The Best Tool to Add Arrow to PDF
We talked about how to insert arrow in PDF with PDFelement. What makes this software so good? As you can see, the process of adding graphic elements is simple and easy. The same applies to every other process. If you like to convert files, you can do it in a matter of seconds—the same for optimizing PDF and reduce file size.
PDFelement is a fully-featured PDF editor. This professional PDF editor at an affordable price will meet your every need. With business-ready features and an uncluttered interface, the software is a joy to work with. Even novice users will have no trouble working with PDFelement.
The software follows a familiar ribbon-style intuitive interface. You will find the basic capabilities on the home screen. This way, you do not have to go through cluttered menus to find what you need. In the toolbar, you will find specific features like Convert, Pages, Edit, Comment, Protect, Share, and more. Click on any menu to reveal more features connected to the master function.
Every feature feels friction-free. That is because the software excels in simplicity and ease of use. Everything is streamlined. You can complete almost every task with a few clicks. With that in mind, here are some of the main features of PDFelement.
- Create PDF from a wide range of file formats.
- Convert PDF to editable Word, Excel, PowerPoint, HTML, Epub, and RTF file format.
- Batch process files, perform multiple PDF conversion.
- Add images to PDF or edit images with the rotate, crop, and more options.
- Perform OCR to turn any scanned image into a searchable and editable text.
- Optimize PDF to reduce its file size.
- Add graphic elements, like arrows, ovals, polygons, and lines to PDF.
- Insert sticky notes, text box, or other types of comments.
- Adjust the box size of the page.
- Insert, merge, split pages within the PDF document.
- Set page labels.
- Auto-recognize and create fillable form fields.
- Extract data from form fields directly into CSV format.
- Digitally sign documents and create a digital signature.
- Apply a password to encrypt PDF files.
- Share the document by sending it directly to email, Dropbox, and Google Drive.
Part 2: How to Add Arrow in PDF in PDF Reader
Wondershare PDF Reader is an exceptional choice among free PDF editors to add arrow to PDF. Being a free PDF editor, the tool provides an explicit list of features to work with. The following steps explain how to add arrow in PDF with PDF Reader.
Step 1: Import PDF Document
Launch Wondershare PDF Reader across your device. Select “Open Files” across the homepage of the platform and import the PDF document.
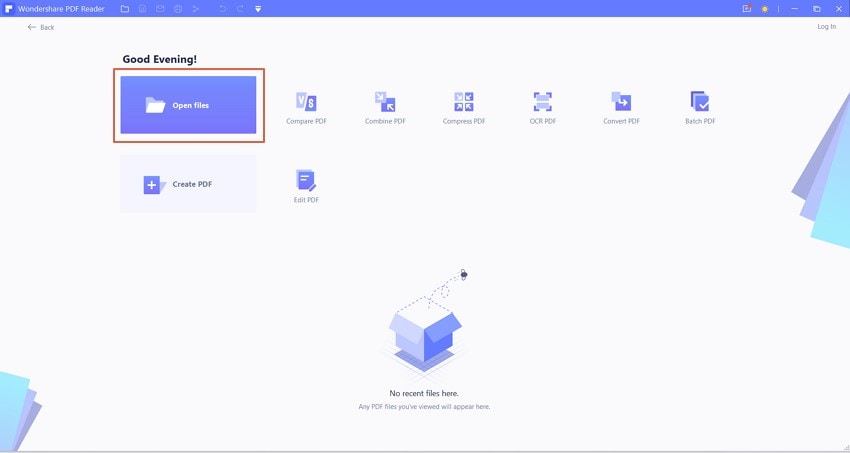
Step 2: Draw Arrow
Proceed into the “Comment” section once you have imported the document. Select the option of “Arrow” and draw the arrow across the PDF where required.
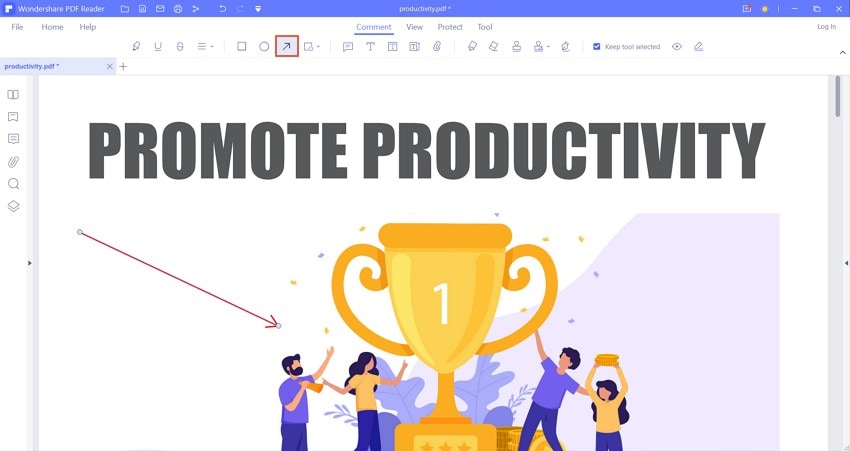
Step 3: Save PDF File
On completing the process, leading to the "File" menu and select "Save" from the available options to save the document successfully.
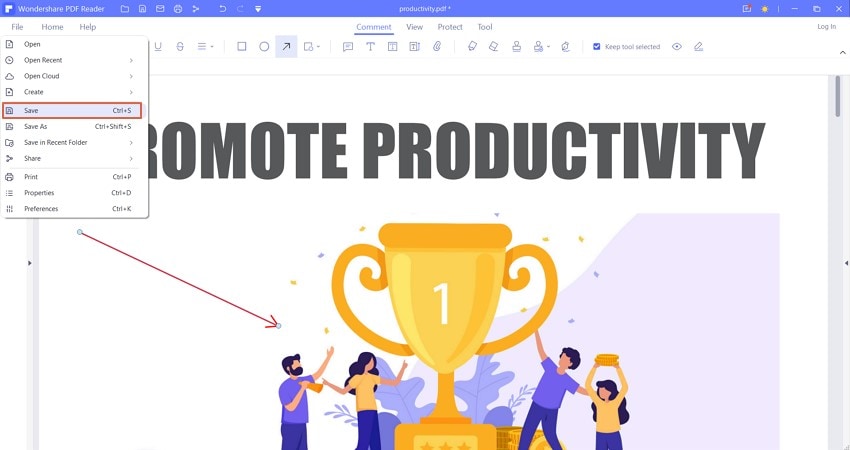
Part 3: How to Add Arrow in PDF with Acrobat
While looking into the variety of offline editing tools available for PDF documents, it is important to recognize Adobe Acrobat in the list. The platform provides a phenomenal experience in inserting arrows across PDF. To understand how to add arrow in PDF with Adobe Acrobat, look into the steps provided below.
Step 1: Download, install and launch Adobe Acrobat across your device. Navigate to the "My Computer" option from the left-handed panel and tap on "Browse" to import the required PDF document.
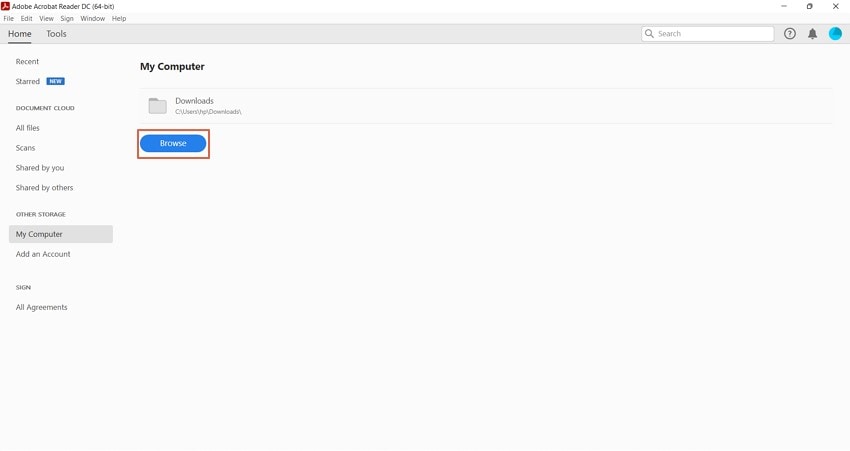
Step 2: Upon adding a PDF document, lead into the “Tools” section from the top of the window to select “Comment” from the available options.
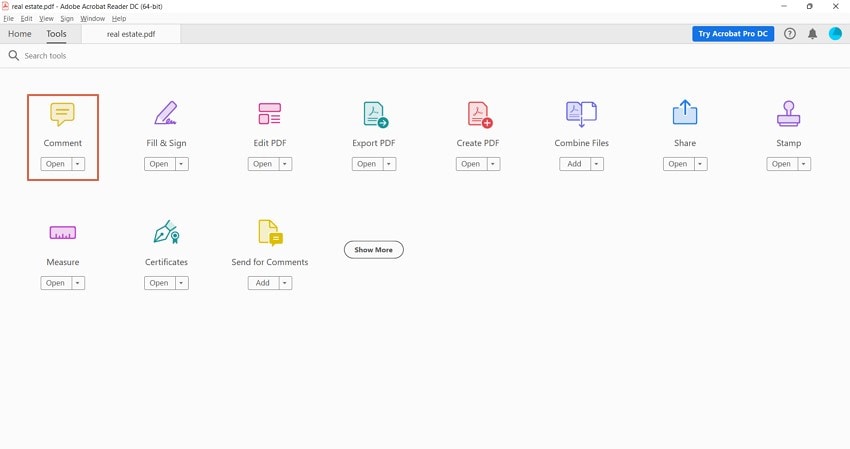
Step 3: With a set of new options available on the screen, locate the icon of “Drawing Tools” among them. Select “Arrow” from the provided options and draw an arrow across the PDF within the required space. If you want to add more shapes in Adobe Acrobat, you can also choose other shape options available in the “Drawing Tools” menu. Save the document to conclude the process.
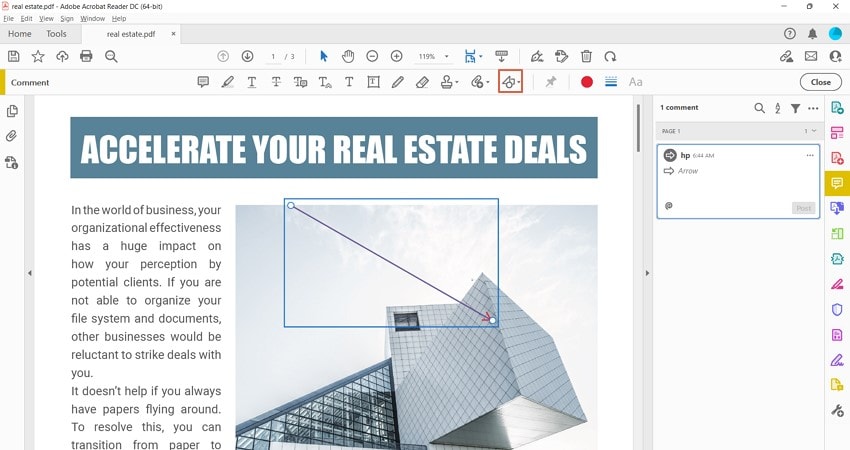
Part 4: How To Add Arrow in PDF Online
You can also use online tools to add an arrow to a PDF. These tools are accessible anywhere. Additionally, you can consider them lightweight. They do not use your computer's resources. So, you can use these apps even on low-end computers. On top of that, most of them are free to use. So you can rely on them if you are on a tight budget.
Some of the tools that you can use include PDFiller, PDFaid, and PDF Bob. These are online PDF solutions with varying popularity and age that you can use to insert arrows in PDF. However, the best one to use is HiPDF. HiPDF is a cut among the rest because of how accessible it is. By just registering an account, you get unlimited document processing. The icing on the cake is its user-friendliness, which is through the roof.
Here is how to add an arrow to PDF using HiPDF:
Step 1: Open a web browser and go to HiPDF.
Step 2: Click Edit PDF.
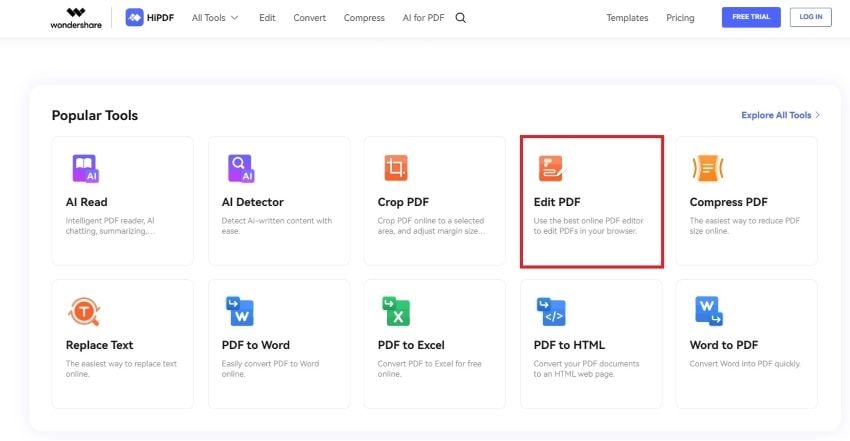
Step 3: Click Choose File to upload your PDF. You can also drag and drop the PDF into the HiPDF user interface.

Step 4: Click Add Shape > Line.
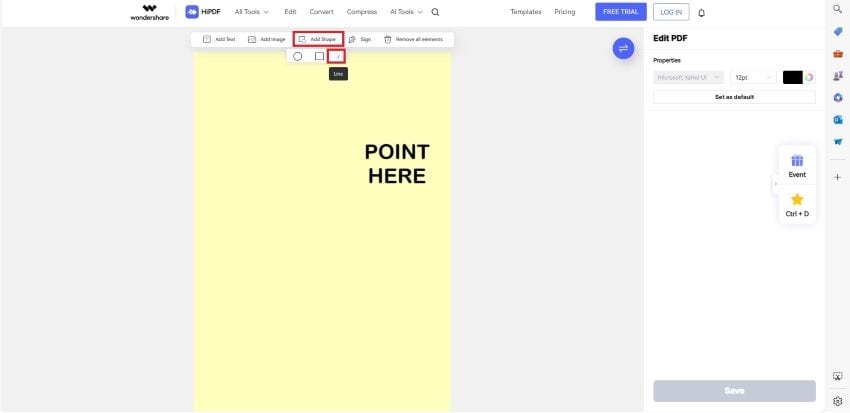
Step 5: A line will appear in the middle of the PDF. Edit its properties and move it to where you want it to be.
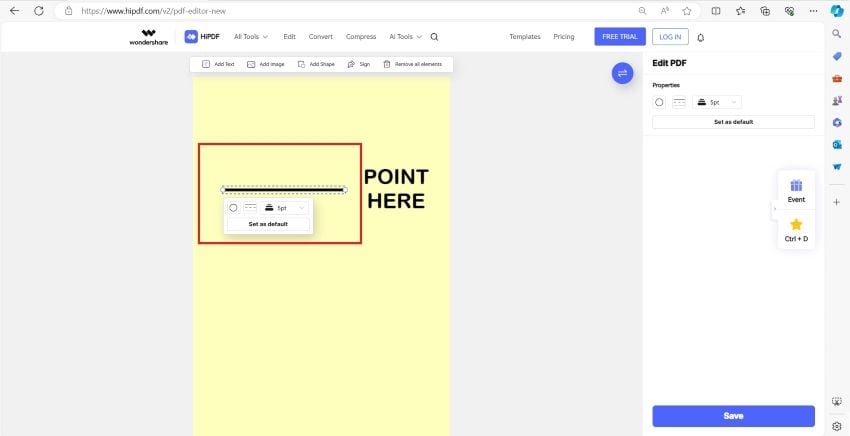
Step 6: Click Save > Download.

Part 5: Comparison of Above Solutions to Add Arrows to PDF
Here is a table comparing all the tools discussed above that let you add an arrow to a PDF.
| Tool Name | Pricing | Pros | Cons |
|---|---|---|---|
| Wondershare PDFelement |
|
|
You need a subscription after your 14 days Wondershare PDFelement trial is over. |
| PDF Reader | Free |
|
If you add a sticky note to the arrow, it may block some text on the PDF. |
| Adobe Acrobat |
|
|
The arrow tool is not easily accessible. Adobe Acrobat is an expensive tool. |
| HiPDF |
|
Easy to use online tool, no product installation required | It adds a line instead of an arrow. The line cannot be rotated. |
FAQs about How to Insert Arrows in PDF
- How Do I Insert a North Arrow in a PDF?
Most PDF editors do not have a feature that lets you insert a North arrow. But many let you add images. That said, you can insert an image of a North arrow in a PDF. We recommend using a PNG with a transparent background.
- How Do I Add Arrows to a PDF for Free?
You need to use free tools. Wondershare PDF Reader is an amazing offline option. It is fast, lightweight, and user-friendly. Alternatively, you can use online tools like HiPDF. They are your best options when you are not home or you don’t want to install a program.
- How Do You Insert an Arrow in a Document?
You can insert an arrow in a document using a wide range of tools. Most word processors support this feature. You can use them to add arrows to Word documents. For inserting arrows to PDF documents, you can use tools like Wondershare PDFelement.
Free Download or Buy PDFelement right now!
Free Download or Buy PDFelement right now!
Try for Free right now!
Try for Free right now!





Elise Williams
chief Editor