How to Change Page Numbers in PDF
2025-03-26 17:47:49 • Filed to: PDF Page Numbers • Proven solutions
I have a 33 page PDF file that needs to be scanned to the computer. I need to change the number page 1 (cover) and page 2 (table of contents) as i and ii. The third page, which is page one of the actual document, needs to be numbered as page 1- so that when a viewer wants to jump to page 1, the viewer is directed to page 1, not the cover. Any solutions? Yes, with Wondershare PDFelement - PDF Editor Wondershare PDFelement Wondershare PDFelement, you can easily change the page numbers of your document. It is not just page numbers but also changes page number format.
Part 1: How to Change Page Numbers in PDF with PDFelement
PDFelement for Windows is one of the best options you can find in the market to change page numbers in PDF. The complete process takes up a few steps covered as follows.
Step 1. Open PDF File
Launch PDFelement on your device after downloading and installing the software. Once done, tap on “Open files” to import the PDF that needs the edit.

Step 2. Access the Header and Footer Option
After importing the document, access the “Tool” section from the top-most menu and select "More" from the available options below. Click on “Header & Footer” and select “Edit Header & Footer” from the next drop-down menu.
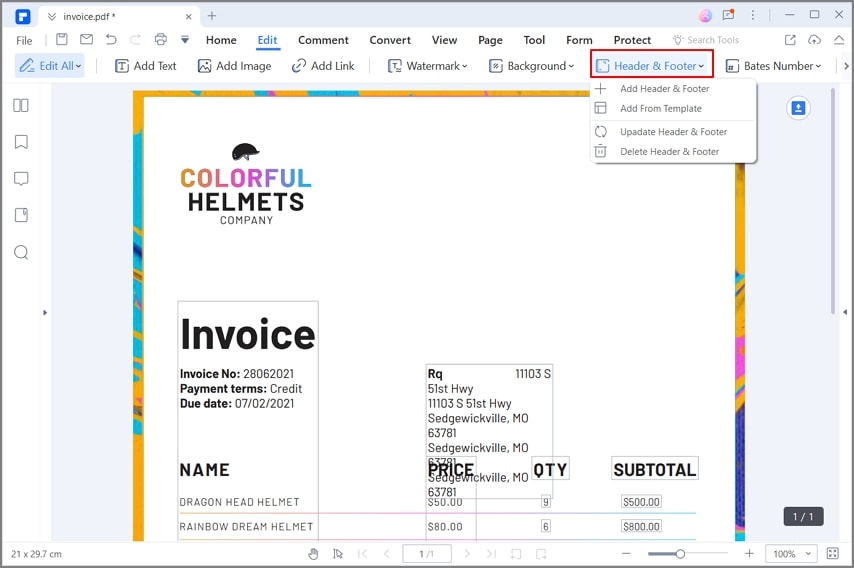
Step 3. Change Page Numbers
On the next screen, select “Edit Header & Footer” and tap on the "Pencil" icon that appears across the template that is saved for the page numbers. You can change the style and appearance of the page numbers displayed across the document across the next screen. Tap "Save" once you are done.

How to Renumber PDF Pages
After uploading the PDF file into PDFelement, click on “Pages” to organize PDF, and then go for the page label option. On clicking on it, the page label window will appear to change the PDF page numbers and format. Under the Page range, go for “Selected Pages” to change page numbers on the only selected PDF pages. After that, go to “Page Numbering” and choose the page numbering format or style you want. At this point, you can enter the number that you want to start within numbering your PDF. Once you have made the changes correctly, click on the “Apply” button.

Part 2: How to Renumber PDF Pages in Preview Mac
Preview is a built-in PDF editor that is provided for Mac users. The platform is known for offering a set of extensive features which allow users to make significant edits to their PDF documents. If you are looking forward to renumbering PDF pages in Preview, you can look across the following steps.
Step 1: Open Preview and load the document that is to be edited. Access the "View" tab and select "Contact Sheet" from the drop-down menu on opening the document.
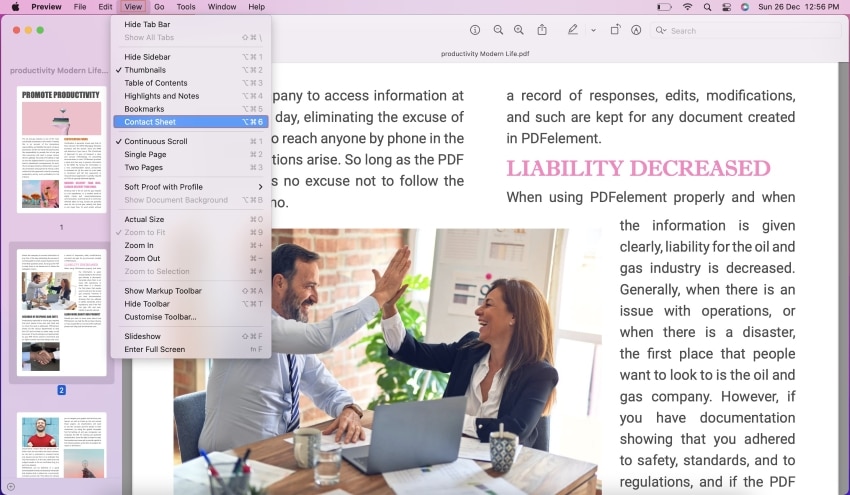
Step 2: The pages of the document are displayed across a new screen. Drag and re-arrange the pages across the document to renumber them according to your requirements.

Part 3: How to Edit Page Numbers in PDF on Mac with PDFelement for Mac
Preview offers several options in PDF editing; however, certain cases make it less effective. For better results, it is advised to utilize PDFelement for Mac, a PDF editor designed specially for Mac users. Follow the steps explained below to understand better how to edit page numbers in PDF.
Step 1. Launch PDFelement for Mac
Download, install and launch the software across your Mac. On opening, tap on "Open" to import the necessary file.

Step 2. Access Required Option
You need to navigate to the "Tool" section to change page numbers and select "Add or Edit Header & Footer" for further options.
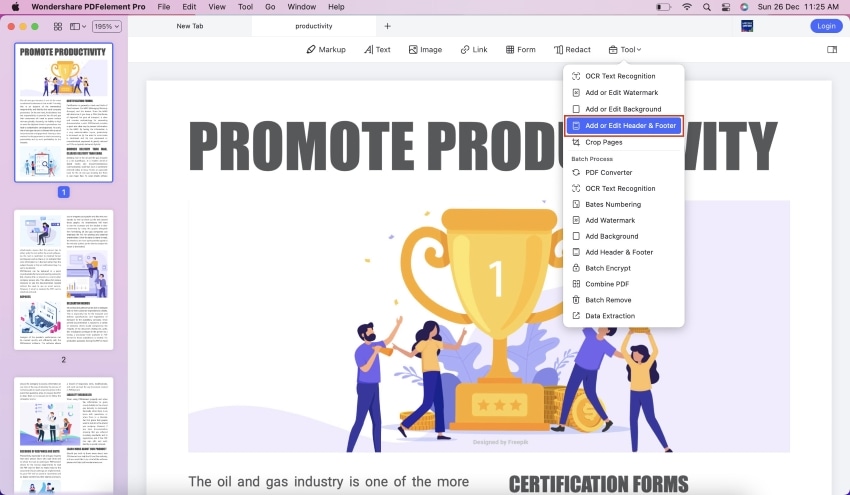
Step 3. Edit Page Numbers on PDF
A new screen opens on the front. Select "Edit Header & Footer" from the top and view the saved templates of the header and footer across the right pane. Tap on the "pencil" icon on the page numbers template to open the options. Make necessary edits in the format and click "Save" to make changes. Tap on "Apply" to conclude the process.
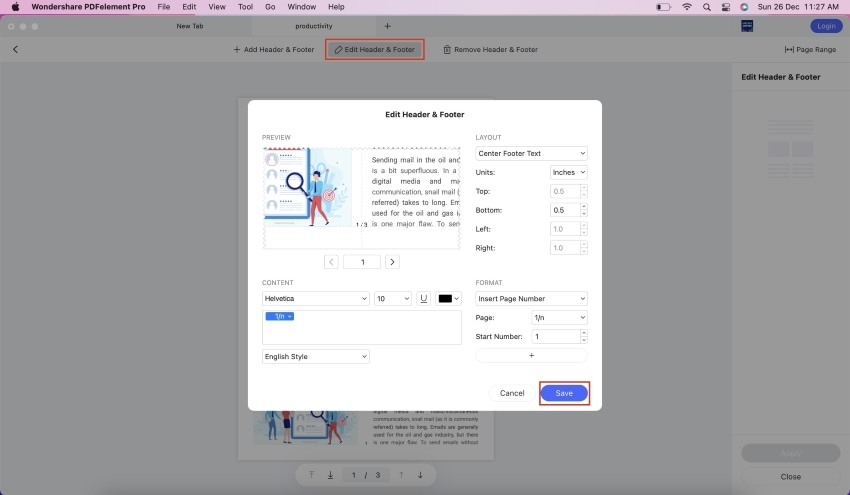
Part 4: How to Change Page Number in PDF Online
Online PDF editors can be a prolific option for changing PDF page numbers. Although several tools can come in handy in the process, you can consider working on iLovePDF, an exceptional tool known for its effective tools. Look into the steps below to change page number in PDF online.
Step 1: Open iLovePDF on your browser, following the tool to add page numbers on PDF documents. Tap on "Select PDF File" to import the document across this online platform.

Step 2: Once uploaded, you can easily set up the page number options, including the mode, position, and range across which you wish to change the page numbers. Tap on "Add page numbers" to execute the procedure.

Step 3: Once done, you can easily download the edited file. Click on “Download PDF numbered” to download the file across your device.

Part 5: How to Change PDF Page Number in Adobe Acrobat
Adobe Acrobat is another option that you can consider to change page numbers in PDF. The tool is known to be among the oldest of PDF editors. Before changing page numbers in Adobe Acrobat, you should look into the following steps.
Step 1: Access Adobe Acrobat on your device and proceed to "My Computer" from the left-side pane. Click on "Browse" to import the PDF document.

Step 2: Once opened, access “Tools” and open “Edit PDF” from the available options. Tap on “Header & Footer” and select “Update” from the drop-down menu.

Step 3: You can make respective edits in your page numbering on the next screen. Once done, click on "OK" to execute.

The article has presented a list of extensive solutions that can be utilized to change page numbers in PDF documents. Users can work on offline and online platforms to figure out the best option. However, for better results, you should surely try out PDFelement as it features an excellent set of characteristics to work with.
Free Download or Buy PDFelement right now!
Free Download or Buy PDFelement right now!
Try for Free right now!
Try for Free right now!





Margarete Cotty
chief Editor