How to Add Header and Footer to PDF
2025-03-26 17:47:49 • Filed to: PDF Page Numbers • Proven solutions
Headers and footers are most significant for individuals who regularly write reports, journals, or other important documents. In the office, headers and footers can carry the company logo or slogan to give documents a more professional look. Students and researchers need to insert their names and document title to published work to make it easier for them to get published. In this article, I will tell you how to add header to PDF and footer to PDF with Wondershare PDFelement - PDF Editor Wondershare PDFelement Wondershare PDFelement, and also give you some other methods, including an online solution.
Part 1: What is Header and Footer in PDF?
A header and footer are usually utilized to declare the document's ownership. It is a unique way of showing several shards of information about the person that has worked on it. Furthermore, headers and footers are believed to be an element that features professionalism in the document. Thus, they are utilized to cover specific details mentioning the document. Footers, for instance, offer great positions for showing the page numbers in the document.
Part 2: Scenarios of Adding Header and Footer in PDF
Headers and Footers can be used to insert anything within a document. As they cover a specific place within a complete page, you can consider adding text, images, and even other PDF files into a page or the complete document. As you add header and footer to PDF, you are advised to know several scenarios where it gets handy.
People consider working on headers and footers for covering dynamic information like the page numbers, title, date, author, and time. In other cases, if you are mentioning chapters of a document, you may get to use the headers. Conversely, a footer comes in handy for including the date, time, and page numbers of a document.
Part 3: How to Add Header and Footer to PDF in PDFelement
PDFelement provides a seamless process of inserting headers and footers into PDF documents. Before you can begin, download and install PDFelement if you haven't already done so. Once you have installed the application, run through the following guide to add a PDF header or PDF footer.
Step 1. Import PDF into PDFelement
Launch PDFelement. On the Home window, click the "Open files" button at the bottom of the window to select a file from your computer.

Step 2. Add PDF Header Footer
When you uploaded the PDF file, select the "Edit" option in the top menu bar and choose "Header & Footer" from the submenu. Then click "Add Header & Footer" to insert a new header or footer.
Tips: If you need to make changes, you can always go back to the "Header & Footer" option on the submenu bar, select "Edit Header & Footer", and make the necessary changes. If you want to remove the header and footer altogether, select "Remove Header & Footer" to delete the content.
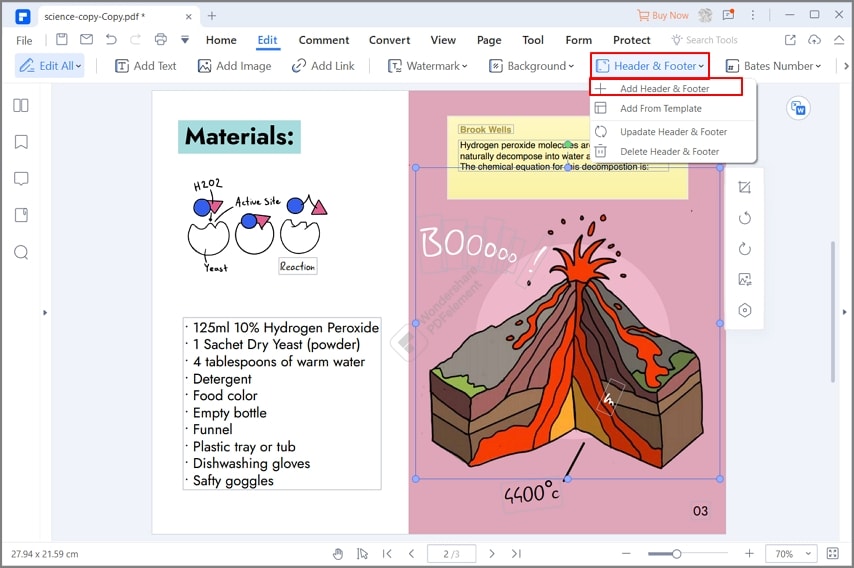
Step 3. Customize the Settings
On the "Header & Footer" setting box, click the "<>" icon to customize different aspects of your header and footer. You can customize the size, style, and color of the header and footer from this window. You can also change the position of the content on the header and footer and any accompanying macros. Additionally, you can select the pages you want the header and footer content to appear by clicking on "Page Range". Once you have inserted content for the header and footer, click "Save" to see the changes in your document.

Save the edited document, and don't forget to change the filename when you save the document from distinguishing it from older documents. Click on "File" and then "Save" or "Save As" to enable the changes.
After implementing the changes, please remember to save your work. You can always back to the document to perform some other editing functions, including compression, conversion, or text editing.
PDFelement combines over a dozen beautifully crafted features for editing PDF documents into one application, making it one of the most convenient PDF modification tools in the market. A single PDFelement installation enables you to modify the text, image, and page on your document and convert PDF from or to Word, Excel, PowerPoint, images, and other types of files.
You can organize pages in your PDF with header and footer, bates number, and more. Another key feature of PDFelement is its OCR feature, which allows you to search and edit documents fresh from the scanner or documents sent via email. Additionally, you can add security features such as password protection, redaction, digital signatures, and watermarks to make your documents more secure.
Part 4: How to Add Header and Footer to PDF Online
Online PDF editors can be utilized to add header and footer to PDF. If you search for a quick solution that covers the process in a few minutes, Sejda is a very impressive option for carrying it out. The following steps explain how to add header and footer in PDF online.
Step 1: Open the "Header & Footer" tool of Sejda on your browser and tap on "Upload PDF Files" to import the document that requires editing.
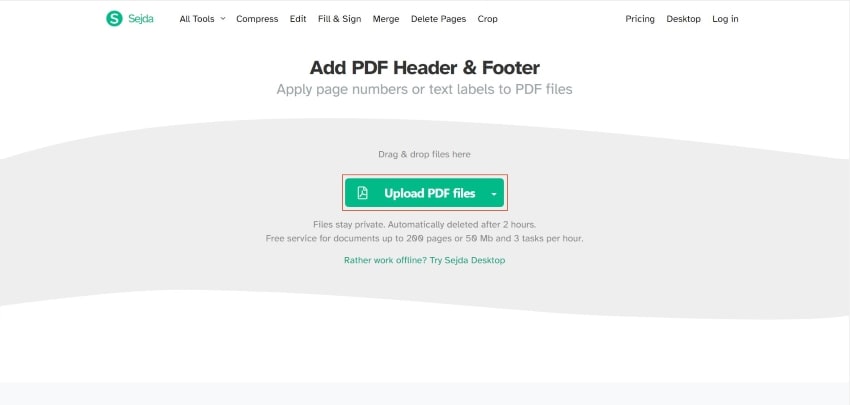
Step 2: Once opened, the next screen automatically opens up, featuring the effective options required to fulfill the headers and footers. Add in the style, font, margins, and location of the header or footer and click on "Add header/footer."
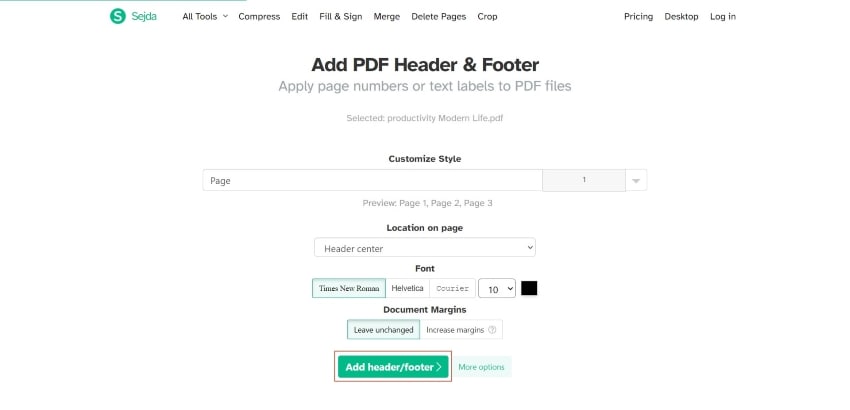
Step 3: The next screen redirects to download the edited PDF document.
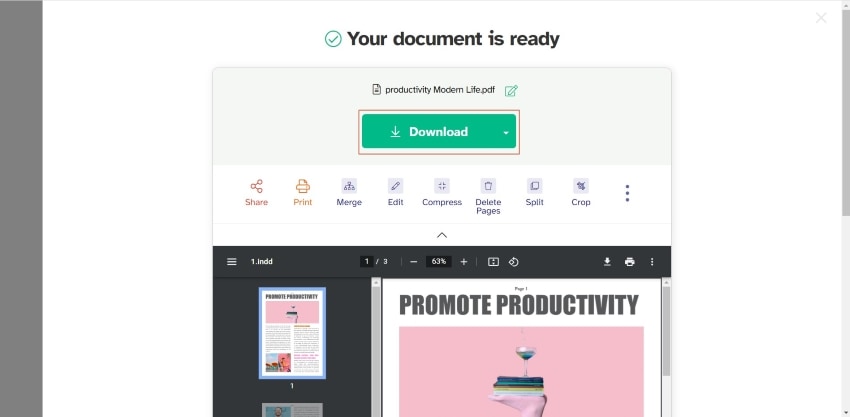
Part 5: Add Header and Footer to PDF Files in Batch with Adobe Acrobat
Adobe Acrobat resides among the few offline PDF editing solutions that can cater to all requirements of a user with ease. If you need to add header and footer to multiple PDF files at once, you can consider using Adobe Acrobat. The following steps act as a guide to add header footer to the PDF in batch.
Step 1: Open Adobe Acrobat on your device and import the document from the computer to be edited. Proceed to the "Tools" section and select "Edit PDF" from the options. On the next screen, tap on “Header and Footer," followed by "Add" to add the details.
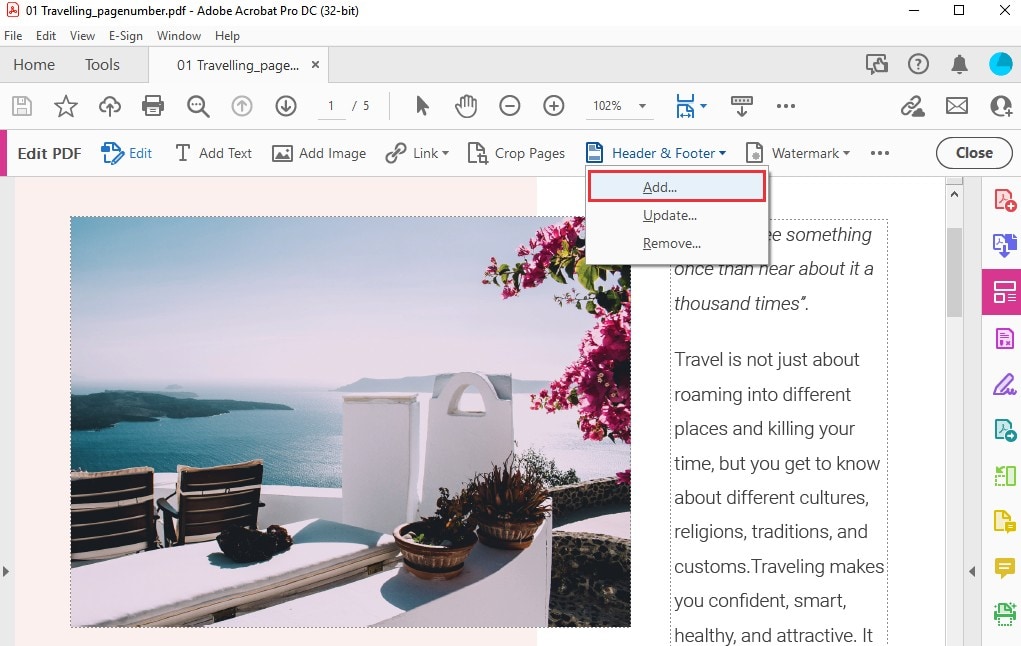
Step 2: A screen opens up, including the details of adding the header and footer. Set up the font, size, and information to be added to the document. Tap on "Add to Multiple Files" add in the documents that follow similar edits.
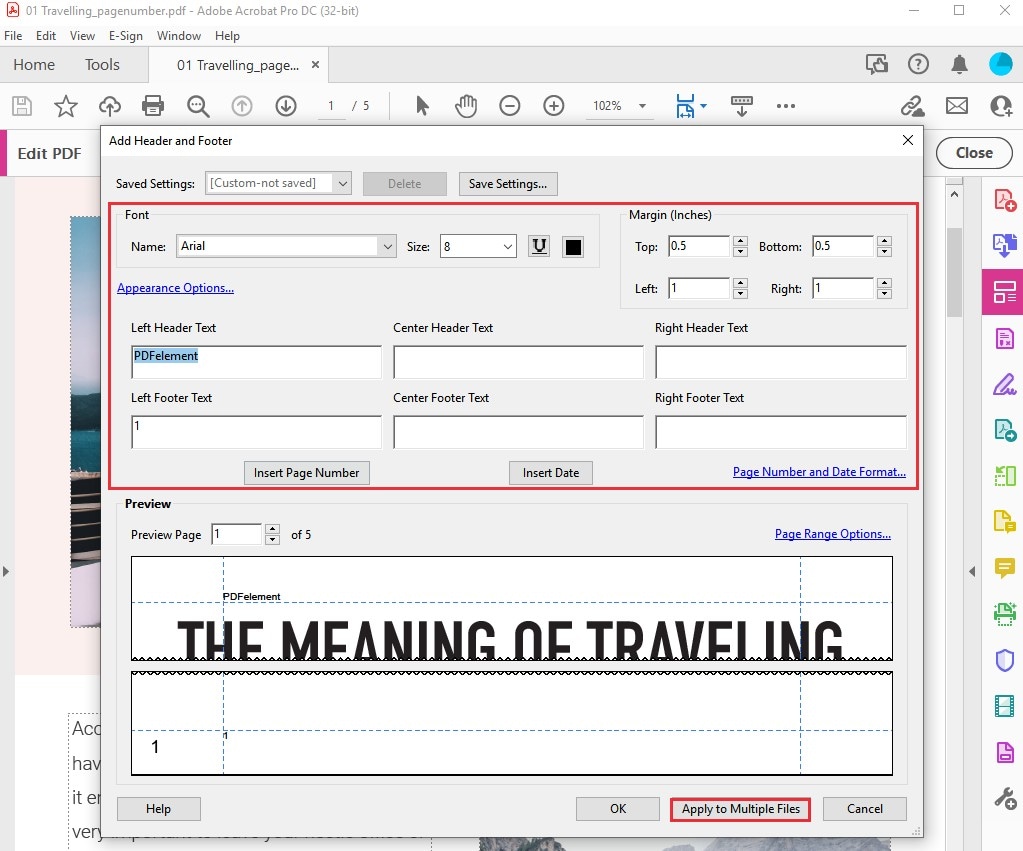
Step 3: Then in the pop-up window, click the "Add Files" butoon to upload multiple PDF files that you want to add header and footer.
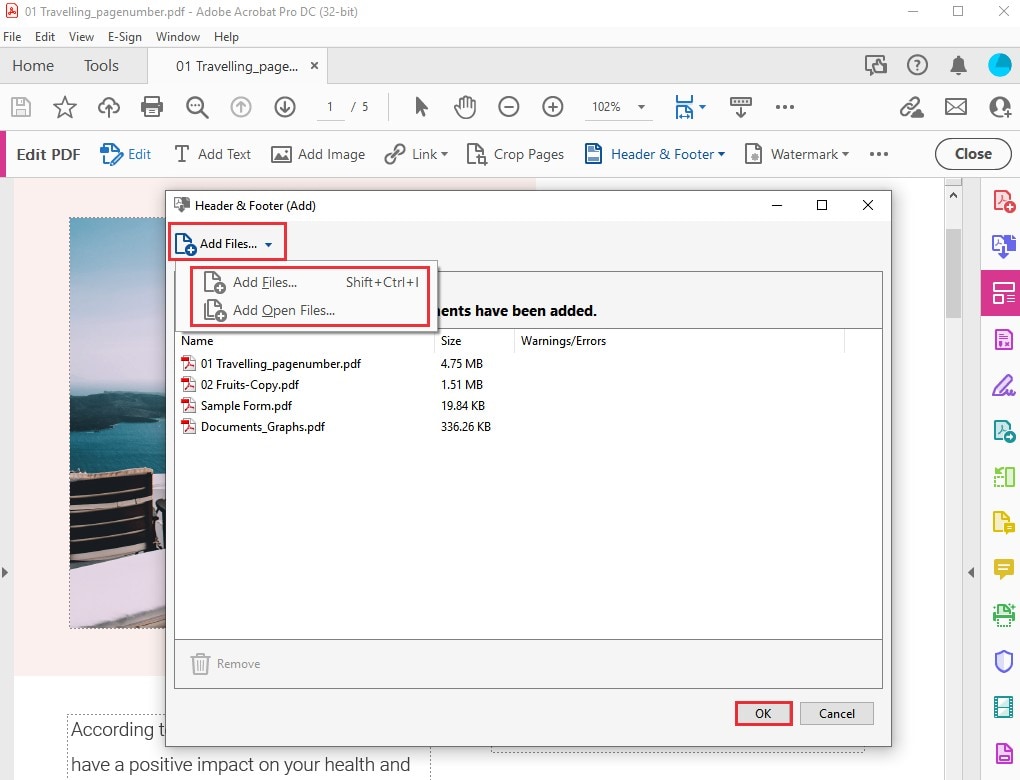
Step 4: After adding all the documents across the next screen, conclude the procedure. Adobe asks the user about the Output options, including the target file and locations. Once done, tap "OK" to execute the procedure.
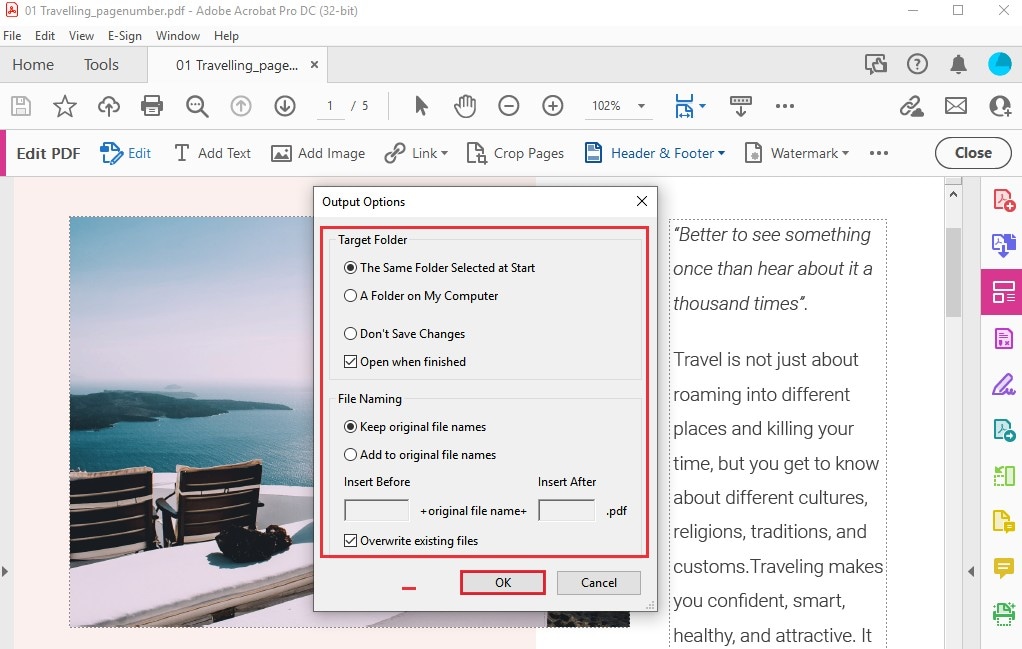
Multiple techniques can provide effective tools to add header and footer to PDF documents. Online and offline tools are set up as equal contenders to be the best option; however, several conditions make offline platforms better than online tools. Users can continue working across offline tools even without the availability of an internet connection. Although it primarily requires a download, it surely makes functioning easier.
Free Download or Buy PDFelement right now!
Free Download or Buy PDFelement right now!
Try for Free right now!
Try for Free right now!





Elise Williams
chief Editor