How to Copy a Google Slide
2025-03-26 17:47:49 • Filed to: Google Tips and Tricks • Proven solutions
During the production or designing of a presentation, you might feel the need to taking information from a certain slide that has been previously produced. In other cases, you might feel the need to copy your slide onto another slide over the requirement. To cover this aspect, you need to recognize the procedure explaining the copying of a slide. For this, the article articulates the concept of copying slides and presents a detailed guide on how to copy a Google Slide with ease.
How to Copy a Google Slide
Copying a Google Slide onto another presentation is a relatively easy task that many users find necessary in cases where the information they are required to meet is significant. To understand the simple process of explaining how to make a copy of a Google Slide from an existing presentation onto a similar document or another presentation slide, you need to cover the steps explained as follows.
Step 1. Open Presentation in Google Slides
Open the presentation slide across Google Slides by clicking the folder icon and observe the left-sided panel displaying the thumbnails of your presentation.
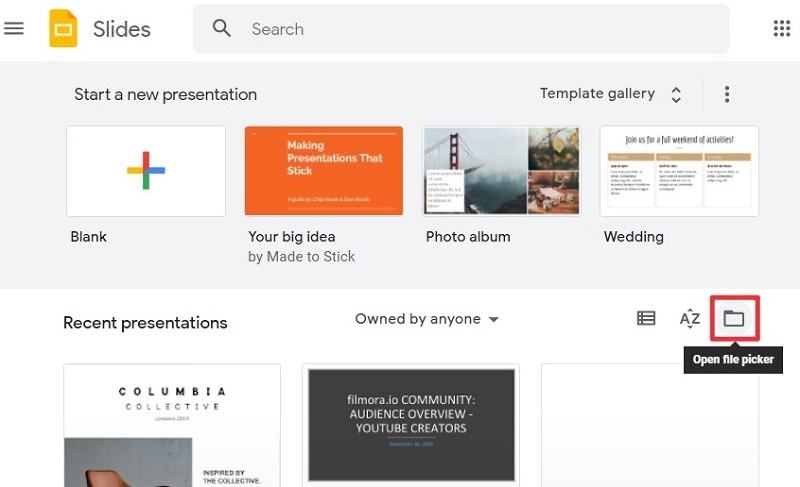
Step 2. Copy Slide
Hover across the slide that you wish to copy. You can either right-click across the slide to select the option of “Copy” or utilize the shortcut keys “Ctrl + C” while having the slide selected.
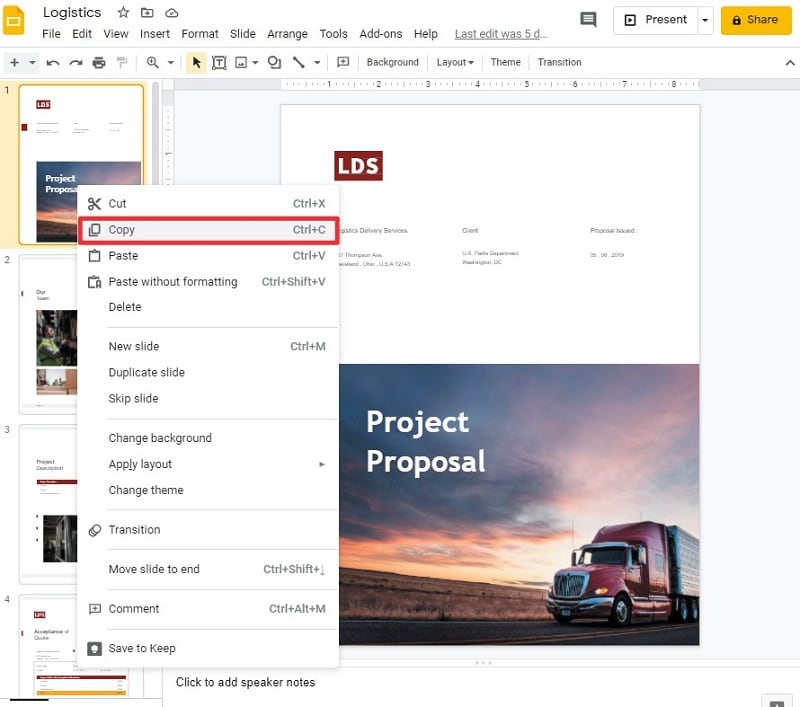
Step 3. Paste Slide
Move towards the position where you wish to paste the slide across Google Slides. Simply right-click across the similar panel or use the shortcut key "Ctrl+V" to paste the slide over the desired position.
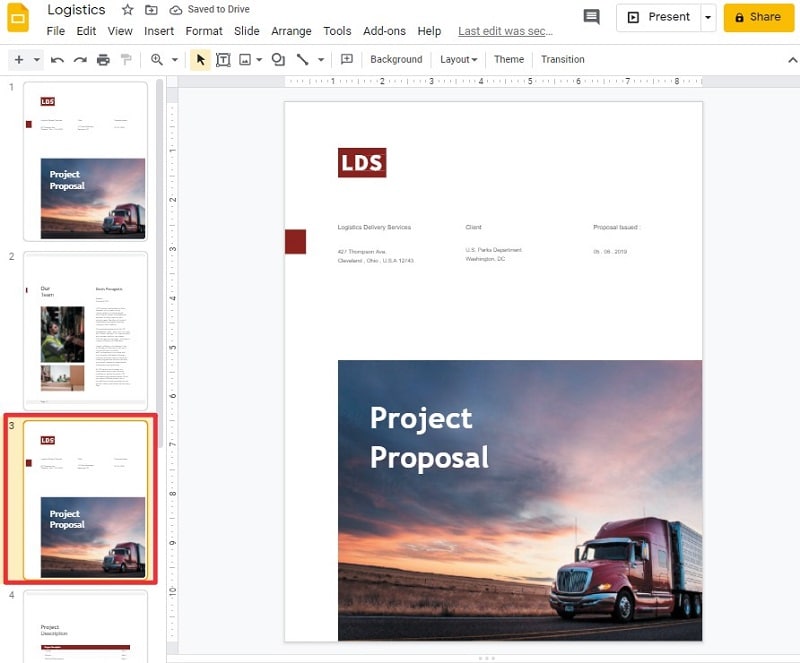
Tip:Learn how to convert PDF to Google Slides
A Powerful PDF Editor for You
Presentations are a key file format that is quite common among people involving project descriptions and executions in the market. Along with observing the importance of this format, there is another format that has gained an excessive amount of recognition within society for its robust model. PDF file format intends to provide the user market with the ease of reading and going through documents. As this format is quite solid in its ground, there are efficient editors that have been devised to target the PDF file format. This article introduces the market to a productive and proficient PDF editor under the name of Wondershare PDFelement - PDF Editor Wondershare PDFelement Wondershare PDFelement. It induces several editing and converting tools that can be mentioned as state-of-the-art.
Following this, it also provides you with different features such as adding comments within documents and reviewing different files without even converting them into other formats. While allowing you to add digital signatures for implementing authenticity within documents, PDFelement introduces you to various protection techniques that make it an effective choice in PDF editing. The latest update of this software included an improved interface to work with. The processing speed of the platform has been increased to 300x in the new update. The users are now provided with the autonomy to share their files across the dedicated cloud service of this platform.
How to Copy Text from PDF
PDFelement offers you the perfect platform to manage all kinds of content across its interface with its effective toolset. Copying text from a PDF file is quite what you have learned in how to duplicate a slide in Google Slides. To successfully copy the text within a PDF file, you need to follow the steps explained below.
Step 1. Open PDF Document
Download and install PDFelement across your device and launch the platform to open a PDF file. Select “Open files” from the Home window and browse the PDF file you require in the process.

Step 2. Copy Text
Once the file is opened, you need to tap across the text that you wish to copy. Select the text across the document and simply right-click to tap “Copy” or utilize the shortcut keys “Ctrl + C” to execute the process. Then you can paste the copied text to your destination.

Step 3. Save the PDF File
As you are done copying and pasting your PDF text across the file or into another document, you need to select the “File” tab from the available menu and lead to the option of “Save As” to successfully save the renewed PDF document.

If you are looking for an efficient guide explaining how to copy slides in Google Slides effectively, you need to follow the procedure provided within the article for convenience.
Free Download or Buy PDFelement right now!
Free Download or Buy PDFelement right now!
Try for Free right now!
Try for Free right now!





Elise Williams
chief Editor